Spotifyは素晴らしいストリーミングサービスです。お気に入りの曲を聴こうとするとランダムに一時停止したりするなど、適切に動作しなくなるまでは。
1. Spotifyアカウントを使用しようとしている人がいないか確認する
まずは最も簡単な確認方法で、私のSpotifyの一時停止問題の解決方法です。アカウント情報を共有しているか、別のコンピューターにSpotifyがログインされていて、誰かが使用しようとしている場合、使用しようとしたときにアカウントが一時停止されることがあります。
同じSpotifyアカウントを2人が同時に使用しようとした場合、互いに打ち消し合い、Spotifyは一時停止することが主な結果となります。
2. Spotifyを最新バージョンにアップデートする
自分のSpotifyアカウントを使用しているのは自分だけであることを確認したら、Spotifyがランダムに一時停止するのは、Spotifyをアップデートする必要があるというサインかもしれません。
WindowsまたはmacOSでSpotifyをアップデートする方法
WindowsまたはmacOSでSpotifyのデスクトップアプリをアップデートするのは簡単な手順です。Spotifyを開き、右上隅にあるプロフィールアイコンに向かい、Spotifyを今すぐアップデートを選択します。
表示されない場合、Spotifyはすでに最新の状態です。
AndroidまたはiOSでSpotifyをアップデートする方法
現在、iOSおよびAndroidのほとんどのアプリは自動的にアップデートされます。通常はどのアプリの最新バージョンを使用していますが、手動でSpotifyをアップデートする必要がある場合があります。
Androidの場合
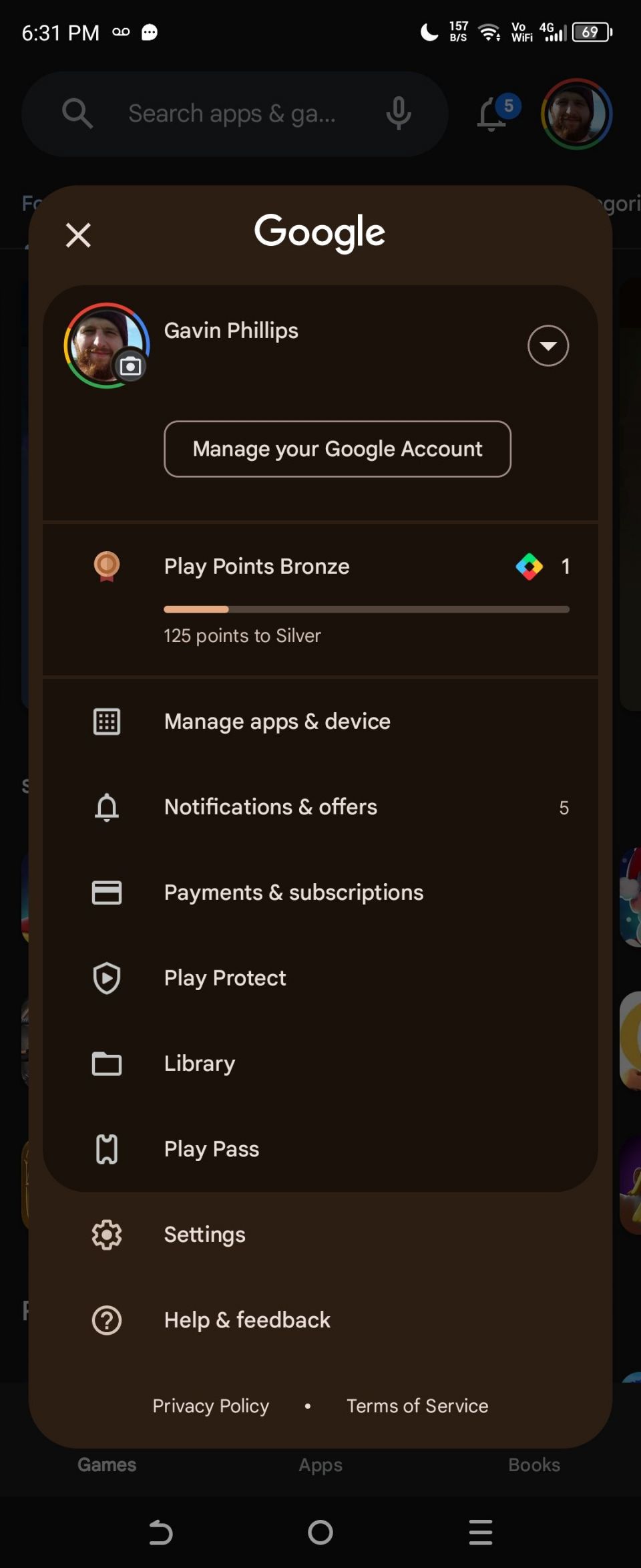
- Playストアを開きます。
- 右上隅にあるアカウントアイコンを押します。
- アプリとデバイスの管理>管理>利用可能なアップデートを選択します。
- 利用可能な場合、Spotifyアプリのアップデートをダウンロードしてインストールします。
iOSの場合
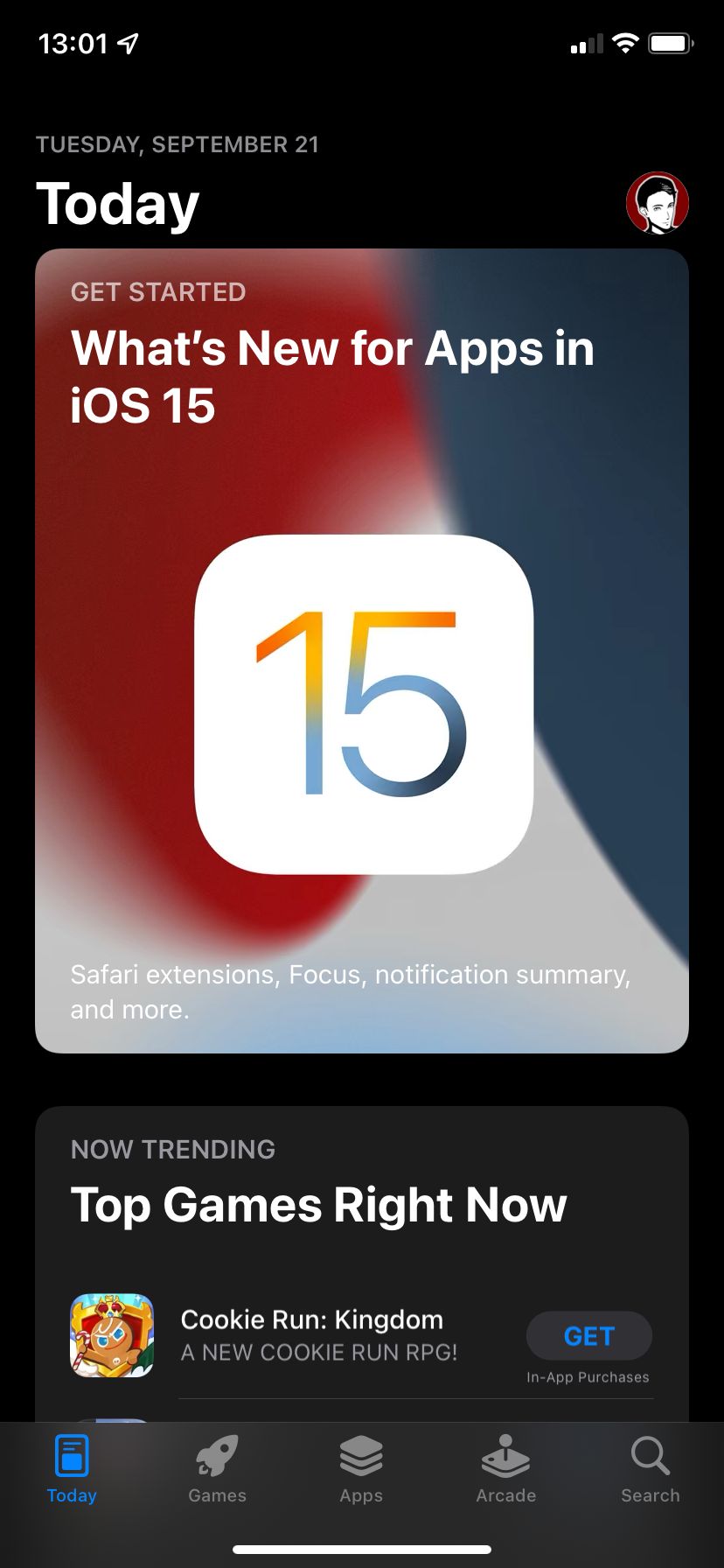
- App Storeを開き、右上隅にあるApple IDアイコンをタップします。
- 自動アップデート予定のリストまでスクロールします。
- ここにSpotifyが表示されている場合、更新が保留されています。アップデートを押してアップデートプロセスを開始します。
どちらの場合も、アップデートプロセスにはほんの一瞬しかかかりません。
3. 壊れたデータを削除するためにSpotifyキャッシュを削除する
Spotifyキャッシュには、アルバムカバーのサムネイル、ポッドキャストのロゴなど、Spotifyのダウンロードされたファイルに関連するデータが保存されます。残念ながら、Spotifyキャッシュは破損する可能性があり、破損したデータを修正する唯一の方法はそれを削除することです。
Spotifyが一時停止し続ける場合、Spotifyキャッシュが破損している可能性があるため、削除して最初からやり直す必要があります。
Spotifyキャッシュを削除しても、ダウンロードしたトラックやプレイリストは削除されないことに注意してください。Spotifyは2018年にこれを変更したため、破損したキャッシュエラーを修正するためにオフライン音楽をすべて再ダウンロードする必要はありません。
WindowsとmacOSでSpotifyキャッシュを削除する方法

macOSとWindowsでは、プロセスは非常によく似ています。
- Spotifyを開き、右上隅にあるプロフィールアイコンに向かい、設定を選択します。
- ストレージセクションまでスクロールします。
- キャッシュの横にあるキャッシュをクリアを選択します。
Spotifyキャッシュを削除することを確認してから、プロセスが完了するまで待ちます。Spotifyが以前よりも少し遅く動作していることに気付くかもしれませんが、頻繁にアクセスされる画像やデータでキャッシュが再生成されるため、しばらく時間がかかることがあります。
AndroidとiOSでSpotifyキャッシュを削除する方法
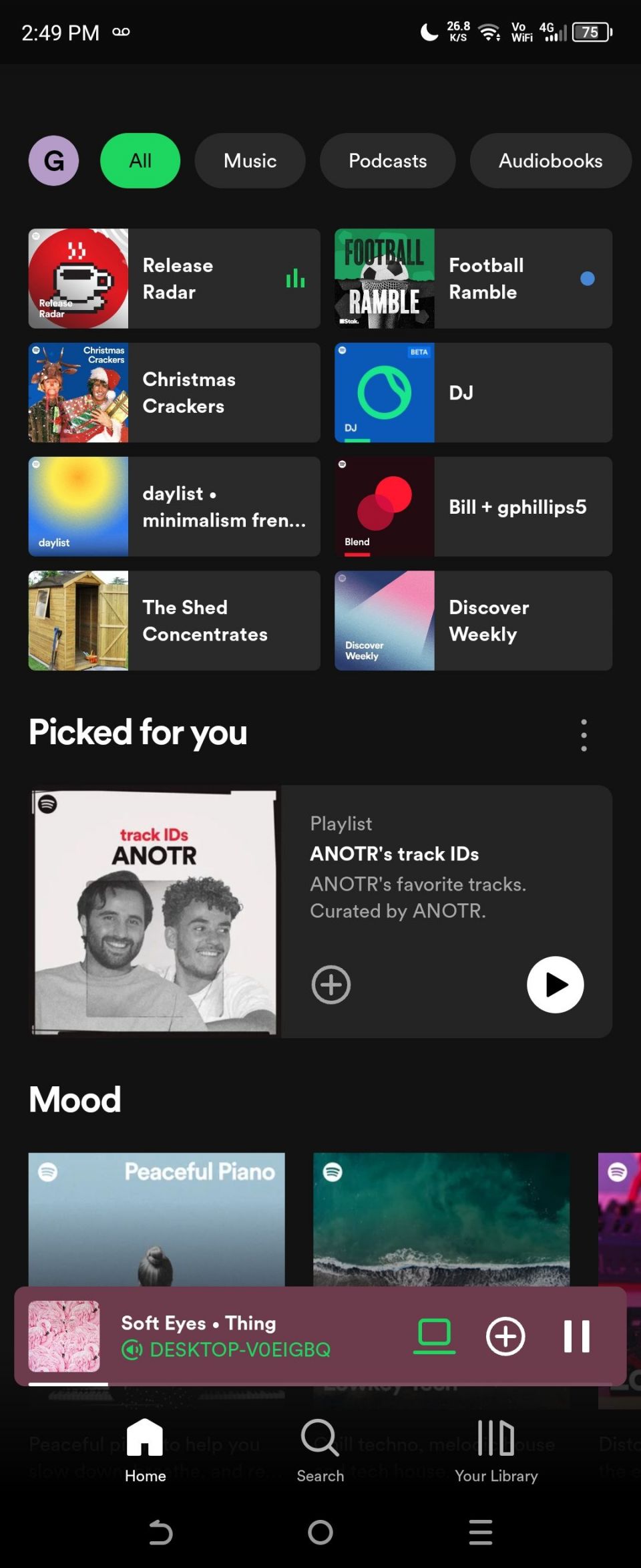
AndroidとiOSでSpotifyキャッシュを削除するのも同様に簡単なプロセスです。どちらの場合も:
- Spotifyアプリを開きます。
- Spotifyホームページで、左上にある名前アイコンをタップします。
- 設定とプライバシーメニューを開き、ストレージまでスクロールします。
- キャッシュをクリアを選択します。
もう一度、Spotifyキャッシュを削除することを確認し、プロセスが完了するまで待ちます。
4. インターネット接続を確認する
問題なくSpotifyをストリーミングできることを確認するために、インターネット接続を確認する価値は常にあります。
Spotifyのストリーミング要件は特に高くありません(Spotifyはわずか0.32Mbpsでも動作するはずですが)、インターネット接続が不十分な場合、Spotifyはランダムに一時停止することがあります。インターネット接続と言うとき、有線イーサネット、Wi-Fi、4G/5Gモバイル接続を考慮しています。
イーサネットまたはWi-Fi接続が正しく機能しない場合は、ルーターをリセットまたは再起動することを検討してください。あるいは、スマートフォンでは、機内モードをオンとオフにしてネットワーク接続をリセットすることを検討してください。
5. デバイスへのBluetooth接続を確認する
インターネット接続を確認するのと同じように、ヘッドフォンまたはイヤホンへのBluetooth接続も確認する必要があります。
Bluetooth接続が原因で問題が発生する可能性があるため、Bluetooth接続を再起動またはリセットする必要がある場合があります。WindowsでBluetoothの問題を修正する方法とmacOSでBluetoothの問題を修正する方法があります。また、AndroidでBluetoothの問題を修正する方法とiOSでBluetoothの問題を修正する方法もあります。
Bluetoothヘッドフォンに十分なバッテリーがあるかを確認する価値もあります。バッテリー残量が少なくなると、電話や通知などの他のプロセスに最後の充電を維持するためにSpotifyを一時停止することがあります。
6. AndroidとiOSのアプリ権限を確認する
スマートフォンでフォーカスを変更すると、Spotifyが一時停止することがあります。別のアプリに変更するとSpotifyが一時停止する場合、アプリのバックグラウンド権限が破損している可能性があります。つまり、切り替えると、Spotifyは自身を更新して実行し続けるための権限がなくなるため、音楽の再生が停止します。
AndroidとiOSでバックグラウンドアプリ権限をオンとオフにする方法については詳しく説明してきましたが、簡単に説明します。
Androidの場合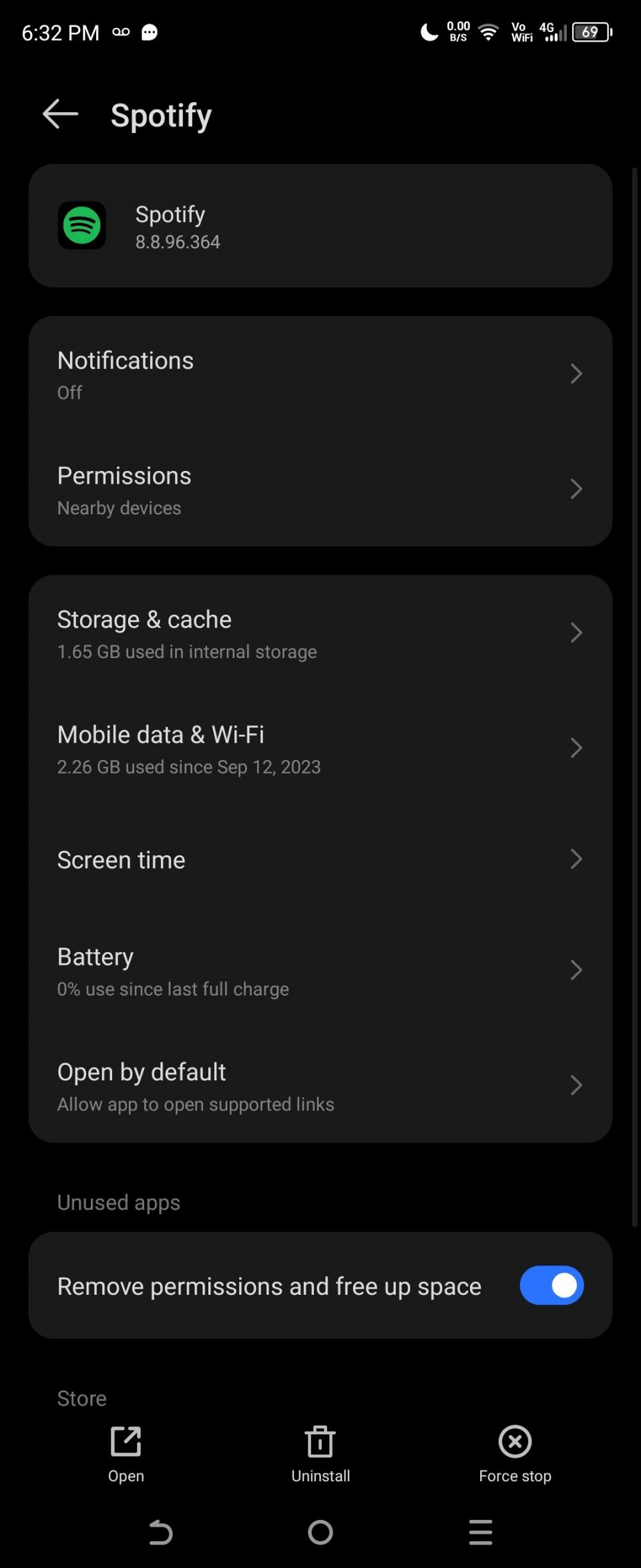
- 設定>アプリ>すべてのアプリに向かいます
- Spotifyアプリまでスクロールし、モバイルデータとWi-Fiを選択します
- バックグラウンドデータトグルがオンになっていることを確認します。
- これで、戻るボタンを押してSpotifyアプリ権限ページに戻ります。
- バッテリーを選択します(バッテリー使用量と表示される場合もあります)。
- Spotifyのバッテリー使用量が最適化または無制限に設定されていることを確認します。
バックグラウンドでバッテリーを使用できない場合、Spotifyはフォーカスを変更すると強制的に動作を停止します。一部の手順は、メーカーが個別のインターフェースを提供しているためAndroidバージョンによって多少異なる場合があります。つまり、一部の設定は他の場所にある場合があります。
iOSの場合
- 設定>一般>バックグラウンドApp更新に向かいます。
- ここから、iOSデバイスにインストールされているすべてのアプリのリストが表示されます。
- 下にスクロールしてSpotifyを見つけ、スライダーがオンになっていることを確認します。
Androidと同様に、iOSのバックグラウンド更新が制限されている場合、別のアプリに変更するとSpotifyは機能しません。ありがたいことに、iOSではすべてのバージョンでエクスペリエンスが統一されているため、これが問題であるかどうかを簡単に判断できます。
True Spotifyのsubredditの投稿で詳しく説明されているように、私が読んで再現していない別の修正は、アプリがデバイスのオーディオを制御するのを懸念しています。DiscordをSpotifyにリンクするとオーディオの問題が発生する可能性があるという説明があり、Spotifyがランダムに一時停止するのを防ぐもう1つの方法です。
コメントする