概要
- 適切なケーブルを使用してMacBookをテレビに接続します: 新しいモデルの場合はHDMI、古いモデルの場合はMini DisplayPortからHDMIへ。
- AirPlay経由でMacBookをテレビにワイヤレスで接続します: 同じWi-Fiネットワーク上にあり、画面ミラーリングを使用します。
- Chromeを使用してMacBookからテレビにコンテンツをキャストします: Google Chromeをインストールし、キャストをクリックし、キャストするデバイスを選択します。
大画面の体験のためにMacBookをテレビに接続するのは楽しくてエキサイティングですが、ハードウェアに詳しくなければそのプロセスは戸惑うかもしれません。有線と無線の両方の手法を網羅して、シームレスな接続を実現するための明確なガイダンスを提供します。
1. 適切なケーブルを使用してMacBookをテレビに接続する

MacBookで使用可能なポートに応じて、テレビに接続できる方法は異なる場合があります。MacBookにHDMIポートがある場合は、HDMIケーブルを使用して直接接続できます。
ただし、MacBookにUSB-Cポートしかない場合は、USB-CからHDMIへのアダプター/ケーブルまたはHDMIポートを備えたUSB-Cハブを使用してテレビに接続する必要があります。
ビデオ出力用のThunderbolt、Thunderbolt 2、またはMini DisplayPortのみを備えた古いMacBookモデルの場合、Mini DisplayPortからHDMIへのアダプターまたはケーブルを使用して接続を確立できます。
2. AirPlay経由でMacBookをテレビにワイヤレスで接続する

Apple TVまたはAirPlayをサポートするテレビがある場合、画面をワイヤレスでミラーリングまたは拡張できます。次の手順に従って、互換性のあるテレビにMacBookをワイヤレスで接続できます:
- MacBookが接続先のテレビと同じWi-Fiネットワーク上にあることを確認します。
- コントロールセンターに移動し、画面ミラーリングを選択します。
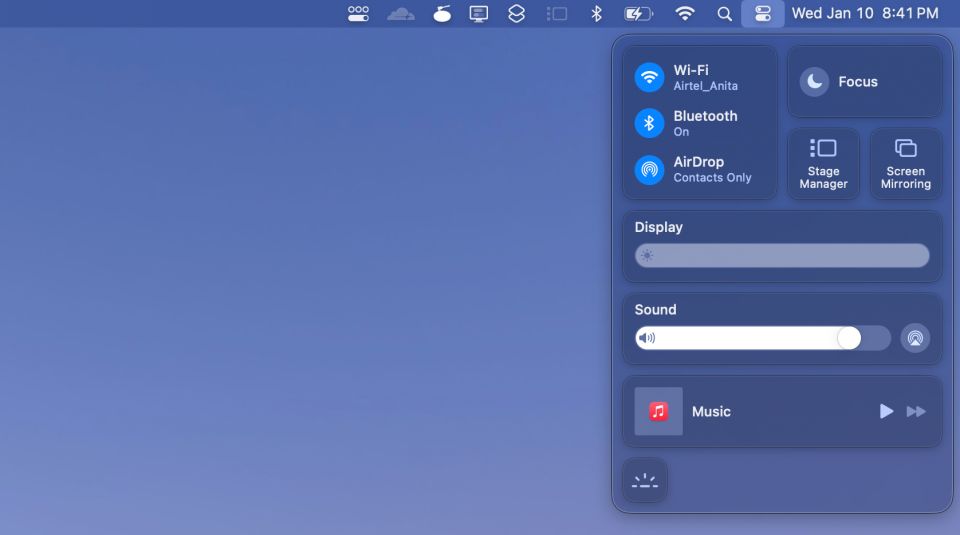
- リストからApple TVまたはテレビを選択します。

- プロンプトが表示されたら、テレビに表示される4桁のコードを入力します。
- 同じメニューに移動してデバイスを再度クリックすると、画面ミラーリングを停止できます。
3. Chromeを使用してMacBookからテレビにコンテンツをキャストする

Chromecastドングルまたは最高のAndroid TVボックスのいずれかを使用して、MacBookをテレビにワイヤレスで接続し、コンテンツをキャストすることもできます。この方法は、テレビにGoogle TVが搭載されている場合や、Chromecastテクノロジーが組み込まれている場合に最適です。MacBookを接続するには、次の手順に従います:
- MacBookとキャスト先のデバイスが同じWi-Fiネットワーク上にあることを確認します。
- MacにGoogle Chromeをインストールしてブラウザを起動します。
- テレビにキャストするタブを開きます。
- 右上隅の3つの点をクリックし、ドロップダウンメニューから保存と共有>キャストを選択します。
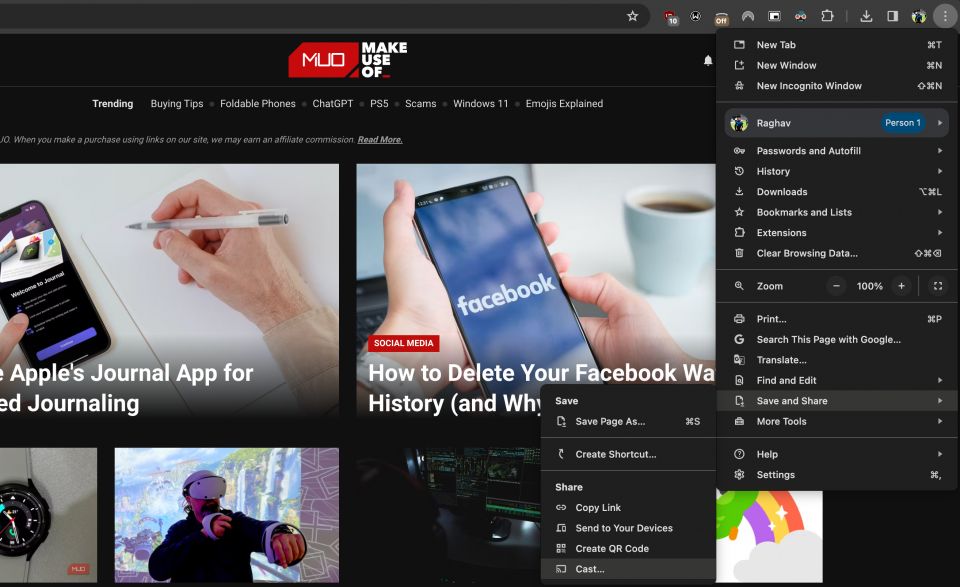
- キャスト先のデバイスを選択します。画面全体をキャストする場合は、ソースをクリックした後、画面をキャストオプションを選択するだけです。

- キャストを停止するには、同じメニューの停止ボタンをクリックします。
これらの方法は最初は圧倒的に思えるかもしれませんが、有線と無線のオプションを明確に理解することで、すぐにコツをつかむことができるはずです。
これからは、メディアを消費するためにMacBookの画面に限定する必要はありません。テレビに接続して、お気に入りの映画や番組を見たり、ソファに座ってゲームをしたりすることができます。
コメントする