これらのアプリを使って美しい作品を創作しましょう
活況を呈するマーケットプレイスのおかげで、さまざまな描画アプリが登場し、特定のニーズを満たしてくれるようになりました。これらのアプリは、いずれもiPadで毎日使うお気に入りの描画アプリになる可能性を秘めています。
02 13中5つのレイヤーで描く:Linea Sketch
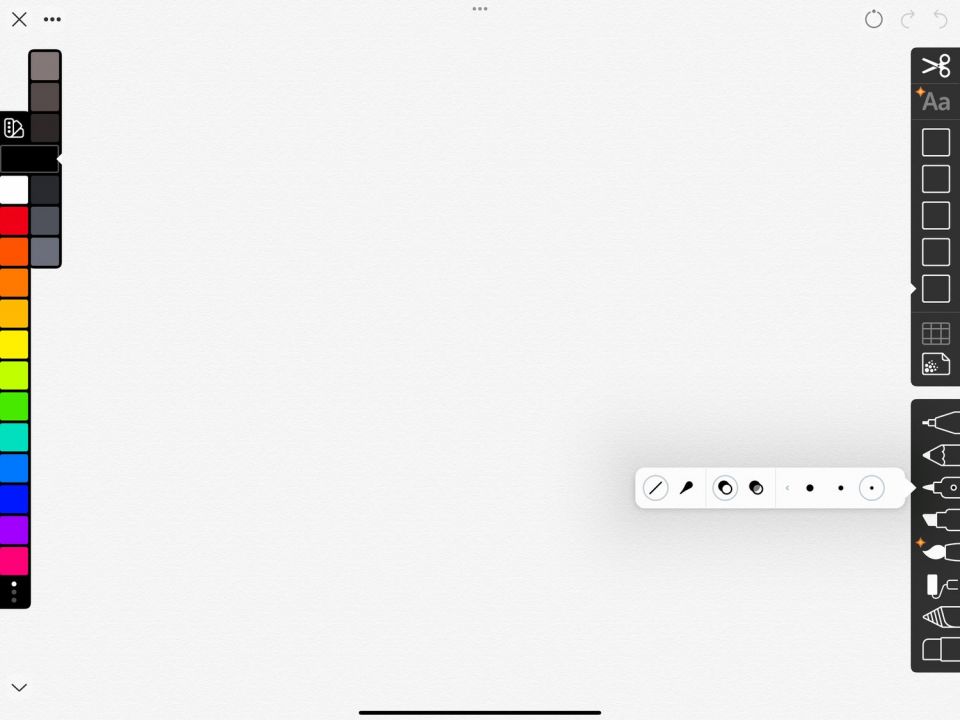 気に入った点
気に入った点機能性と複雑性のバランスが優れている。
レイヤーが備わったPhotoshopファイルや透過PNGとしてエクスポートできる。
指で消去できる。
類似のアプリよりペンや先端のカスタマイズオプションが少ない。
サブスクリプションが必要。
ベクターグラフィック機能がない。
Linea Sketchはバランスが優れています。5つの描画チップ(各チップは3つのサイズを提供)と消しゴムを備えた比較的シンプルなスケッチアプリです。Linea Sketchでは、5つのレイヤーに描画したり、写真を読み込んだりすることができます。描画の任意の領域を切り取り、コピー、複製、反転、またはクリアするための選択ツールも備えています。
作品を共有したり、Apple TVで表示したり、レイヤーが備わったPhotoshopファイル、透過PNGファイル、またはフラット化されたJPEGとしてエクスポートしたりできます。
Linea Sketchは無料でダウンロードできます。アプリ内購入として月間および年間サブスクリプションを提供しています。Linea SketchはApple Pencilをサポートしています。
05 13中最もリアルなアートツール:Art Set 4
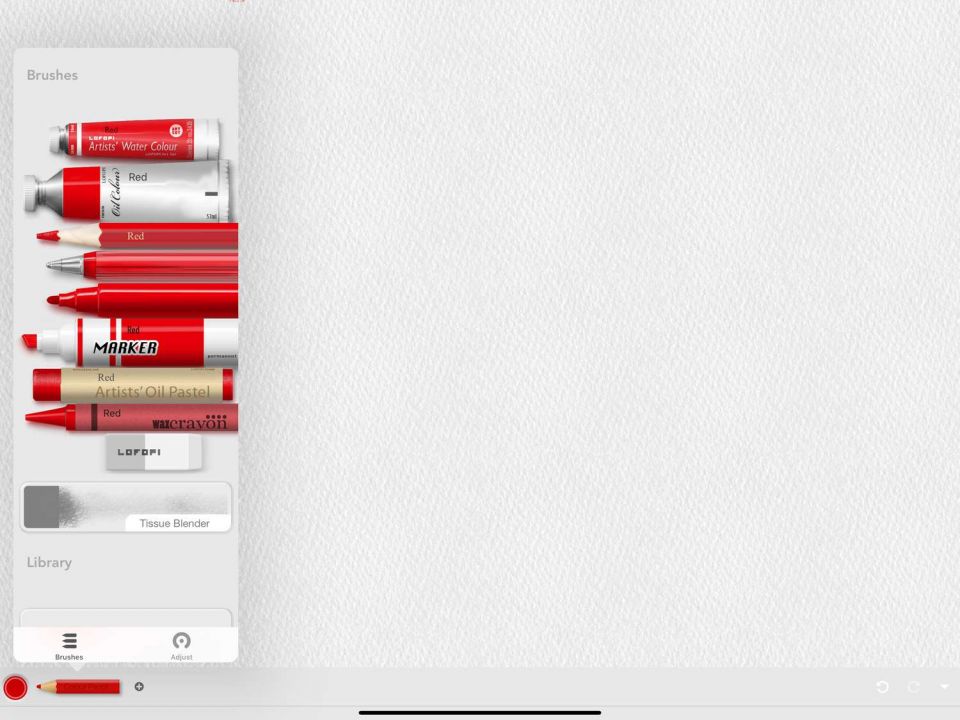 気に入った点
気に入った点無料アプリでありながら機能が満載。
巧妙なインターフェースは使いやすく、かつ強力。
Apple Pencilをサポート。
プロフェッショナルというより楽しい。
あまりにも多くのオプションがあり、圧倒される可能性がある。
描画アプリにリアリズムを求めている人は、LOFOPIのArt Tools 4 for iPadに感動することでしょう。超リアルな描画ツールには、油絵の具、水彩絵の具、油性パステル、鉛筆マーカー、クレヨンなどがあります。3Dペイント(厚みのあるペイント層をエッチングできる)や、カスタムカラーブレンドを試してみてください。このアプリは、キャンバスが「濡れている」か「乾いている」かを追跡します。すべて無料アプリで提供されています。メタリックカラーをお探しですか?Art Tools 4にはあります。選択肢が多すぎて圧倒される必要はありません。アプリ内ユーザーガイドには、チュートリアルビデオが付属しています。
ほとんどの人が使いこなせないほど多くの機能を備えたプロバージョンは、アプリ内購入で入手できます。
07 13中ペン、水彩画など:Tayasui Sketches
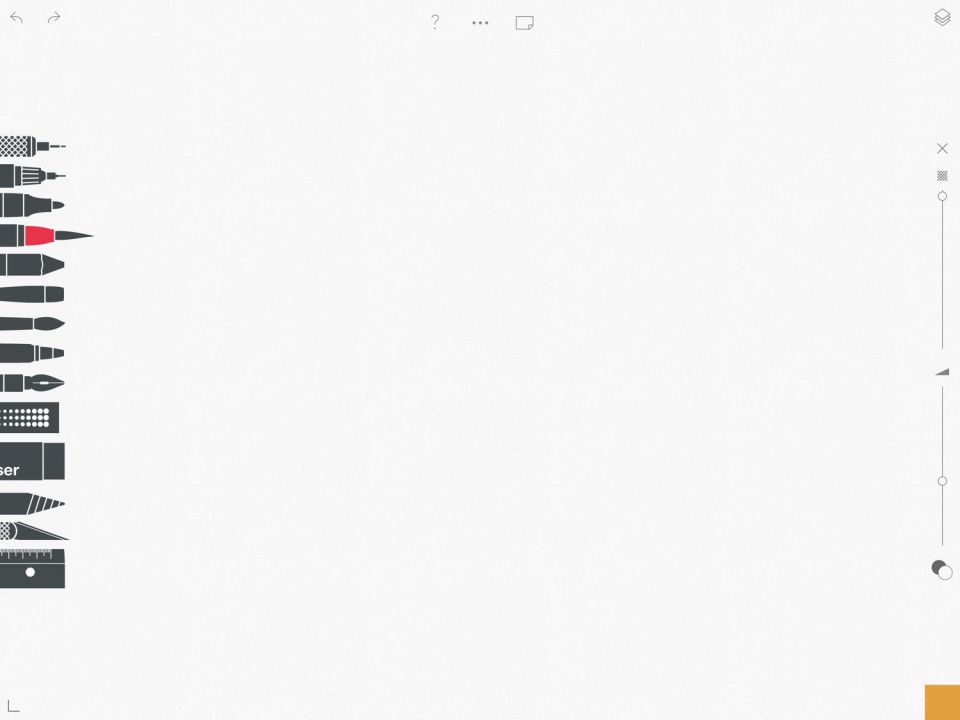 気に入った点
気に入った点描画ツールとコントロールを選択しやすい。
ゼンモードではほとんどのコントロールが隠され、描画に集中できる。
追加の塗り絵、スタイラスの筆圧、レイヤーにはアプリ内購入が必要。
ズームインとズームアウトがぎこちない。
標準の無料描画ツールセットでは、さまざまなペンやブラシを使って描画できます。Proにアップグレードすると、1回限りの購入で、各ツールの追加コントロール、無制限のレイヤー、塗りつぶしツール、さらに多くのカラーとパレットコントロールなどが追加されます。
Tayasui Sketchesは無料アプリで、Proバージョンのアプリ内購入が可能です。このアプリはApple Pencilをサポートし、iPhoneで動作し、macOSおよびAndroidタブレット用のバージョンも用意されています。
Procreateには、多数のブラシとペンが用意されており、必要なタイプのツールが見つかるかもしれません。見つからない場合は、自分でブラシを作成することもできます。Apple Pencil、iPhoneと互換性のある他のスタイラス、または指のいずれを使用しても、Procreateでの描画とペイントは滑らかです。Procreateは複数のレイヤーをサポートしており、作業のタイムラプス再生を表示できます。
ProcreateはApp Storeで有料でダウンロードできます。
10 13中プロ仕様のベクターおよびラスターアート:Affinity Designer
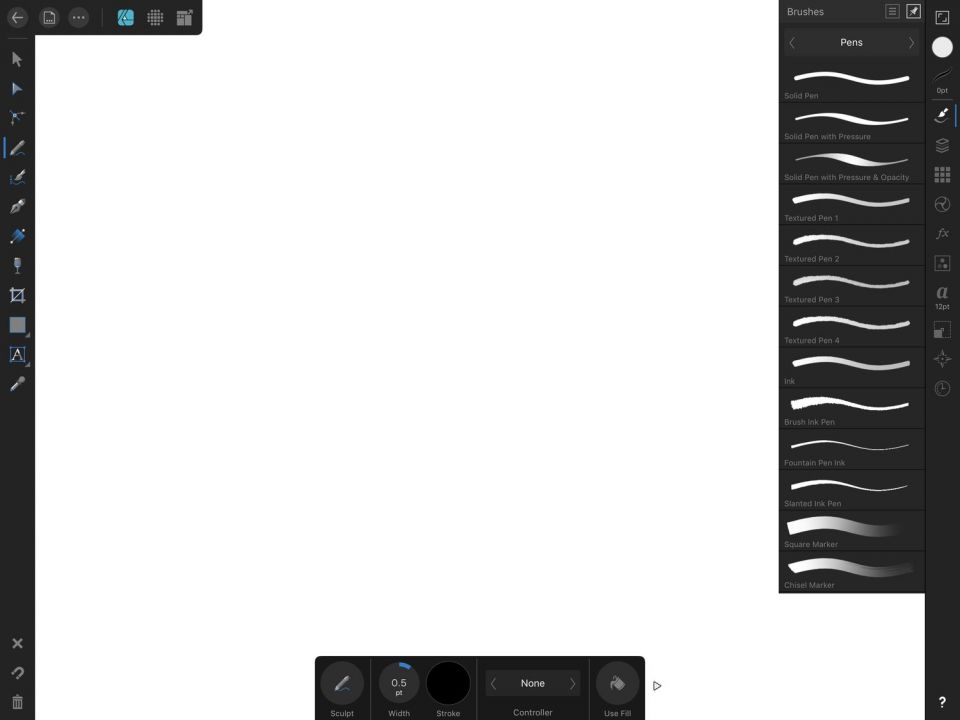 気に入った点
気に入った点ベクターとピクセルの描画ツールの印象的な組み合わせ。
画面の隅にある疑問符をタップすると、画面上のすべての機能の名前が表示されます。
コントロールを習得して完璧にするには時間がかかる。
ファイルに AI 形式でエクスポートできない。
パースグリッドがない。
アプリとしては高価。
単一購入で、プロ仕様のAffinity Designerを使用すると、ラスターレイヤーを追加できるフル機能のベクターグラフィックアプリを使用できます。つまり、解像度を落とさずにサイズを変更できる画像を作成できます。多くのコントロール、オプション、設定があるため、初心者にとっては機能セットが大変に思えるかもしれませんが、プロはそれを強力に感じるかもしれません。
Affinity DesignerはApp Storeで販売されている有料アプリです。Affinity Designerのバージョンは、macOSとWindows用に別途購入できます。
12 13中自分のコミックブックを作成する:Comic Draw
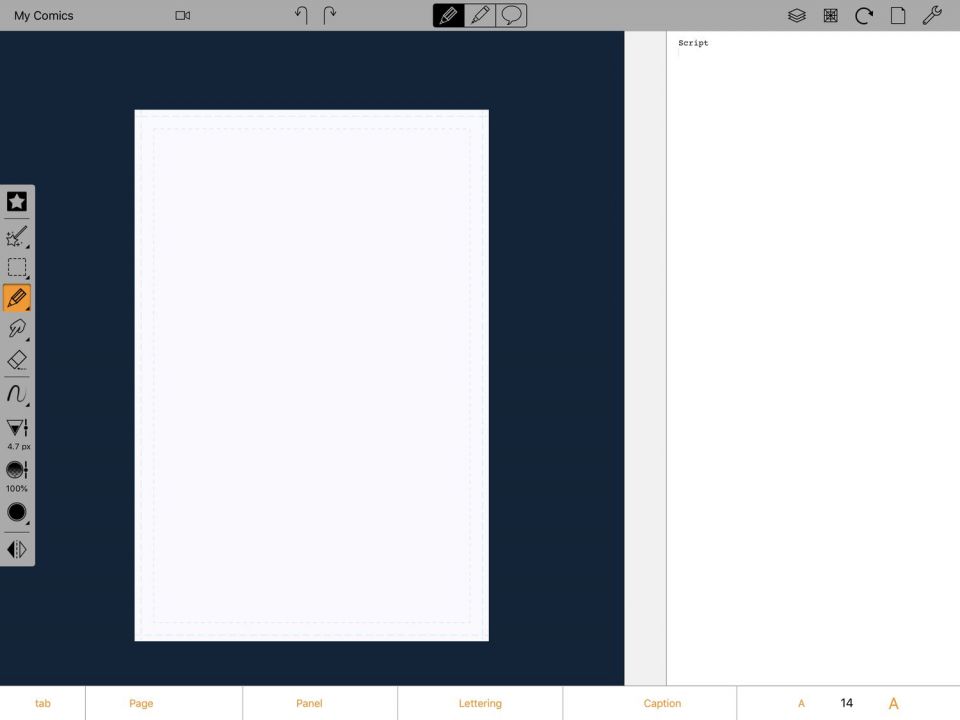 気に入った点
気に入った点1つのアプリで、スクリプト、ページ、レタリングを組み合わせられる。
多くのエクスポートオプションがある。
シンプルなインターフェース。
あらかじめ作成されたパネルがない。
Apple Pencilがなくても使用できるが、ほとんど使えない。
グラデーションがない。
PlasqのComic Drawには、iPadでコミックを作成するために必要なものがすべて備わっており、単一購入で完全な編集機能を利用できます。スクリプトを書き、ページをレイアウトし、パネルアートをスケッチし、インクと色を追加し、最後にレタリングを追加して作業を完了させます。その後、作品を印刷またはエクスポートしたり、Comic Connect iPadアプリで共有したりできます。
Comic Drawの無料トライアルはApp Storeで利用できます。トライアル後に単一料金を支払うとロックが解除されます。このアプリのバージョンは、教育者が学校環境で使用できるように用意されています。
コメントする