追加費用なしで含まれているにもかかわらず、Pagesは非常に堅牢なワードプロセッシングおよびページレイアウトアプリです
Apple Pagesは、iOSおよびmacOS用の優れたワードプロセッシングツールであり、単一の包括的なツールを使用して、簡単な記事を作成したり、完全な視覚的な傑作を準備したりできます。Pagesには、すばらしい文書をすばやく作成するのに役立つ、ユニークでシンプルなヒントとコツが満載です。
この記事の指示は、Apple Pages 7.2以降に適用されます。
01 10のうち文書を簡単に作成するためのデフォルトテンプレートを選択する
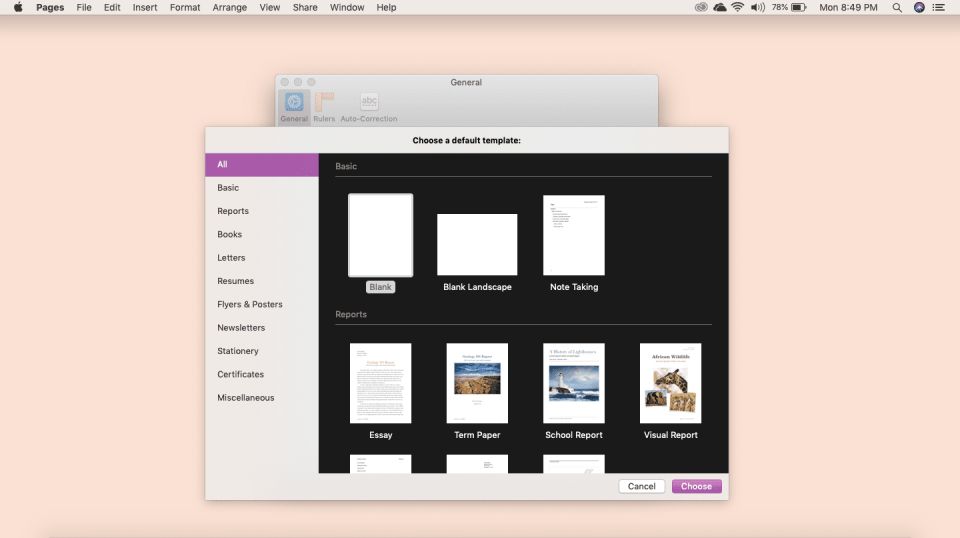
よく使用する文書の種類がある場合は、デフォルトテンプレートを設定して、作業をより迅速に開始できるようにします。
Pagesを開き、Pages> 設定(ソフトウェアのバージョンによっては環境設定と表示される場合があります)をクリックして、テンプレートを使用をクリックします。これにより、空白のテンプレートが自動的に選択されます。別のテンプレートを使用したい場合は、テンプレートを変更をクリックします。
02 10のうち自動修正設定をカスタマイズする
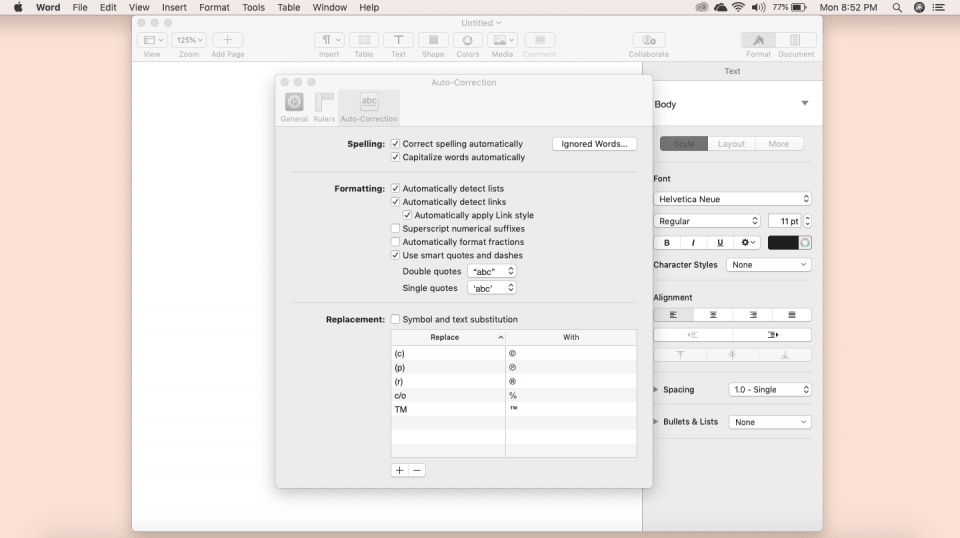
自動修正によって常に赤線が表示されるビジネス名がありますか?Pagesで自動修正設定をカスタマイズして、これらの変更を繰り返し行うことを回避できます。
Pages>環境設定(ソフトウェアのバージョンによっては設定と表示される場合があります)> 自動修正をクリックします。ここでは、無視する単語のリストに追加したり、大文字化のルールを変更したり、その他を好みに合わせて行うことができます。
03 10のうちPagesツールバーを簡単にカスタマイズする
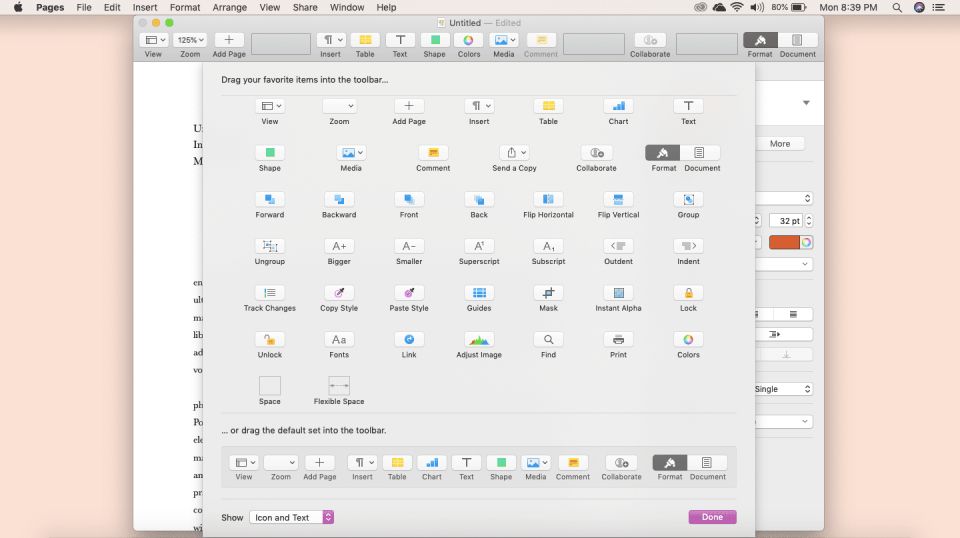
ライターでもデザイナーでも、Pagesはシンプルな調整でワークフローやプロジェクトの要件に合わせてカスタマイズできます。たとえば、Pagesツールバーは、必要な特定のコントロールやツールでカスタマイズできます。
表示> ツールバーをカスタマイズをクリックします。ドラッグアンドドロップで、ツールバーで利用可能なツールを追加、削除、または変更できます。
Pages画面にアイコンのみを表示したいですか?カスタマイズ画面の下部にある表示ドロップダウンボックスをクリックして、アイコンのみをクリックします。
04 10のうち単語数をすばやく追跡する
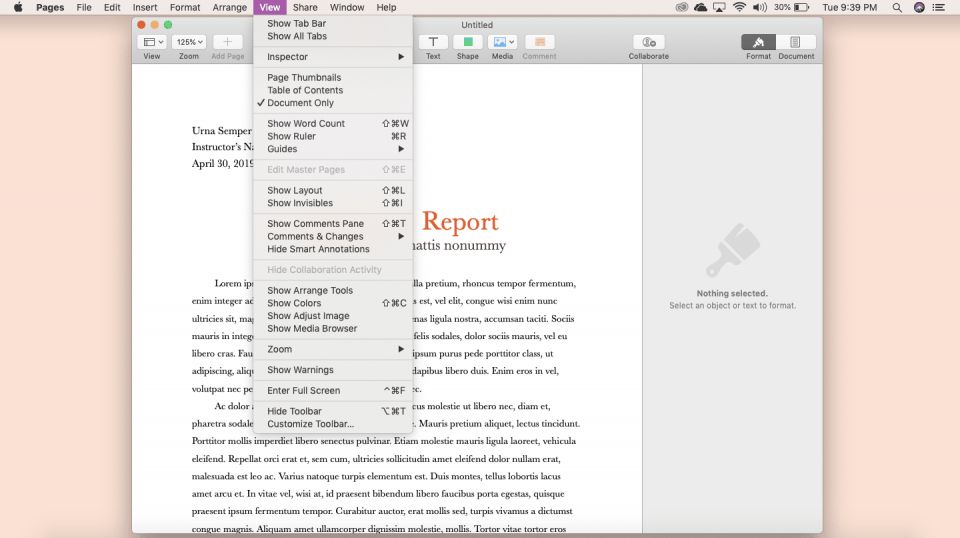
進捗状況を追跡する最良の方法の1つは、単語数を監視することです。Pagesでは簡単にできます。表示>単語数を表示をクリックして、Pages画面の下部にトラッカーが表示されます。
05 10のうち文書に加えられた変更を追跡する
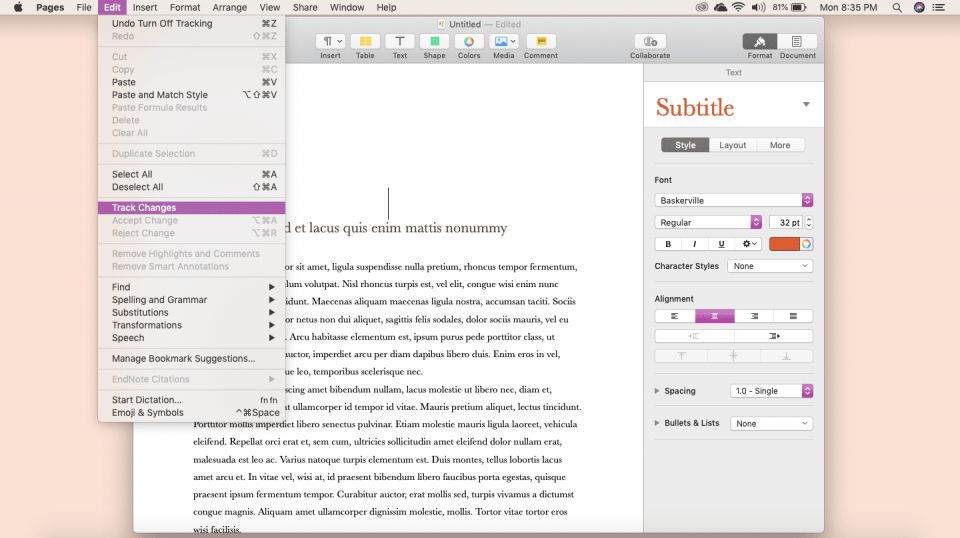
チームと文書を共有していますか?変更を追跡機能を使用すると、文書で変更が行われた場所を簡単に確認して、シームレスに共同作業を行うことができます。
文書の変更を追跡するには、編集> 変更を追跡をクリックします。Pages文書に加えられたすべての変更が追跡され、文書の上部にあるツールバーに表示されます。
06 10のうち画像を簡単に配置する
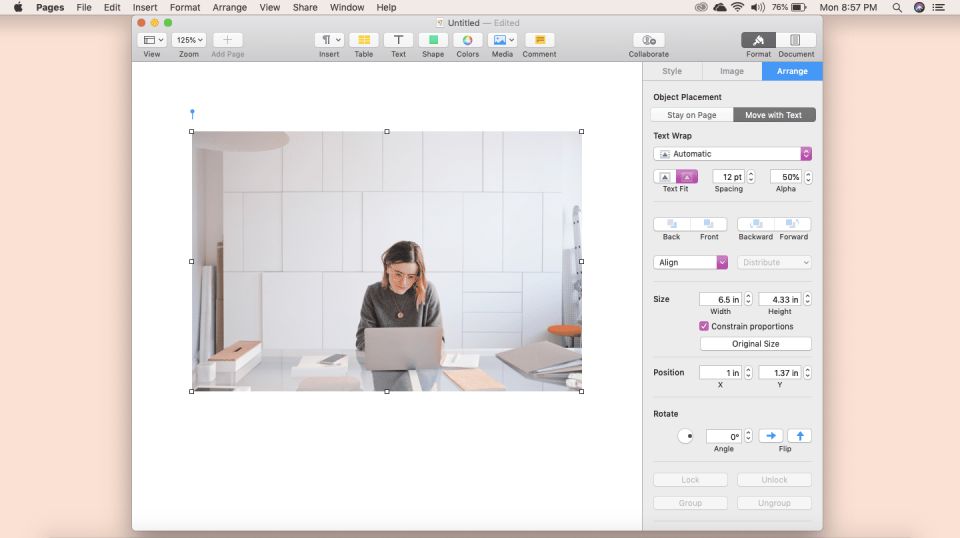
ニュースレターやチラシなどの視覚的な文書を作成するには画像が必要であり、デザインの好みに合わせて最適に配置することができます。
そのためには、作業する画像をアップロードしてから、右側のツールバーにある配置をクリックします。ここでは、サイズ、配置、テキストの回り込みなどを変更できます。
画像をテキスト全体にドラッグアンドドロップすることもできます。テキストはそれに合わせて移動します。
07 10のうちPagesライブラリにカスタムシェイプを追加する
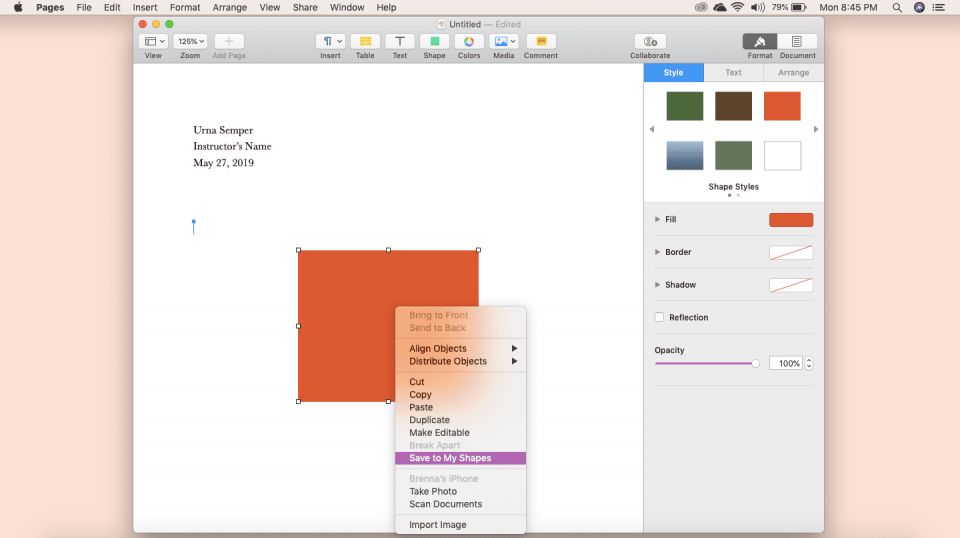
グラフ、吹き出しなど、Pages文書でビジュアルを作成するにはシェイプが最適です。将来使用するために保存しておきたいシェイプを作成した場合は、カスタムシェイプライブラリに追加します。
カスタムシェイプをライブラリに追加するには、シェイプを作成し、control+クリックを押してから、マイシェイプに保存をクリックします。名前を付けることもできます。
カスタムシェイプを表示するには、シェイプをクリックして、マイシェイプが見つかるまでスクロールします。ここでは、すべてが保存されて将来使用できます。
08 10のうちPages文書にハイパーリンクを追加する
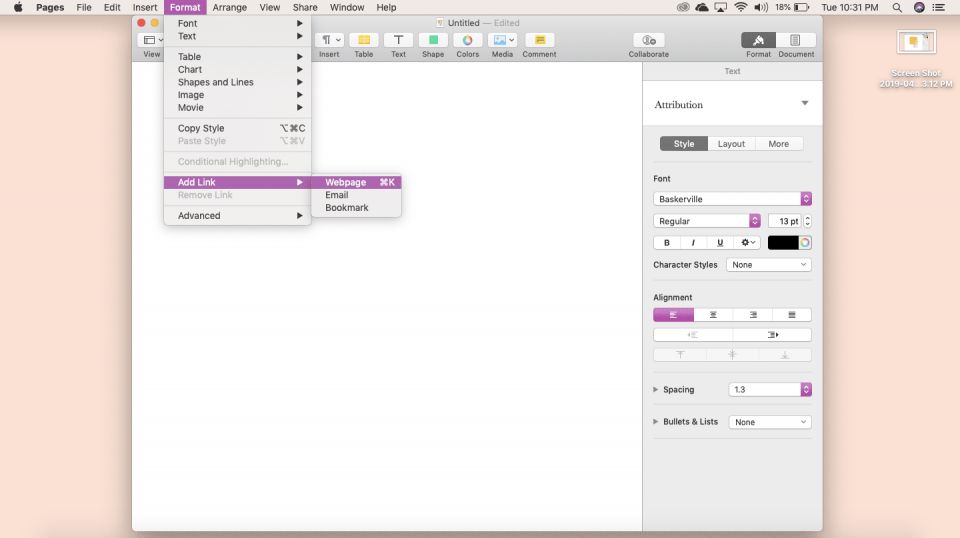
文書を作成する際の他の方法と比べて、Pages文書にハイパーリンクを追加する方法を含むいくつかのヒントが際立っています。リンクしたいテキストをハイライトして、書式>リンクを追加をクリックするだけです。この方法で、ウェブページ、メール、ブックマークにリンクできます。
09 10のうちPages文書をWordファイルとして保存する
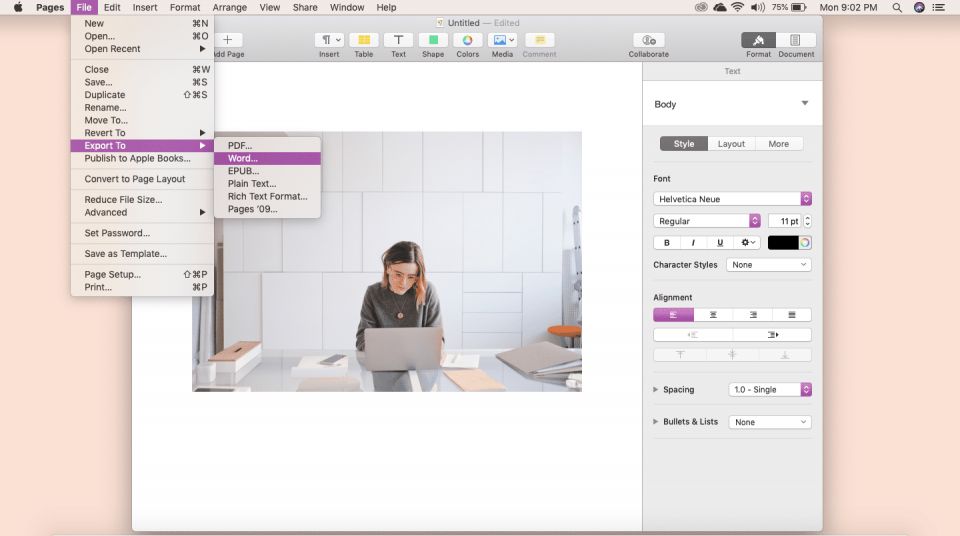
最終製品を提出する準備はできましたか?これもPagesが優れている分野です。文書をWordファイルとして保存して、簡単に共有できます。
ファイル> エクスポート先> Word> 次へをクリックします。文書に名前を付けて、特別な場所に保存し、エクスポートをクリックします。新しいWord文書はファイルで見つけることができます。
文書を閉じる前に、Wordに正しくエクスポートされたことを確認してください。そうしないと、文書全体を失う危険があります。作業をPages形式でバックアップとして保存することをお勧めします。
10 10のうち文書のファイルサイズを小さくする
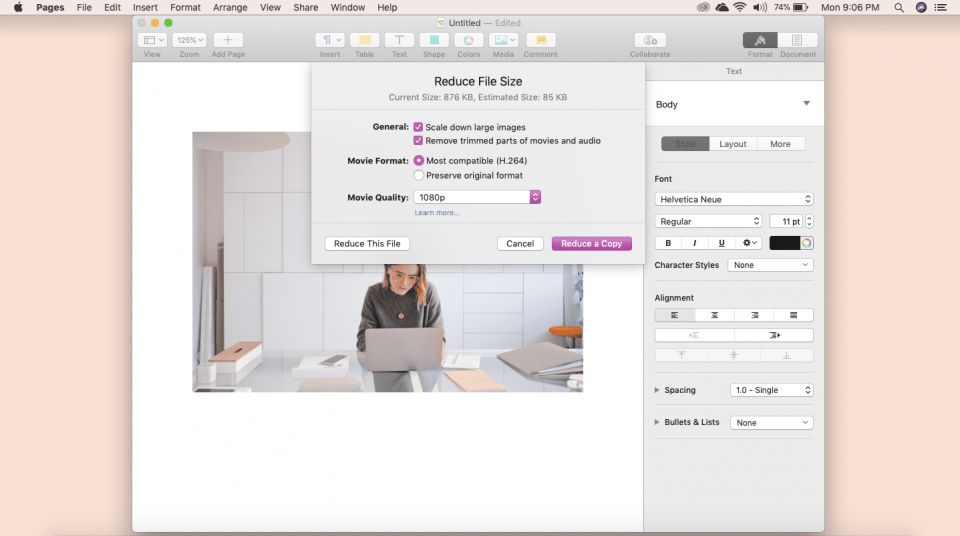
高品質の画像やビデオを含む大きな文書は、Pages内で小さくして、重要なコンテンツを犠牲にするのを防ぐことができます。
ファイルの全体的なサイズを小さくするには、ファイル> ファイルサイズを小さくするをクリックして、必要な調整を選択します。大きな画像を縮小したり、トリミングされたビデオやオーディオ部分を削除したりできます。
コメントする