概要
- Raspberry Pi Imagerを使えば、Raspberry PiコンピュータのmicroSDカードにRaspberry Pi OSを簡単にインストールできます。
- Imagerツールを使えば、インストールするRaspberry Piのモデルやオペレーティングシステムのバージョンを指定できます。
- microSDカードにOSを書き込む前に、Wi-FiやSSHなどのOS設定をカスタマイズできます。
Raspberry Piを使用する前に、オペレーティングシステムをインストールする必要があります。SBC用にカスタマイズされたRaspberry Pi OSが最も人気のあるオプションです。公式のRaspberry Pi Imagerツールを使えば、OSを簡単にインストールでき、高度な設定を行うことができます。
ステップ1: Raspberry Pi Imagerをダウンロードしてインストールする
macOS、Windows、Ubuntu Linuxシステムで利用できる、公式のRaspberry Pi Imagerツールは、Raspberry Piのサイトからダウンロードできます。お使いのオペレーティングシステムに合わせて、コンピュータにアプリケーションをインストールします。例えば、Macの場合は、ダウンロードしたDMGファイルをダブルクリックし、Imagerアイコンをアプリケーションフォルダにドラッグします。
ステップ2: Raspberry Piのモデルを選択する
Raspberry Pi Imagerの最新バージョンには、新しいデバイスを選択オプションがあります。これをクリックすると、Raspberry Piのモデルのリストが表示されます。オペレーティングシステムをインストールするモデルを選択します。

これにより、メイン画面からOSを選択をクリックしたときに、メニューに表示されるRaspberry Pi OS(およびその他のオプション)のバージョンがフィルタリングされます。例えば、Raspberry Pi 5を選択すると、Debian BookwormをベースにしたRaspberry Pi OSの最新バージョンの64ビット版と32ビット版が提供されます。一方、モデルとしてRaspberry Pi 3を選択すると、Debian BullseyeをベースにしたRaspberry Pi OSの「レガシー」32ビット版が提供されます。
このフィルタリングシステムは、Raspberry Piのモデルに最適な(および互換性のある)バージョンのRaspberry Pi OSを選択するのに役立ちますが、使用しない場合は、すべての利用可能なオペレーティングシステムが表示される古いシステムに戻すこともできます。この場合は、デバイスを選択メニューのフィルタなしオプションを選択します。
ステップ3: Raspberry Piオペレーティングシステムを選択する
ImagerのメインメニューからOSを選択オプションをクリックすると、リストの一番上に、選択したモデルに適したRaspberry Pi OSのバージョンが表示されます。

さらに、Raspberry OS(その他)オプションをクリックすると、Lite(GUIなし)やFull(推奨されるすべてのソフトウェアがプリインストールされたもの)などのバリエーションが表示されます。64ビットSoC(system-on-chip)を搭載したRaspberry Piモデルを使用している場合は、32ビット版と64ビット版のどちらかを選択できる場合もあります。すべてのモデルの関連する仕様は以下の通りです:
モデル | SoC | ARM CPU | Debian ARM Port (Max) | アーキテクチャ |
|---|---|---|---|---|
Raspberry Pi 5 | BCM2712 | Cortex-A76 | arm64 | 64ビット |
Raspberry Pi 4 / 400 / CM4 | BCM2711 | Cortex-A72 | arm64 | 64ビット |
Raspberry Pi 3 / CM3 | BCM2710 | Cortex-A53 | arm64 | 64ビット |
Raspberry Pi Zero 2 | BCM2710 | Cortex-A53 | arm64 | 64ビット |
Raspberry Pi Zero | BCM2835 | ARM1176 | arm6hf | 32ビット |
Raspberry Pi 2 | BCM2836 | Cortex-A7 | armhf | 32ビット |
Raspberry Pi 1 | BCM2835 | ARM1176 | arm6hf | 32ビット |
64ビット版と32ビット版のRaspberry Pi OS
Raspberry Pi OSの64ビット版と32ビット版にはそれぞれ長所と短所があります。64ビット版は通常、パフォーマンスが向上し、32ビット版のOSとは異なり、4GB以上のRAMに対応しています。これは、8GBのRAMを搭載したRaspberry Pi 4または5のモデルを使用している場合に重要です。また、Debian Linuxのarm64ポートを必要とするアプリケーションを実行する必要がある場合にも必要となる場合があります。
一方で、Raspberry Pi OSの32ビット版は、通常、64ビット版よりも消費電力が低くなります。これは、Raspberry Piのバッテリーパックを使用したポータブルプロジェクトの場合に重要となる場合があります。
その他のRaspberry Piオペレーティングシステム
Raspberry Pi OS以外にも、Imagerツールを使って、Raspberry Pi用のさまざまなオペレーティングシステムをインストールできます。OSを選択メニューで利用できるこれらのオペレーティングシステムは、メディアプレーヤーOS(ホームシアターシステムを設定するためのLibreELECを含む)や、Raspberry Pi 5や他のモデルでレトロゲームシステムを設定するためのエミュレーションとゲームOSなどのカテゴリに分類されています。オペレーティングシステムの全種類を見たい場合は、デバイスを選択メニューからフィルタなしを選択してください。
目的のオペレーティングシステムがImagerにない場合は、そのOSイメージファイルを別途ダウンロードしてから、OSを選択メニューの下部にあるカスタムを使用オプションを選択することで、インストールできます。
ステップ4: ストレージを選択する
通常、Raspberry Pi OS(または他のオペレーティングシステム)はmicroSDカードにインストールしますが、Raspberry PiをSSDから起動することも可能です。必要に応じて、USBカードアダプタを使用して、カードをコンピュータに接続します。
OSを選択してmicroSDカードを接続したら、Imagerのメインメニューからストレージを選択をクリックします。カードが表示されます。通常、「SDカードリーダーメディア」または類似の名前で、ストレージ容量が表示されます。選択します。

ステップ5: Imagerの高度なオプションを使用する
Imagerのメインメニューから次へをクリックすると、OSのカスタマイズを使用するかどうかの確認メッセージが表示されます。Raspberry Piへのリモート接続を有効にするために、Wi-Fi接続とSSHを設定したい場合は、プロンプトの設定を編集オプションをクリックします。これにより、Raspberry PiでRaspberry Pi OSを起動したときに、後でそれを行う必要がなくなります。これは、モニターやキーボードを接続せずに、ヘッドレスセットアップでRaspberry Piを使用する場合に特に便利です。
設定を編集をクリックすると、Wi-Fi接続の詳細とパスワードを事前に入力するよう求められる場合があります。これにより、手動で入力する手間が省けます。いずれにしても、ImagerのOSのカスタマイズメニューに移動します。

一般タブでは、必要に応じてRaspberry Piのホスト名を設定できます。セキュリティを確保するために、必ずユーザー名とパスワードを設定してください。また、Wi-Fiネットワークの詳細を入力し(事前に入力しないことを選択した場合)、ロケール設定を選択することもできます。
サービスタブでは、パスワードまたはローカルに保存された公開鍵を使用して、SSHを有効にする(Raspberry Piへのリモートアクセスのため)ことができます。公開鍵は、SSH-Keygenを実行をクリックして生成できます。
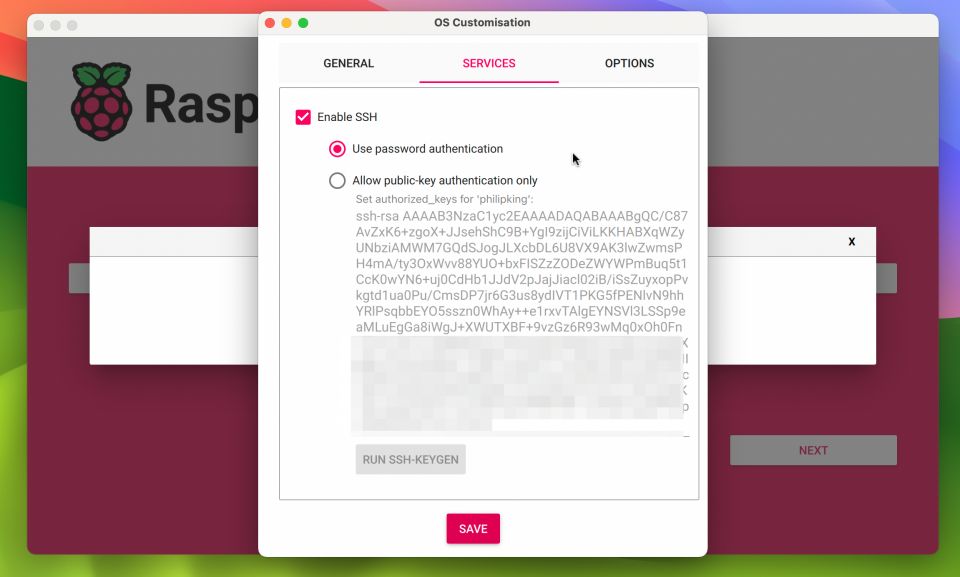
最後に、オプションタブでは、OSを書き込んだ後、microSDカードを自動的に取り出すなど、Imagerツール自体のオプションを切り替えることができます。「テレメトリを有効にする」オプションを使用すると、Raspberry PiはOSインストール統計ページのデータを収集できますが、オプションのチェックを外せばオプトアウトできます。
目的のOSカスタマイズ設定をすべて選択したら、保存をクリックしてからはいをクリックして適用します。高度な設定は、Imagerを使用した将来のインストールのために保存されます。
ステップ6: Raspberry Pi OSをカードに書き込む
これで、Raspberry Pi OSをmicroSDカードに実際に書き込む準備が整いました。カード上のすべてのデータが消去されるという警告プロンプトから、はいを選択して続行します。続行するために、現在のコンピュータのパスワードを入力するよう求められる場合があります。Imagerは、microSDカードにOSを書き込み始め、進行状況バーで示されます。

数分かかる場合がありますが、その後、Imagerはインストールの検証に進みます。完了すると、Imagerはインストールが成功したかどうかを教えてくれます。microSDカードを取り出して、コンピュータから取り外すことができます。
ステップ7: Raspberry Piを起動する
microSDカードをRaspberry Piコンピュータのスロットに挿入し、電源を入れます。Raspberry Pi OSの起動が開始され、すぐに(かかる時間はRaspberry Piのモデルの速度によって異なります)デスクトップGUIが表示されます。OSのLiteバージョンを選択した場合は、Linuxコマンドラインが表示されます。
Raspberry PiにRaspberry Pi OSがインストールされたら、それを利用して、多数のARM互換Linuxアプリケーションを実行したり、さまざまなソフトウェアや電子工作のプロジェクトを作成したりすることができます。
コメントする