概要
- Steamを再起動することは、アプリのバグや不具合を修正するための最初のステップとして最適です。
- Steamクライアントまたはタスクバーのアイコンを使用して、Steamを適切に閉じて再起動します。
- Steamを再起動すると、ゲームのアップデート、インストールの検証、Steam Cloudのエラー、Steam Friendsネットワークのエラーなどの問題を解決できます。
Steamは長年にわたってPCゲーマーを喜ばせてきましたが、完璧ではありません。時折、Steamをすばやく再起動することで修正できる問題が発生します。そのため、Steamを再起動したい場合は、以下にいくつかの簡単かつ迅速な方法をご紹介します。
1. Steam PCアプリを再起動する方法
現在Steamが開いている場合、最も早く閉じる方法は、アプリのトップバーにあるSteam > 終了をクリックすることです。Steamはアクティブなダウンロードをすべて自動的に一時停止し、シャットダウンします。

Steamを閉じるために右上のXをクリックしたくなるかもしれません。しかし、これをクリックしてもSteamは適切に閉じません。クライアントはタスクバーに最小化されるだけです。クライアントメニューからSteamを閉じると、プロセスが完全に終了し、適切に再起動できるようになります。
2. Windowsのタスクバーを使用してSteamを再起動する方法
Steamクライアントに簡単にアクセスできない場合は、タスクバーを使用して再起動できます。必要に応じてタスクバーを展開し、Steamアイコンを右クリックして、Steamを終了をクリックします。
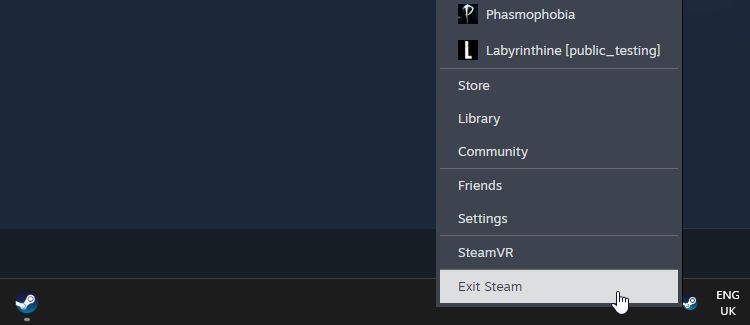
3. タスクマネージャーでSteamを再起動する方法
クライアントを完全に閉じた後でもSteamのバックグラウンドプロセスが持続する場合は、タスクマネージャーから停止を試みることができます。
Windowsでこれを行うには、Ctrl + Shift + Escでタスクマネージャーを開き、Steamプロセスを見つけます。それを右クリックしてタスクの終了を選択します。
Steamのデスクトップアプリがフリーズしたり、応答しなくなった場合にも、これを行うことができます。
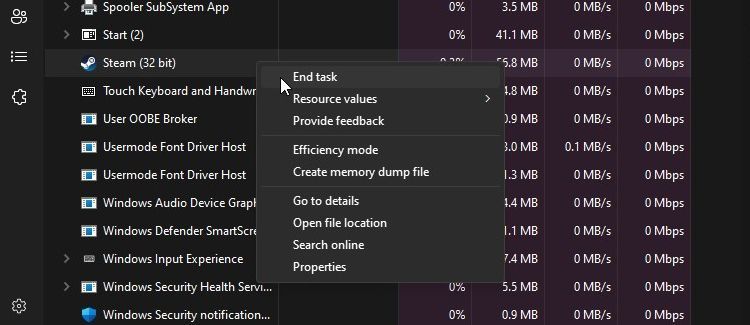
Steamを再起動する理由は?
Steamで奇妙なバグが発生した場合は、再起動することが多くの場合、修正するための最初のステップとして最適です。単純なことのように思えるかもしれませんが、Steamを再起動することで、アプリのさまざまな不具合を修正できます。
Steamを再起動すると、クライアントのアップデートがトリガーされる可能性があります
Steamは、新しい機能やバグ修正を含むアップデートを受け取ることがあります。通常、Steamはアップデートを自動的に検出し、インストールできるようにクライアントの再起動を求めます。アップデートが見つからない場合は、Steamを再起動すると、もう一度チェックが行われます。
Steamを再起動すると、ゲームのアップデートに役立ちます
Steamは通常、ゲームを最新の状態に保つことが非常に優れています。ほとんどの場合、Steamはゲームのアップデートを自動的にチェックし、見つかったアップデートをダウンロードします。
しかし、Steamがゲームをパッチするためにプロンプトを必要とする場合があります。Steamでゲームの整合性を検証すると、ゲームが古くなっていることが認識される場合があります。しかし、大きなゲームの場合、ファイルの検証には時間がかかることがあります。
そのため、何か重要なことを行う前に、Steamをすばやく再起動する価値があります。Steamが再起動すると、ゲームのアップデートがチェックされ、不足しているパッチが見つかることを願っています。
Steamを再起動すると、スタックした「インストールの検証」サイクルを修正できます
Steamが起動すると、ゲームに保留中のアップデートがあるかどうかをチェックします。Steamがこれを行うと、「インストールの検証」というメッセージが表示されます。
このプロセスの途中でSteamがスタックした場合は、クライアントを再起動する価値があります。これは通常、Steamがプロセスを完了できない原因となっているものを修正するのに十分です。そうでない場合は、Steamがインストールの検証でスタックしたときに試すことができる修正方法は他にもたくさんあります。
Steamを再起動すると、Steam Cloudのエラーを修正できます
Steam Cloudは、互換性のあるセーブファイルのコピーを保存し、他のデバイスと同期します。しかし、同期プロセスはエラーメッセージをスローすることがあり、最新のセーブをクラウドにアップロードすることができません。
幸いなことに、Steam Cloudのエラーを修正する方法がたくさんあり、クライアントを再起動することは最初に試すべき方法の1つです。
Steamを再起動すると、Steam Friendsのエラーを修正できます
Steamは、フレンドネットワークに接続する際に問題が発生することがあります。これが発生すると、どのフレンドがオンラインなのかを確認できず、フレンドリストを使用してフレンドのゲームに参加することができません。
通常、このエラーはValveのサーバーがダウンしているために発生し、修正できることはありません。しかし、デバイスでのみ発生している場合、Steamの「Steam friends network unreachable」エラーを修正する方法がいくつかあります。Steamを再起動することは、最初の簡単な対処方法です。
Steamで発生している奇妙な問題を診断する際には、Steamを再起動することが良い出発点です。これは簡単に行うことができ、Steamを再び動作させるために必要なのはそれだけの場合もあります。アプリの右上にあるXをクリックするのではなく、上記の方法でSteamを適切に閉じることを忘れないでください。
コメントする