概要
- PS5 (DualSense) コントローラーをスマートフォンに接続すると、特にリモートプレイでモバイルゲームのエクスペリエンスが向上します。
- DualSense コントローラーは、Android 12以降とiOS 14.5以降を実行するデバイスと互換性があります。
- スマートフォンのBluetooth設定を使用してPS5コントローラーを接続し、コントローラーをペアリングモードにすることができます。
DualSense コントローラーをスマートフォンに接続すると、特にリモートプレイを使用している場合、モバイルゲームのエクスペリエンスが大幅に向上します。スマートフォンでPS5コントローラーを使用したい場合は、このクイックチュートリアルで説明します。
PS5コントローラーと互換性のあるスマートフォンは?
PlayStationのWebサイトによると、DualSense コントローラーはAndroid 12以降とiOS 14.5以降を実行するデバイスと互換性があります。ただし、問題なくAndroid 11を実行しているデバイスでこの方法をテストすることができました。
ただし、すべてのAndroidデバイスがDualSense コントローラーと互換性があるわけではありません。PlayStationのWebサイトでは、デバイスがコントローラーと互換性があるかどうかを確認するために、デバイスの製造元に問い合わせることを提案しています。
デバイスの製造元に関する情報は、デバイス設定の端末情報セクションにあります。
しかし、それがあまりにも面倒な場合は、以下の手順に従って、自分自身で動作するかを確認することもできます。そうでない場合は、モバイルゲーム用に別のBluetoothコントローラーを使用する必要がある場合があります。
PS5コントローラーをAndroidデバイスに接続する方法
DualSenseをAndroid 11/12以降を実行しているAndroidデバイスに接続できます。デバイスが実行しているオペレーティングソフトウェアを確認するには、設定アプリを押してデバイスの設定に移動します。
端末情報までスクロールして、ソフトウェア情報を選択します。そこで、現在実行しているAndroidのバージョンを確認し、必要に応じて更新することができます。
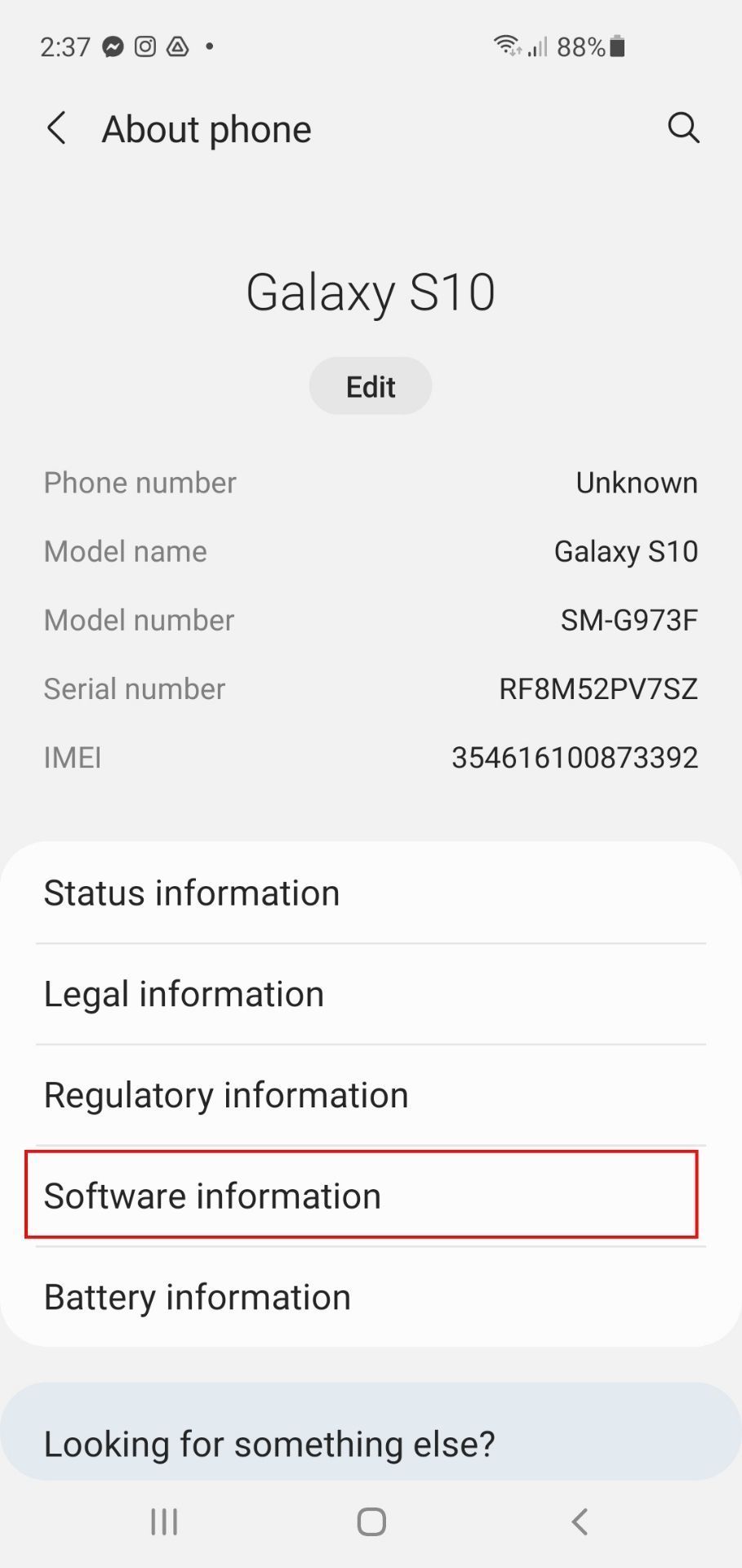
PS5コントローラーをAndroidデバイスに接続するには、設定に戻り、接続を押します。
Bluetoothトグルがオンになっていることを確認し、Bluetoothタブを押してメニューを開きます。
コントローラーに注意を向け、コントローラーがオフになっていることを確認します。そうでない場合は、PSボタンを約7秒間押し続けるか、コントローラーのライトが消えるまで押し続けます。
作成ボタンとPSボタンを同時に押し続けることで、コントローラーをペアリングモードにします。コントローラーのライトが点滅し始め、ペアリングモードになっていることを示すまで、わずか3秒ほどかかります。
DualSenseの作成ボタンが何かわからない場合は、タッチパッドの左側にある小さな楕円形のボタンです。

コントローラーが接続するBluetoothデバイスを検索するようになったら、スマートフォンを確認します。デバイスが互換性がある限り、画面下部の利用可能なデバイスセクションにDualSense ワイヤレスコントローラーというラベルのオプションが表示されます。
DualSense ワイヤレスコントローラーを選択し、ペアリングを押して接続を完了します。接続されると、ペアリング済みデバイスの下にDualSense ワイヤレスコントローラーが表示されます。
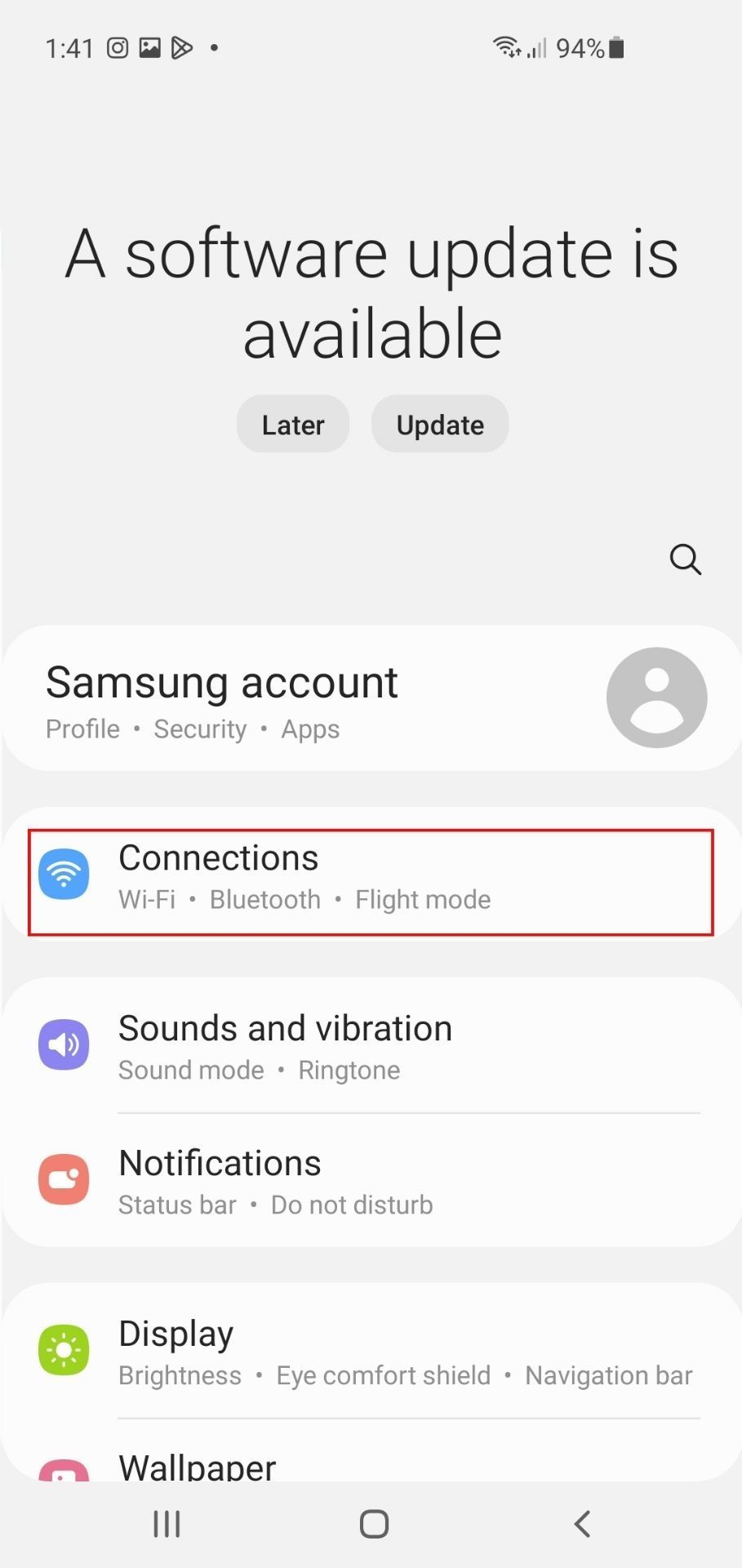
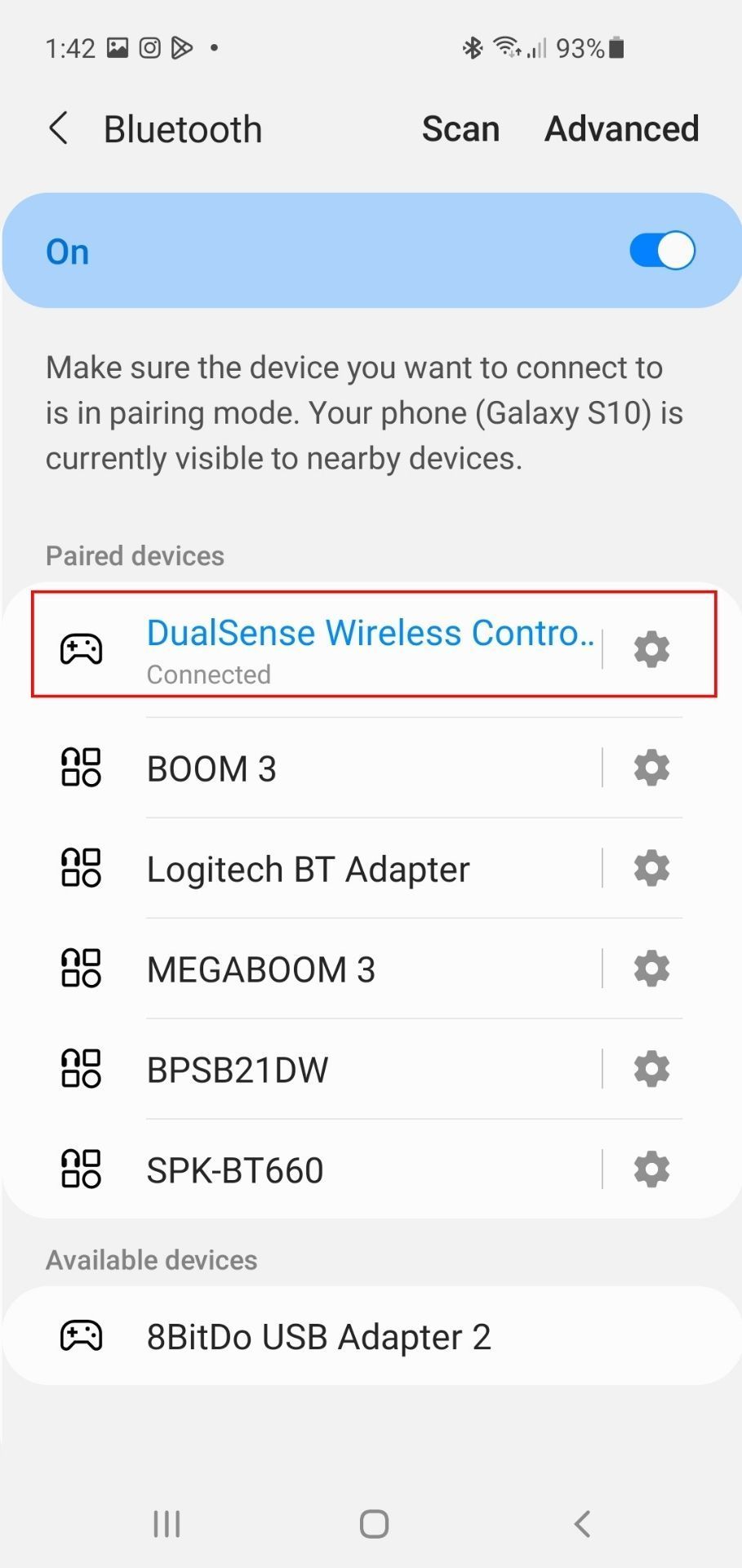
ペアリングプロセスが完了すると、コントローラーのタッチパッドの周りの点滅ライトも静止します。
PS5コントローラーをiPhoneに接続する方法
DualSenseをiOSデバイスに接続するプロセスは似ていますが、スマートフォンがiOS 14.5以降を実行している場合にのみ完了できます。iOSデバイスのバージョンは、iOSデバイスの一般設定に移動し、情報を押して、iOSバージョンタブで確認できます。
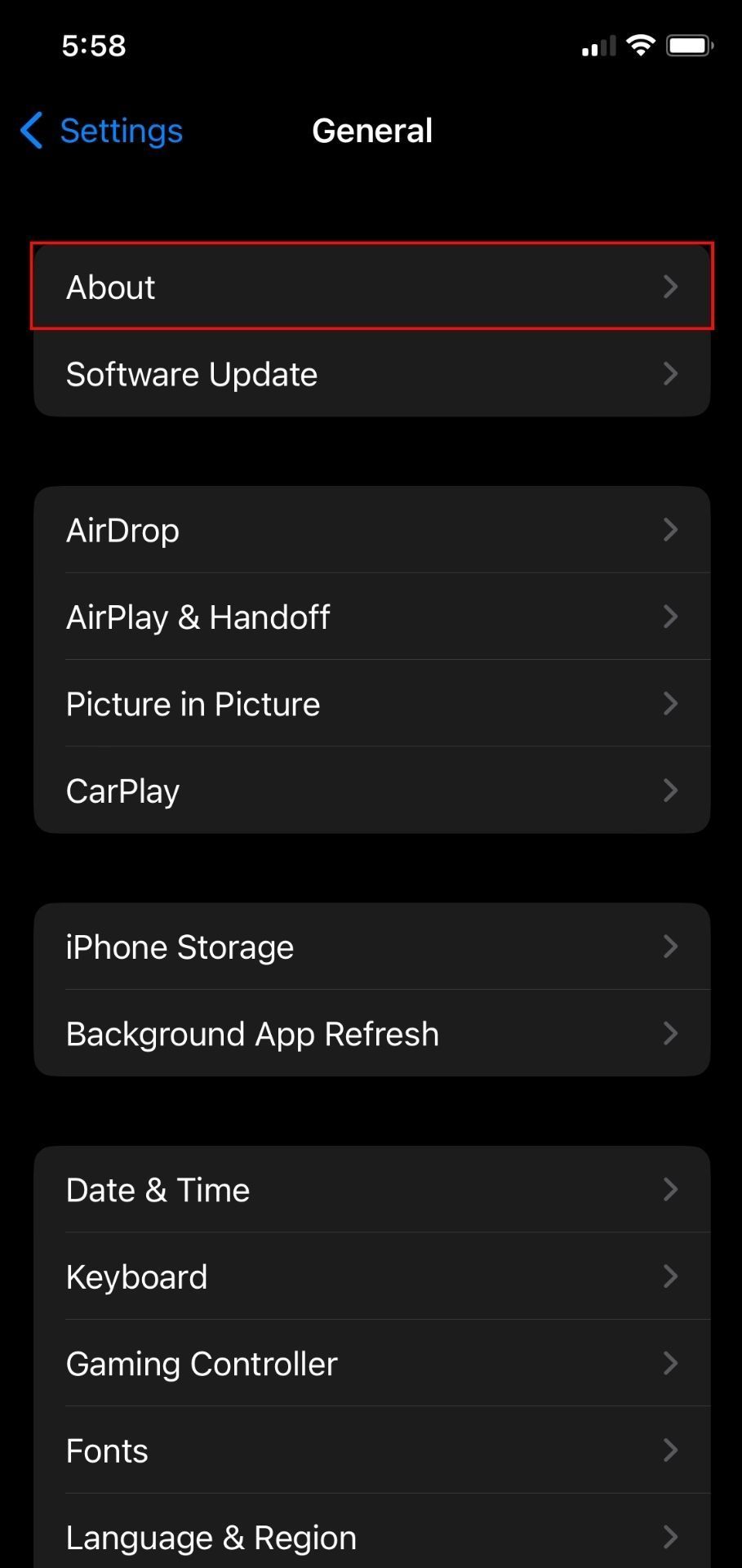
オペレーティングソフトウェアが互換性がある場合は、左上隅の一般を押して設定に戻り、Bluetoothを選択します。トグルがオンになっていることを確認し、PS5コントローラーをペアリングモードにします。
モバイルでその他のデバイスまでスクロールダウンし、DualSense ワイヤレスコントローラーオプションが表示されるまで待ちます。
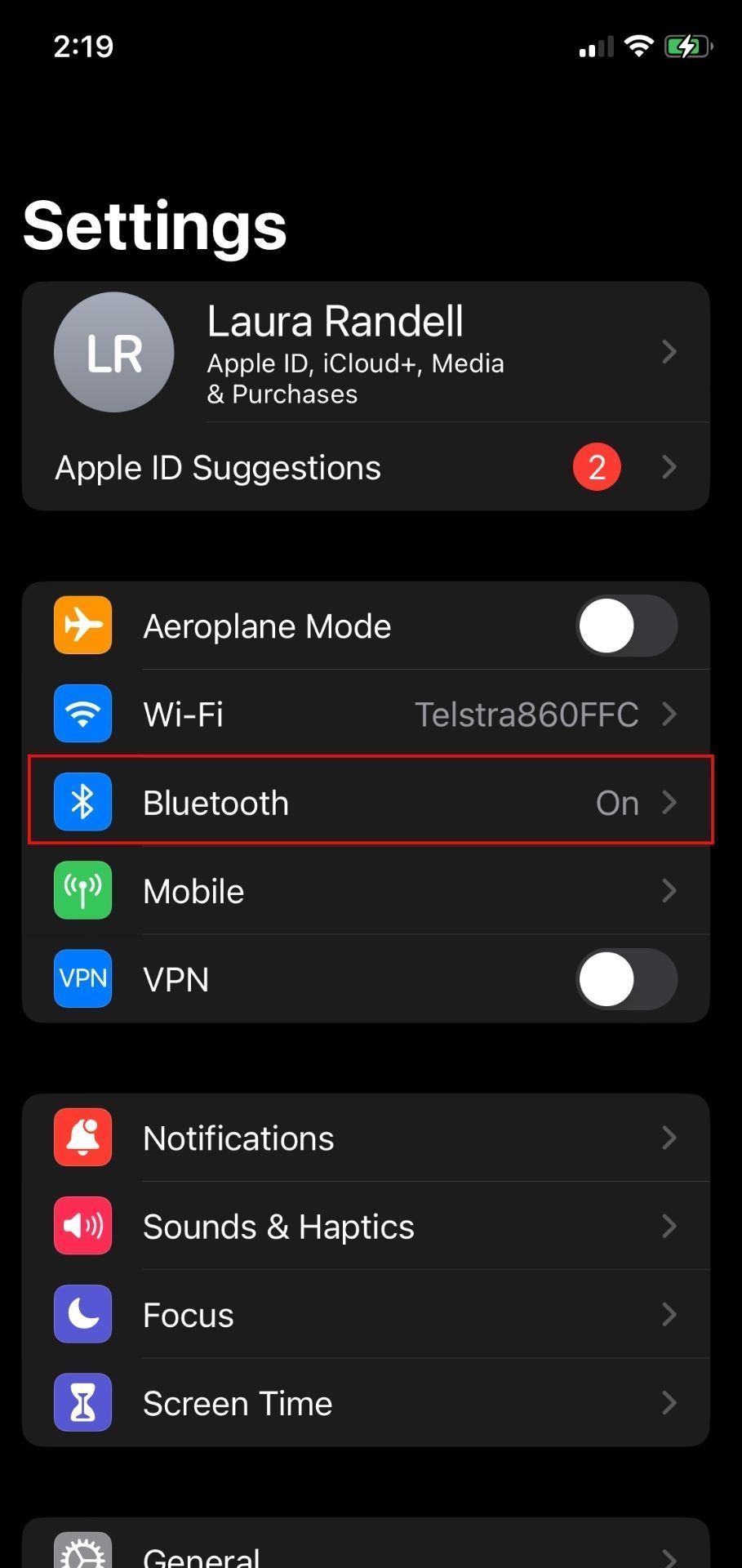
表示されたら選択すると、スマートフォンがコントローラーに接続されます。
DualSense コントローラーをMacやその他のAppleデバイスに接続することも可能ですが、iPhoneに接続するのが最も便利なオプションです。特に持ち運びできるものを探している場合。
DualSenseコントローラーをPS5に再接続する方法
DualSenseをモバイルデバイスで永遠に使用するわけではありません。コントローラーをPS5に再接続したいときが来ます。ありがたいことに、それは非常に簡単で、数分しかかかりません。
まず、PS5コンソールをオンにします。その後、USB-A to USB-Cケーブルを使用してコントローラーを手動で再接続できます。USB-A側をコンソールに、USB-C側をコントローラー上部のスロットに差し込みます。コントローラーは自動的に再接続されます。
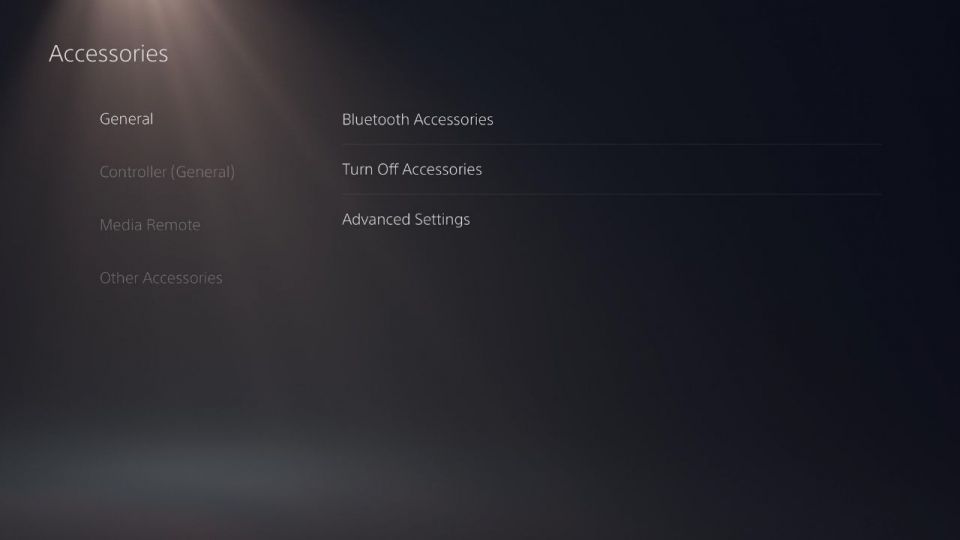
1つのコントローラーがすでに同期されていれば、Bluetoothを使用してワイヤレスで再接続することもできます。
プライマリコントローラーを使用して、PS5の設定に移動し、アクセサリに移動します。一般タブからBluetoothアクセサリを開き、作成ボタンとPSボタンを押し続けることでコントローラーをペアリングモードに戻します。2番目のコントローラーが表示されたら、選択してPS5に再接続します。
モバイルデバイスでタッチスクリーンコントロールを使用してゲームを行うことは、扱いにくく難しい場合があり、親指がディスプレイの大部分を覆ってしまいます。Bluetoothコントローラーを使用すると、モバイルゲームのエクスペリエンスが大幅に向上します。しかし、DualSenseは市場で最も優れたコントローラーの1つであるため、スマートフォンでのゲームのエクスペリエンスが大幅に向上します。
コメントする