概要
- MacのIPアドレスは、システム設定のネットワークパネルから、またはターミナルコマンドを使用して見つけて変更できます。
- IPアドレスを変更すると、ネットワークの競合を解決するのに役立ちます。たとえば、「別のデバイスがあなたのIPアドレスを使用しています」というメッセージが表示されたときなどです。
- 手動でIPを設定する場合は、ルーターで予約して、Macが常に同じアドレスを使用できるようにすることが重要です。
MacのIPアドレスを再確認したり、ネットワークの競合を避けるために調整したりする必要がありますか?MacのIPアドレスを簡単に見つけて変更する方法をご紹介します。
MacでIPアドレスを見つける方法
MacのIPアドレスを確認する最も簡単な方法は、システム設定のネットワークパネルを使用することです。画面の左上にあるAppleメニューをクリックしてシステム設定を選択して開くか、Cmd + Spaceを使用してSpotlightで「設定」を検索します。
ここでは、左側のサイドバーからネットワークをクリックして関連するメニューを開きます。現在のネットワークは上部に緑色の接続済みの点が表示されて表示されます。これはWi-Fiです。ワイヤレス接続を使用していると仮定します。使用しているネットワークをクリックします。
結果のページで、現在のネットワークの名前が上部に表示されます。その横にある詳細ボタンをクリックして、ネットワークに関するすべての情報を含む新しいウィンドウを開きます。
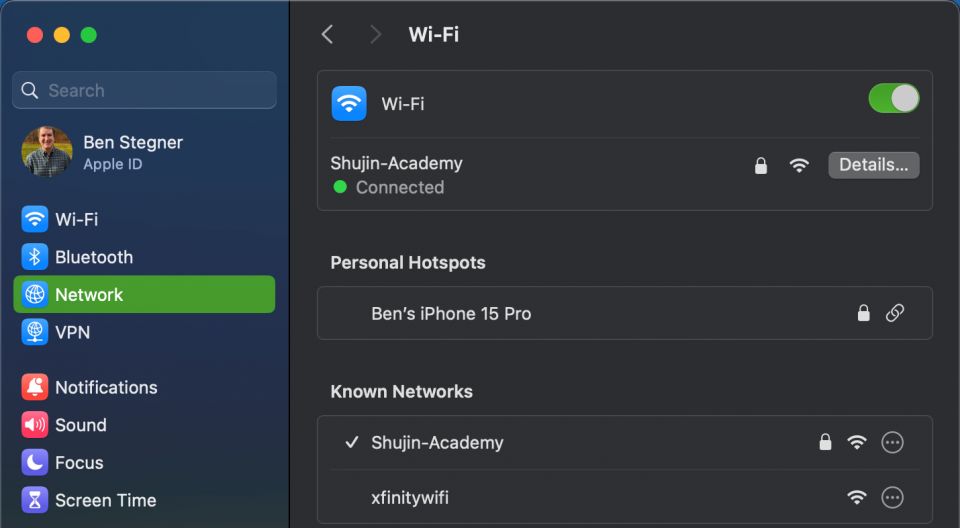
そこにはIPアドレスフィールドが表示され、ネットワーク上のMacの現在のプライベートIPアドレスが表示されます。便宜上、ルーターのIPアドレスも表示されます。これらのアドレスを選択して、他の場所にコピーして貼り付けることができます。

ターミナルでMacのIPアドレスを表示する
上記の方法が迅速かつ信頼性が高いですが、複数のメニューをクリックしたくない場合は、ターミナルコマンドを使用してMacのIPアドレスを確認することもできます。Spotlightで検索してターミナルを開きます(Cmd + Space)。
次に、次のコマンドを入力して、Wi-Fi接続のIPアドレスを表示します。
ipconfig getifaddr en0
イーサネット接続の場合は、代わりにこのコマンドを使用します。
ipconfig getifaddr en1
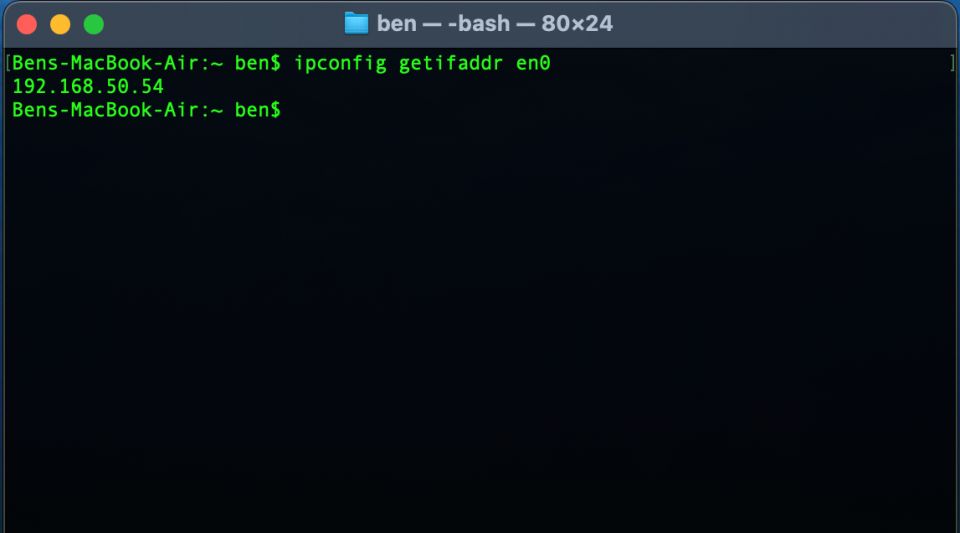
どちらの方法でも機能します。この便利なターミナルコマンドを覚えておけば、システム設定のメニューをクリックするよりも少し速くなります。
MacのIPアドレスを変更する方法
場合によってはコンピューターのIPアドレスを確認するだけで十分ですが、Macで新しいIPアドレスを取得する必要がある場合はどうでしょうか?これは、「別のデバイスがあなたのIPアドレスを使用しています」というメッセージが表示された場合に必要ですが、他の理由でIPアドレスを変更することもできます。
MacのIPアドレスを変更するには、上記と同じネットワークメニューに戻ります。MacのIPアドレスを確認したウィンドウで、左側のTCP/IPメニューをクリックします。これにより、Macの現在のネットワーク接続に関する詳細が表示されます。IPv4を構成するの横には、おそらくDHCPを使用中が表示されます。
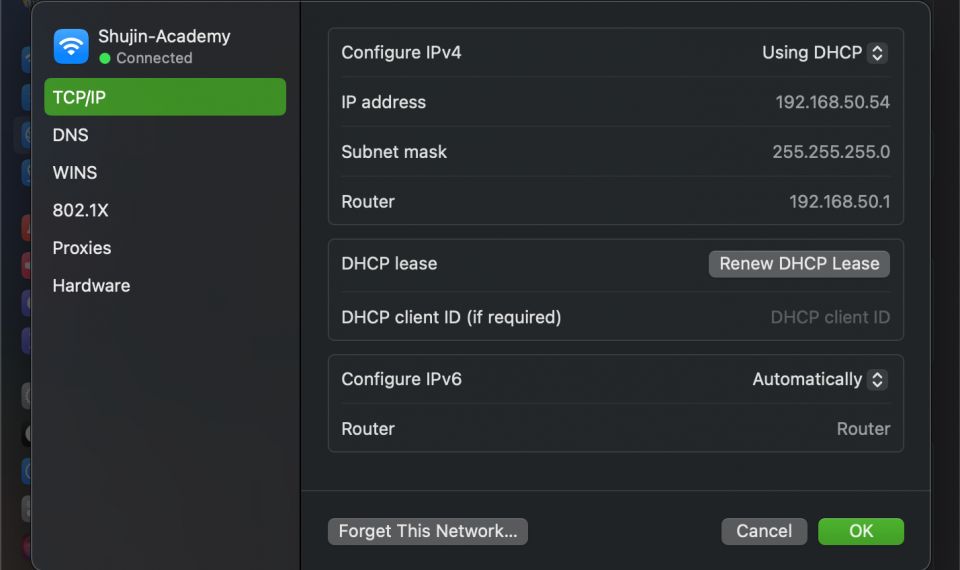
DHCP(Dynamic Host Configuration Protocol)を使用すると、ルーターがIPアドレスを自動的に管理できます。そのため、新しいデバイスをネットワークに接続するときに、手動で空きIPアドレスを選択する必要はありません。
ルーターから新しいIPアドレスを取得するには、DHCPリースを更新ボタンをクリックします。これにより、コンピューターはIPアドレスを解放して新しいIPアドレスを取得し、重複するIPエラーが解決されます。
macOSで手動IPアドレスを設定する方法
Macのネットワーク設定をより詳細に制御したい場合は、IPアドレスを手動で割り当てることができます(固定IPとも呼ばれます)。このオプションを使用すると、指定されたアドレスはデバイスに対して変更されず、重複するIPアドレスの問題をさらに解決するのに役立ちます。
Macに固定IPアドレスを設定するには、上記で説明したTCP/IPタブに戻ります。IPv4を構成するフィールドで、DHCPを使用中をクリックして手動アドレスでDHCPを使用中に変更します。
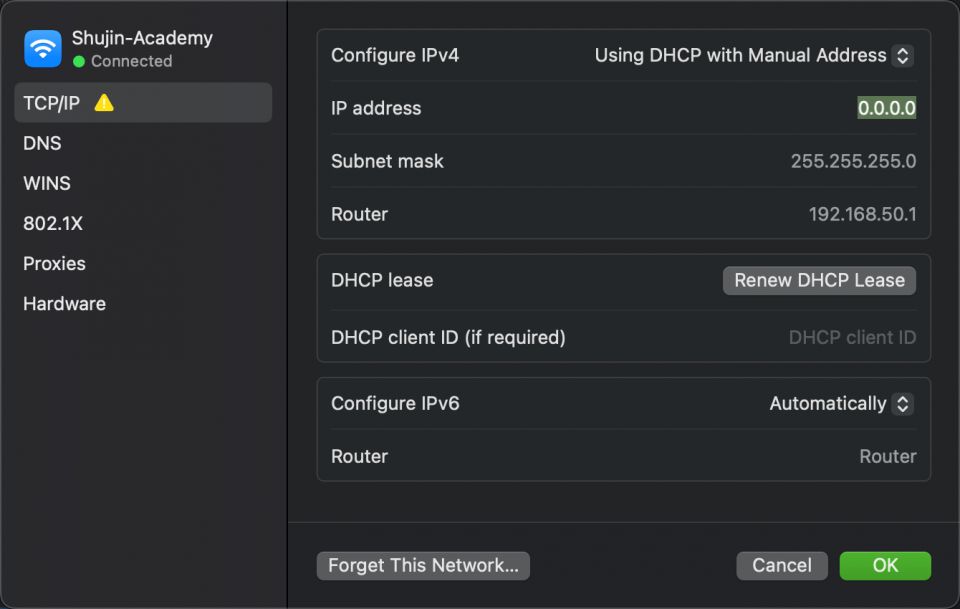
必要に応じて手動を選択することもできます。ただし、前者のオプションは、IPアドレスのみを指定する必要があるため、より便利であり、ルーターのIPなどの他の情報を確認する必要はありません。
未使用のIPアドレスを見つける
手動でIPを設定する場合は、ネットワークですでに使用されていないIPアドレスを選択する必要があります。そうしないと、重複するIPの問題が発生します。ルーターにログインして使用中のIPアドレスを確認できますが、ターミナルを使用して空きIPアドレスをより迅速に確認できます。
そのためには、まずネットワークのIPフォーマットを知る必要があります。これは、先ほど見たTCP/IPタブにあります。ルーターのアドレスは、ネットワークで使用されているフォーマットです。これは多くの場合192.168.0.X(最後の桁は各デバイスごとに固有)ですが、ご自身のフォーマットを再確認する必要があります。
確認できたら、Cmd + Spaceを使用してSpotlightを開き、「ターミナル」を検索します。次に、次のコマンドを入力してアドレスをpingし、ネットワーク上に存在するかどうかを確認します。アドレスは使用するアドレスに置き換えてください。
ping 192.168.0.102

これが192.168.0.102からの64バイトのような結果になり、その後他の情報が続いた場合、そのアドレスを持つデバイスがネットワーク上に存在し、pingに応答していることを意味します。そのアドレスはMacに使用しないでください。使用可能なアドレスが見つかるまで、pingコマンドを新しいアドレスで再度試してください。
ネットワークに多くのデバイスがある場合は、arp -aコマンドを使用して、使用できないオプションをフィルタリングすることをお勧めします。これにより、ネットワーク上のすべてのIPアドレスが一度に表示され、すでに使用されているアドレスが表示されます。
IPに対するpingが繰り返し要求タイムアウトを表示したら、空きアドレスが見つかりました。そのIPアドレスをネットワーク設定ページのIPv4アドレスフィールドに入力できます。これを実行してOKで確認すると、変更しない限りMacのIPアドレスは同じままになります。
ルーターで手動IPを予約する
最良の結果を得るには、Macで手動IPアドレスを設定するときに、ルーターでもそのアドレスを予約する必要があります。そうすることで、ルーターはMacが常に同じアドレスを使用することを期待していると認識します。
ルーターの管理パネルを開くには、ブラウザを開いて、先ほど使用したTCP/IPパネルのルーターの横に表示されているIPアドレスを入力します。次に、ルーターの管理者とパスワードでログインする必要があります。これは、Wi-Fiに接続するパスワードとは異なります。
これまでルーターにログインしたことがない場合は、Routerpasswords.comでデフォルトのパスワードを確認してから、セキュリティのために必ず変更してください。また、ルーターの操作に慣れていない場合は、まず一般的なルーターの紹介記事をお読みください。
IPアドレスの予約オプションは、ルーターによって多少異なります。たとえば、私のASUSルーターでは、関連するメニューはLAN > DHCPサーバーにあります。手動割り当てを有効にするをオンにして、下のボックスでデバイスを選択してIPアドレスを予約できます。DNSサーバーを変更する必要はありませんが、ホスト名、説明、または同様のボックスを設定して、何であるかを覚えておくことができます。
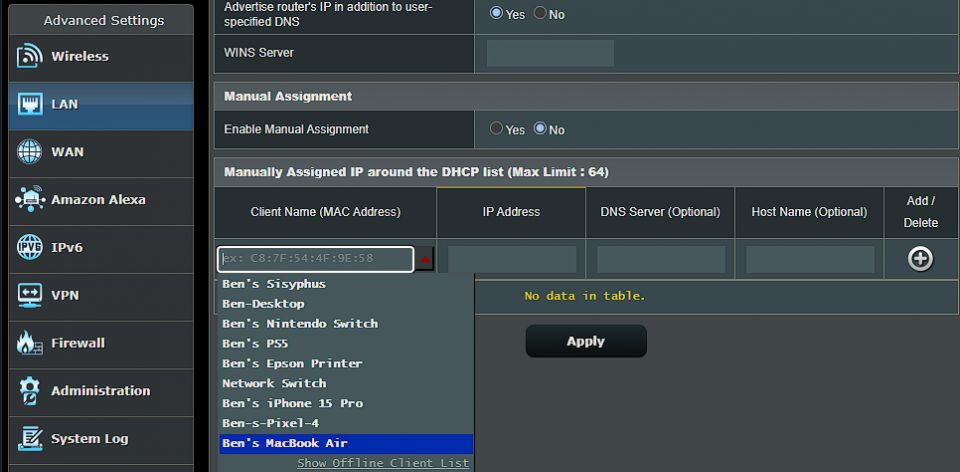
ルーターはMACアドレス(Macプラットフォームとは関係ありません)でデバイスを識別するため、リストからMacを選択する必要があります。私は以前、デバイスに名前を付けて(ネットワークマップの下で)識別しやすくしました。どの項目がMacかわからない場合は、MacのMACアドレスを手動で見つける必要があります。
詳細については、固定IPアドレスに関するガイドをご覧ください。
IPアドレスの競合のトラブルシューティング
「別のデバイスがあなたのIPアドレスを使用しています」というエラーが表示されたため、MacのIPアドレスを変更する必要がある場合、IPアドレスのリセットと更新、または手動IPの割り当てによって問題は解決しているはずです。そうでない場合は、次に参照すべきIPアドレスの競合を解決するガイドがあります。
ルーターはどちらがどちらかわからないため、ネットワーク上の2つのデバイスに同じアドレスを設定することはできません。これがこのメッセージが表示される理由ですが、ルーターが機能していない場合、または手動で重複したアドレスを割り当てた場合を除いて、このメッセージが表示されることはありません。
しかし、コンピューターが長時間休止状態にある場合にも発生する可能性があります。コンピューターが起動すると、ルーターが別の何かに割り当てた古いIPアドレスを持つ場合があります。その場合、上記のようにアドレスを解放して更新することで修正できます。
MacのパブリックIPアドレスとプライベートIPアドレス
最後に、わかりやすくするために、2種類のIPアドレスについて簡単に説明します。
上記で説明したことはすべてプライベートIPアドレスに関連しており、ネットワーク上でのみ使用されます。ほとんどのホームネットワークは同じ範囲のアドレス(多くの場合192.168.0.Xから始まる)を使用しますが、これらの値はローカルネットワークでのみ使用されます。手動(または固定)プライベートIPを使用すると、IPアドレスでネットワーク上のデバイスを簡単に見つけることができます。
対照的に、パブリックIPとは、ネットワーク上のデバイスがオンラインになったときに、インターネット上の他のすべての人が目にするものです。ISPに固定IPアドレスの料金を支払うことはできますが、ほとんどの人にとって動的パブリックIPで問題ありません。パブリックIPは、Macに表示される「別のデバイスがあなたのIPアドレスを使用しています」というエラーには影響しません。
パブリックIPを見つけるには、Googleで「私のIPアドレスは何か」と検索するか、MyIP.comのようなサイトにアクセスするだけです。詳細を知りたい場合は、パブリックIPとプライベートIPを比較しています。また、パブリックIPを変更したい場合は、最高のVPNサービスの1つを試してみてください。
MacのIPアドレスの確認方法と、必要に応じて変更する方法について説明しました。ほとんどの場合、DHCPに頼ることができ、手動でIPアドレスを管理する必要はありません。手動でアドレスを設定することには用途がありますが、問題のトラブルシューティングを行う場合を除いて、オーバーヘッドが増加しても価値はありません。
コメントする