WhatsAppのメッセージはMacとモバイルデバイス間で同期されるため、どちらの場所でも会話を続けることができます。
ヒント
- MacでWhatsAppを使用するには、まずモバイルフォンにWhatsAppをインストールして設定する必要があります。
- Mac App StoreまたはWhatsAppのダウンロードページからWhatsAppをダウンロードします。
- WhatsAppウィンドウのタブまたはMacメニューバーのオプションを使用して、移動してアクションを実行します。
この記事では、Mac用の無料のWhatsAppデスクトップアプリケーションのダウンロードと設定方法、およびアプリの基本的な使い方を説明します。この手順は、macOS Sonoma 14.2以降に適用されます。
Mac用のWhatsAppデスクトップをダウンロードする方法
Mac用のWhatsAppデスクトップアプリをダウンロードしてインストールする方法は2つあります。Mac App StoreまたはWhatsAppのWebサイトからアプリを入手できます。どちらのアプリバージョンも同じなので、どちらの方法が自分に合っているかを使用できます。
App StoreからWhatsAppをダウンロードする
AppleからWhatsAppを入手するには、MacでApp Storeを開いて次の手順に従います。
左上の検索ボックスに「WhatsApp」と入力し、Returnを押します。
結果リストにWhatsApp Messengerが表示されたら、それを選択します。

必要に応じて説明を確認して、入手を選択してアプリをMacにダウンロードします。
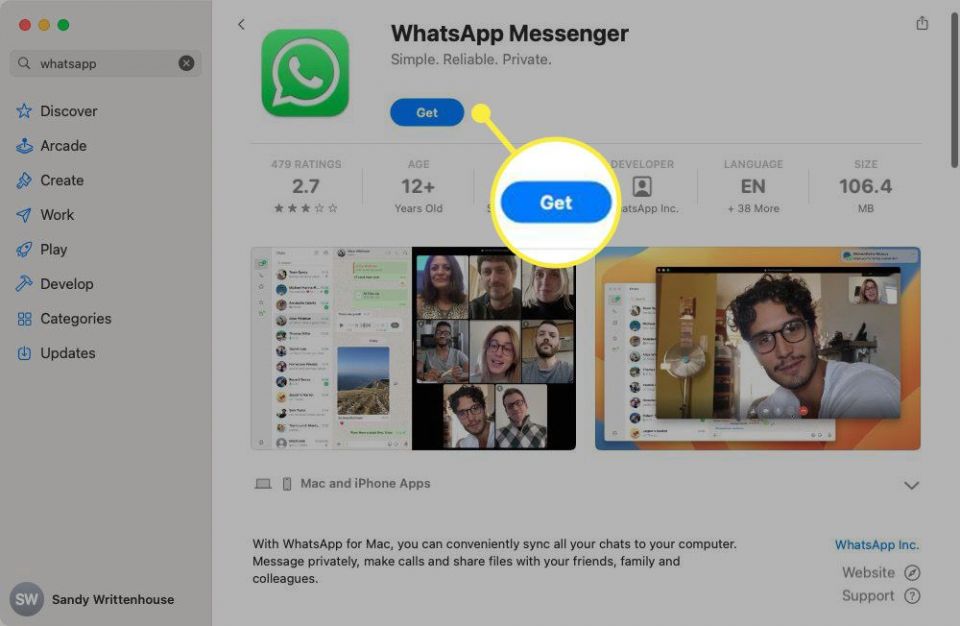
プロンプトが表示されたら、パスワードを入力するか、Touch/Face IDを使用してダウンロードを承認します。
WebサイトからWhatsAppをダウンロードする
インターネットを閲覧している場合やWhatsAppのWebバージョンを使用している場合は、WebサイトからMac用のWhatsAppをダウンロードできます。
WebでWhatsAppにアクセスし、右上の緑色のダウンロードボタンを選択するか、上部のナビゲーションでダウンロードを選択してから、次の画面で再度ダウンロードを選択します。

Webブラウザに従ってプロンプトに従い、ダウンロードの許可を付与します。
使用しているWebブラウザのダウンロードフォルダを開き、WhatsAppインストーラーファイルを選択します。

インストーラーが開いたら、WhatsAppアイコンをアプリケーションフォルダアイコンにドラッグします。

必要に応じてインストーラーウィンドウを閉じます。
MacにWhatsAppを設定する方法
MacでWhatsAppを使用するには、まずアプリをインストールしてモバイルフォンに設定する必要があります。次に、以下の手順に従います。
モバイルフォンでWhatsAppを開き、デバイスに応じて下部にあるメニューまたは設定をタップします。
リンクされたデバイスを選択します。
デバイスをリンクをタップし、プロンプトが表示されたらカメラへのアクセスを許可します。
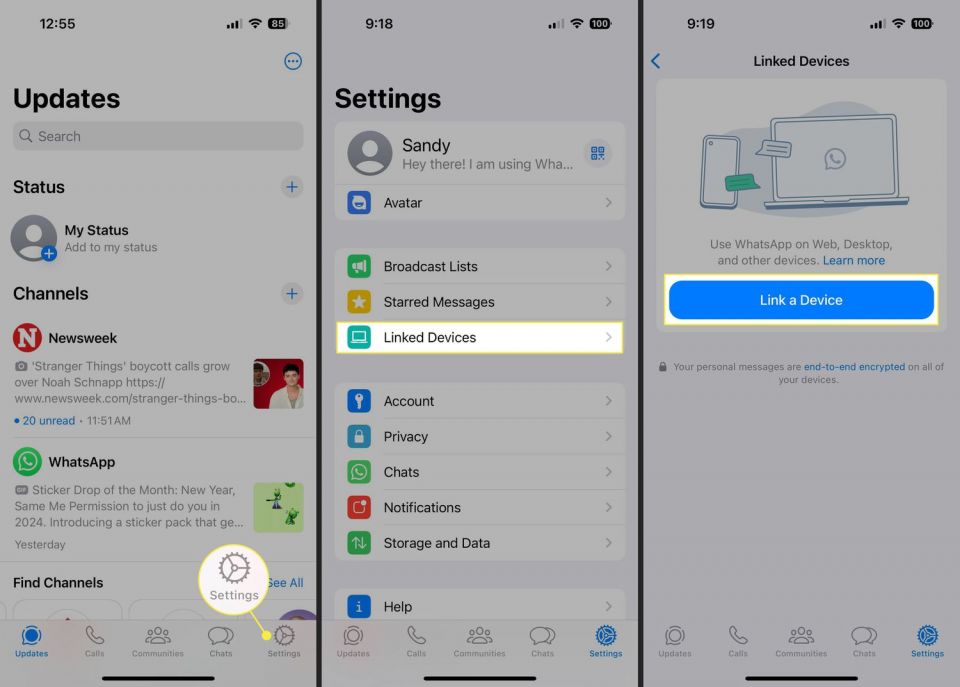
Macでアプリケーションフォルダを開き、WhatsAppを選択してアプリを起動します。
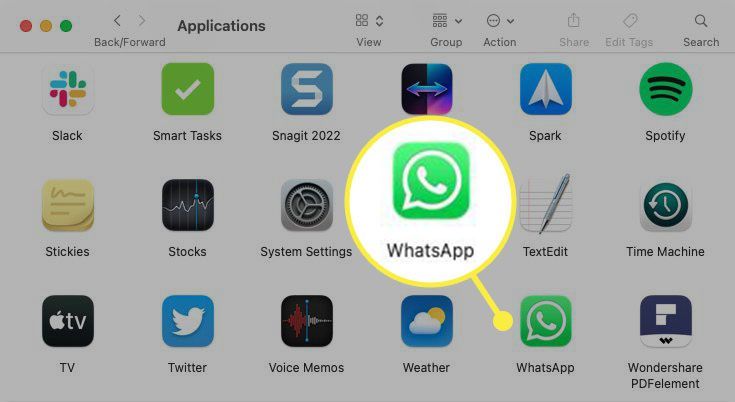
WhatsAppのウェルカム画面で開始をクリックします。

コードをキャプチャする手順とともにQRコードが表示されます。
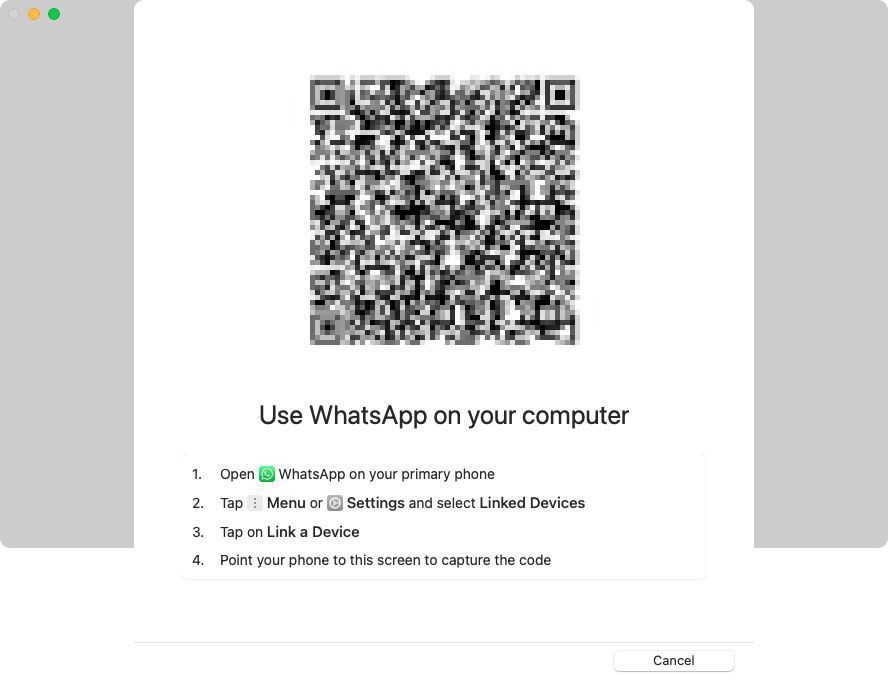
モバイルデバイスを使用して、MacのWhatsAppウィンドウのQRコードをキャプチャします。
モバイルフォンに「ログイン中」という短いメッセージが表示され、Macがリンクされたデバイスとして表示されます。その後、モバイルデバイスでWhatsAppを閉じることができます。
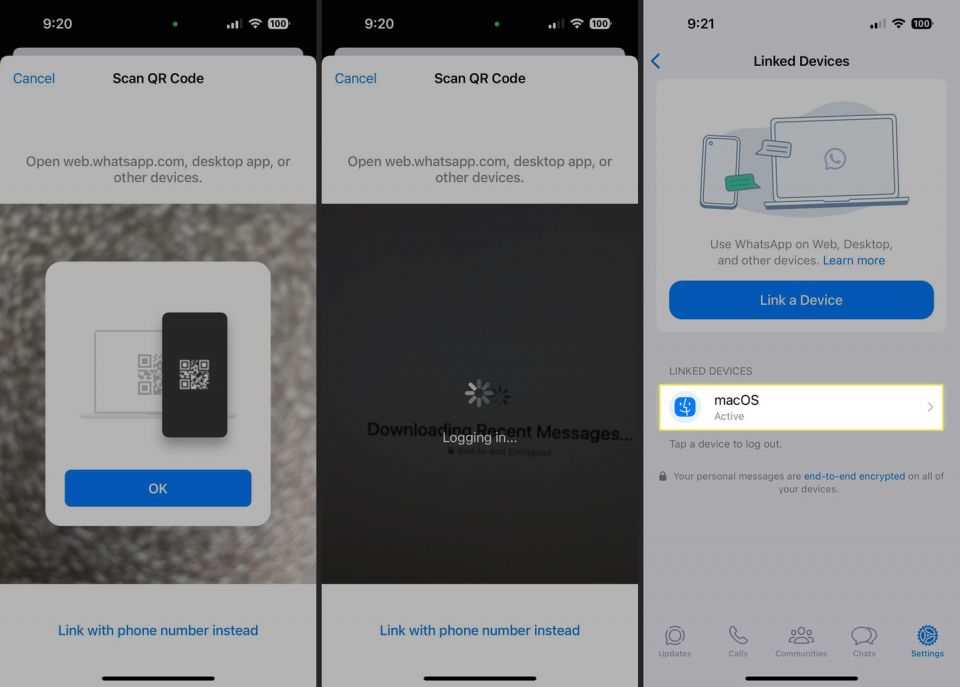
トグルを有効にして完了を選択することで、MacでWhatsAppの通知を表示する方法を選択します。
その後、連絡先とのコミュニケーションを開始できるメインのWhatsApp画面が表示されます。
MacでWhatsAppを使用する方法
macOSで通信を制御し、アクションを実行し、WhatsAppデスクトップをナビゲートするには、アプリウィンドウ、Macメニューバー、またはその両方を組み合わせることができます。
WhatsAppのタブを使用する
MacのWhatsAppにはモバイルアプリと同じタブが表示されますが、画面の下部ではなくアプリウィンドウの左側に表示されます。
- チャット: 新しいメッセージを開始するか、以前の会話を続行します。
- 通話: 音声通話またはビデオ通話を行い、通話履歴を表示します。
- ステータス: 24時間後に消えるアイテムまたはチャンネルの更新を表示します。
- アーカイブ: アーカイブされたアイテムを確認し、必要に応じてアーカイブを解除します。
- スター付きのメッセージ: スター付きのメッセージとその関連する会話を表示します。
- 設定: アカウントを表示するか、通知、チャット、プライバシー、ストレージの各設定を調整します。

メニューバーでWhatsAppを使用する
macOSで使用している他のアプリと同様に、Macメニューバーを使用してWhatsAppをナビゲートしたり、アクションを実行したりできます。
注意
メニュー項目は、その時点で適用できない場合はグレー表示されます。たとえば、WhatsAppの通話タブにいる場合、チャットメニューのアクションは使用できません。
- WhatsApp: アプリのバージョン番号を確認し、設定を開き、更新を確認し、WhatsAppを終了します。
- ファイル: 新しいチャットまたは通話を開始し、最近のアイテムを開き、検索を使用するか、ウィンドウを閉じます。
- チャット: チャットを非表示にし、連絡先の詳細を確認し、会話をアーカイブ、ピン留め、ミュートします。
- 通話: マイクをミュートし、カメラをオフにし、参加者を表示するか、接続されたデバイスを選択します。
- 表示: タブのいずれかを開き、プロフィールを表示し、前のチャットまたは次のチャットを表示するか、テキストサイズを変更します。
編集、ウィンドウ、ヘルプなどの標準的なmacOSメニューも使用でき、アクションを取り消したりやり直したり、ウィンドウを最小化したり最大化したり、メニューを検索したり、WhatsAppヘルプセンターにアクセスしたりできます。
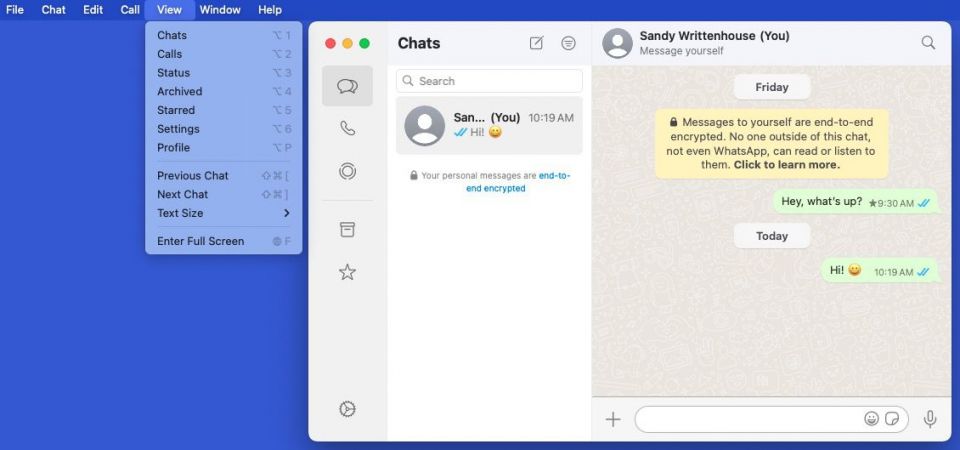
Mac用のWhatsAppデスクトップを使用すると、モバイルフォンを検索しなくてもチャットや通話を続けることができます。
コメントする