設定またはコントロールセンターから、不要な画像がiPhoneまたはMacに送信されないようにします
ヒント
- iPhone/iPad:設定>一般>AirDrop>受信しないを開きます。
- Mac:Finderを開く>サイドバーからAirDropを選択>検出を許可>誰も許可しないをクリックします。
- AirDropを無効にする(iPhone/iPad):設定>スクリーンタイム>コンテンツとプライバシーの制限>許可されたアプリ>AirDropをオフにするを切り替えます。
この記事では、iPhone、iPad、MacでAirDropをオフにする方法を説明します。
iPhoneとiPadでAirDropをオフにする方法
iPhoneとiPadでAirDropをオフにする手順は同じですが、コントロールセンターまたは設定の2つの異なる方法があります。コントロールセンターを使用するとより迅速です。
一般に、AirDropは信頼できる人とファイルを送受信するための安全で高速な方法です(疑わしいAirDropリクエストは決して受け付けないでください)。それでも、不要なファイルがiOSデバイスに誤ってインストールされないようにするには、必要な場合を除いてAirDropをオフにしておくことをお勧めします。
コントロールセンター
画面の右上隅から下へスワイプしてコントロールセンターを開きます。
iPhone SEまたはiPhone 8以前を使用している場合は、画面の下から上にスワイプする必要があります。iOS 11以前を実行している古いiPadにも同じことが当てはまります。
ネットワーク設定タイル(飛行機モード、Bluetoothなどがある左上のタイトル)をタップして押さえます。タイルを展開すると、より多くのオプションが表示されます。
AirDropアイコンをタップして押さえます。
受信しないを選択します。これでAirDropがデバイスでオフになります。
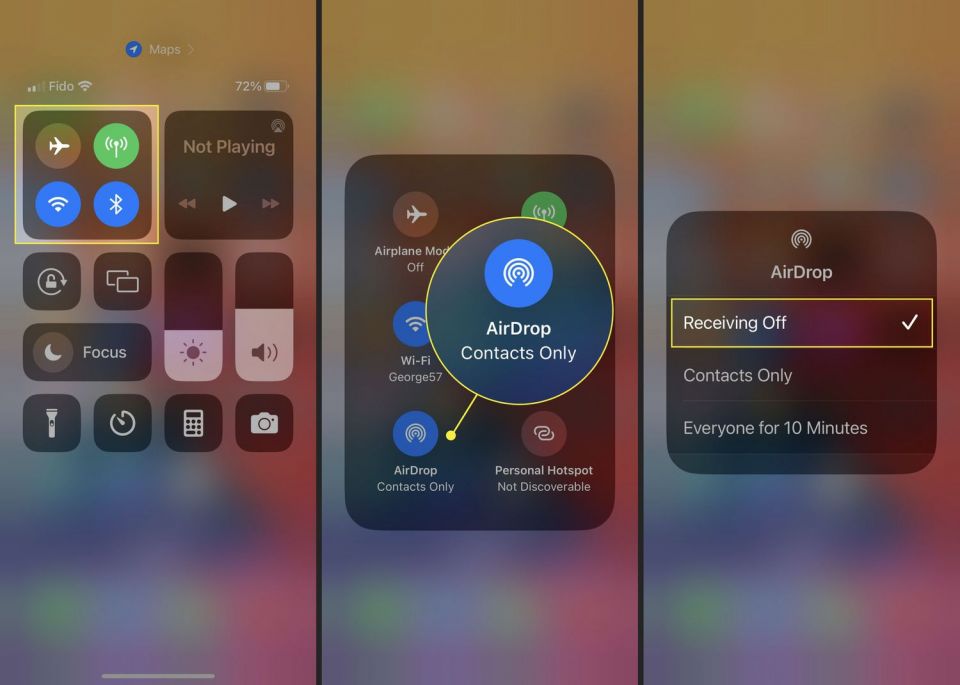
設定
iPhoneまたはiPadで設定を開きます。
一般をタップします。
AirDropをタップします。
受信しないをタップします。
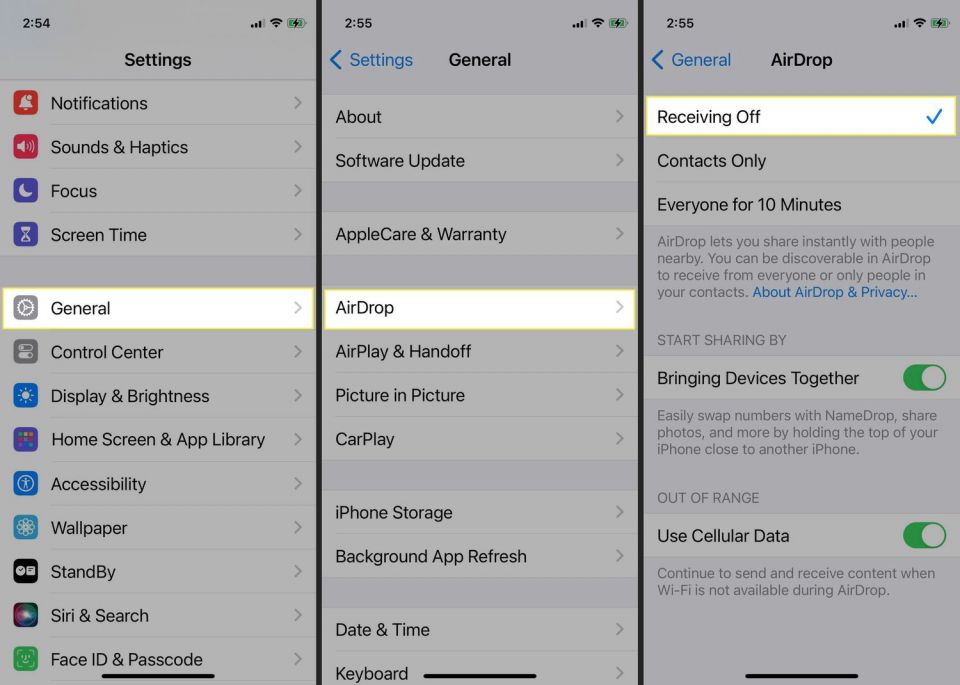
または、デバイスの検索バーに「AirDrop」と入力してAirDrop設定を表示することもできます。ただし、AirDrop>一般オプションを選択してください。AirDrop>サウンドを選択すると、代わりにサウンドと触覚メニューに移動します。
MacでAirDropをオフにする方法
iOSデバイスと同様に、MacでAirDropをオフにするには、コントロールセンターまたはFinderの2つの主な方法があります。
コントロールセンターを使用する
メニューバーの右上隅にあるコントロールセンターアイコンをクリックしてコントロールセンターを開きます。
AirDropをクリックします。
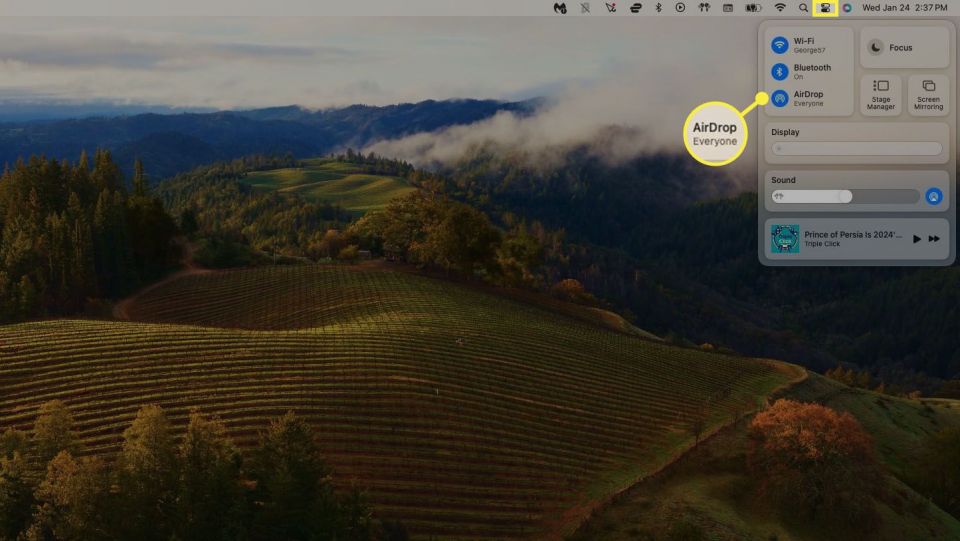
トグルをクリックしてAirDropをオフにします(アイコンが青から灰色に変わります)。
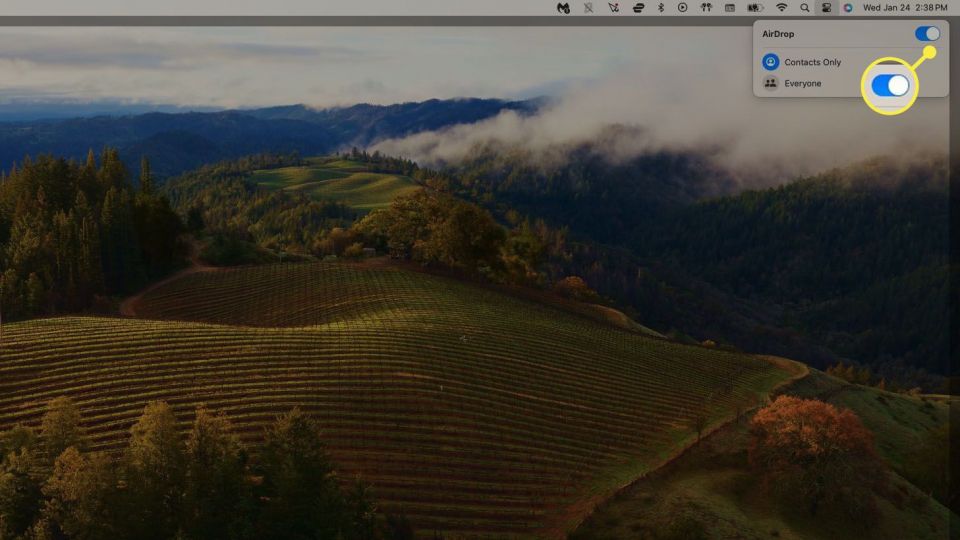
Finderを使用する
Finderを開きます。
サイドバーからAirDropを選択します。
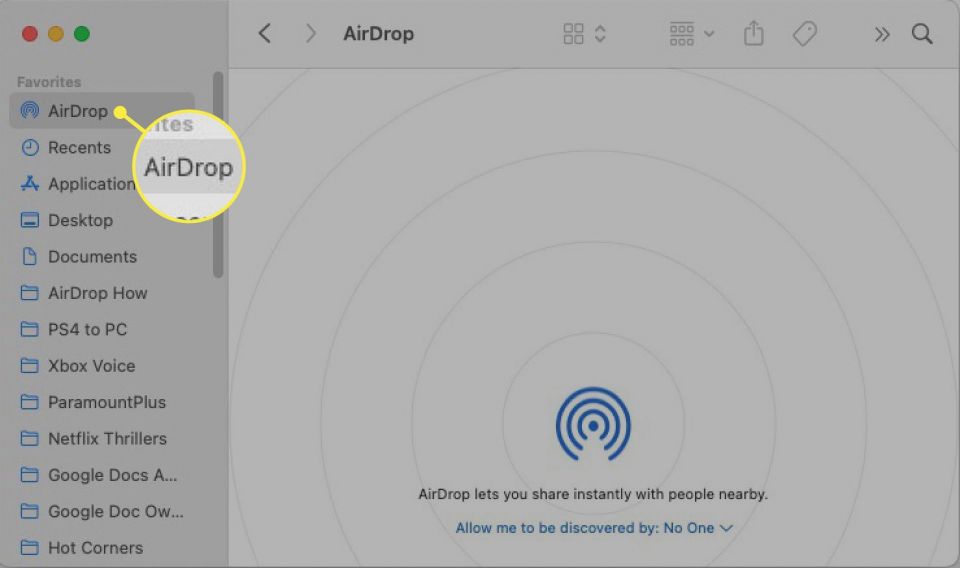
検出を許可ドロップダウンメニューをクリックし、誰も許可しないを選択します。
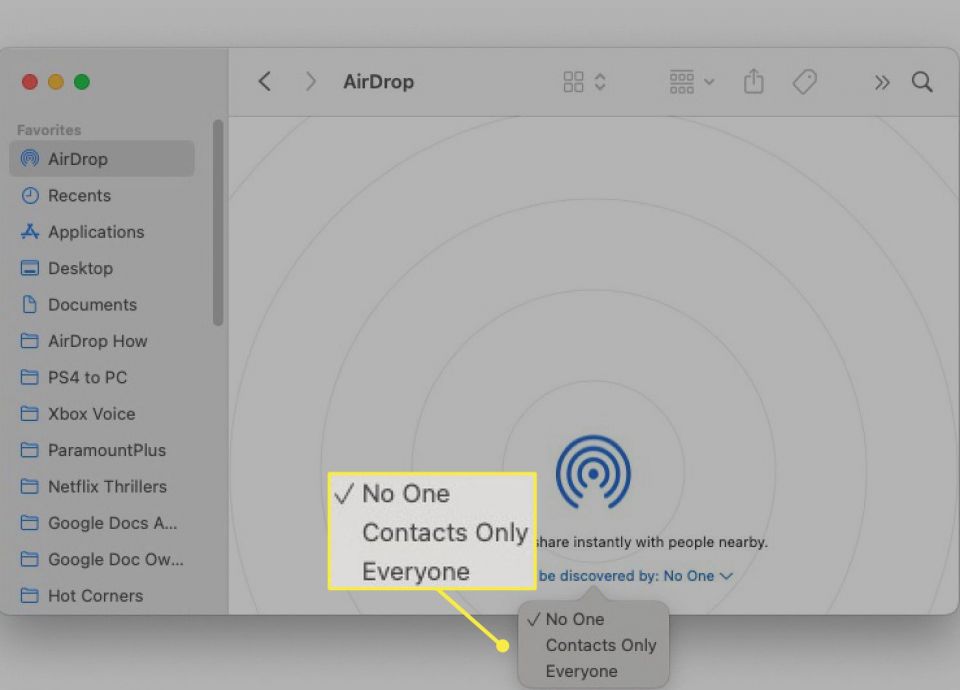
macOS Venturaを実行している場合
MacでmacOS Ventura以降を実行している場合は、AirDropをオフにするための3番目の方法があります。
システム設定を開きます。
一般を選択します。
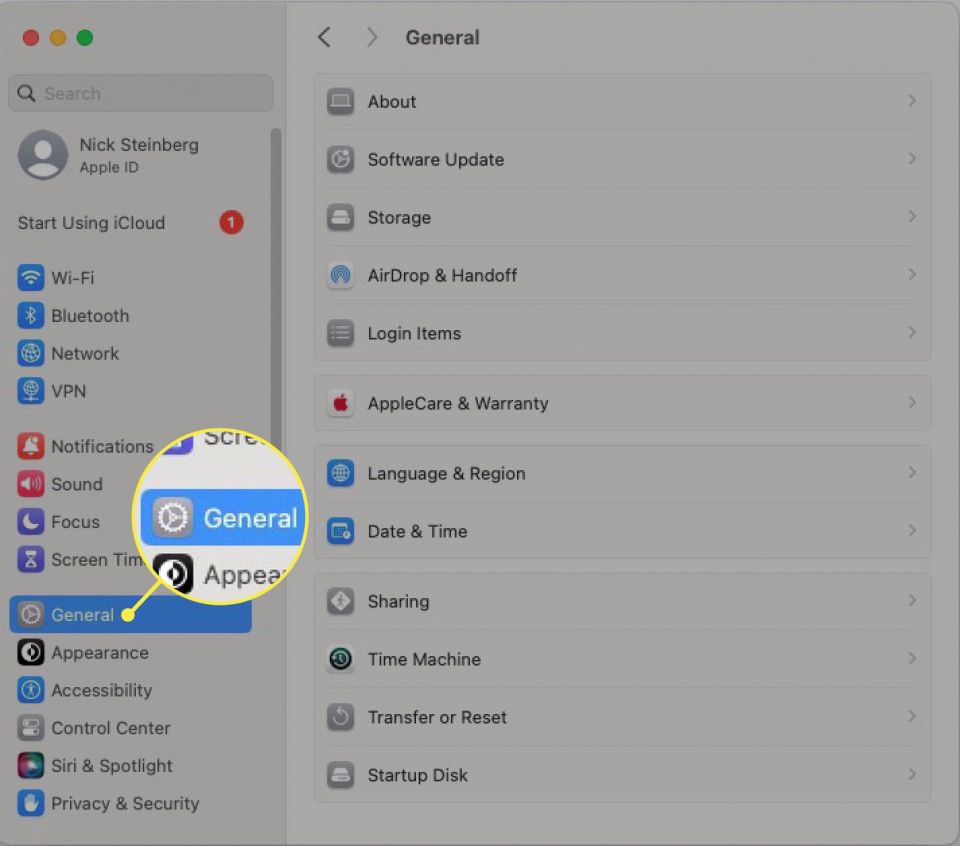
AirDropとHandoffを選択します。
AirDropの横にあるドロップダウンメニューをクリックして、誰も許可しないを選択します。
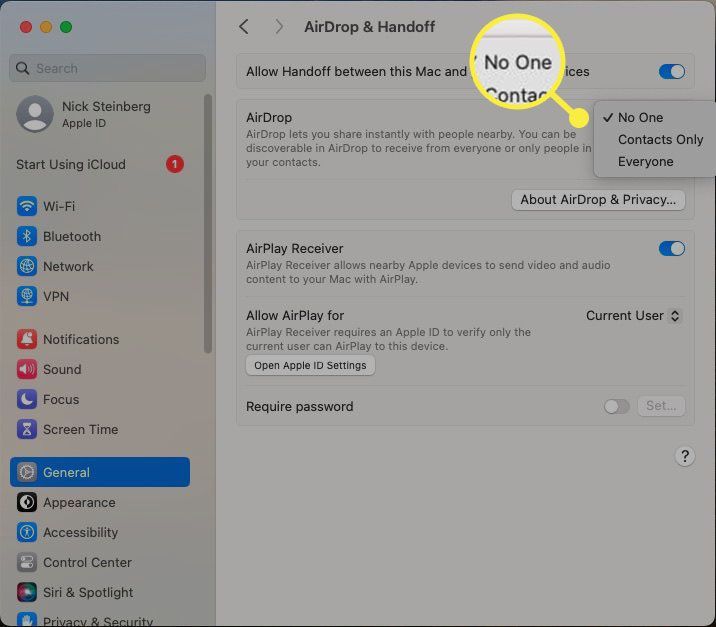
AirDropはBluetoothとWi-Fiの両方を使用して動作するため、デバイスでこれらの設定のいずれかをオフにすると、自動的に無効になります。
AirDropを制限する方法
AirDropをオフにすると誰もファイルを送信できなくなりますが、AirDropをオフにしていても、デバイスからファイルを送信することはできます。言い換えると、完全にブロックするのではなく、一時的に中断しているようなものです。
iPhoneまたはiPadがAirDropを介してファイルを送受信できないようにするには、スクリーンタイムの設定を変更する必要があります。
iPhoneまたはiPadで設定を開きます。
スクリーンタイムをタップします。
スクリーンタイムが有効になっていない場合は、最初に有効にする必要があります。
コンテンツとプライバシーの制限をタップして、有効になっていることを確認します。
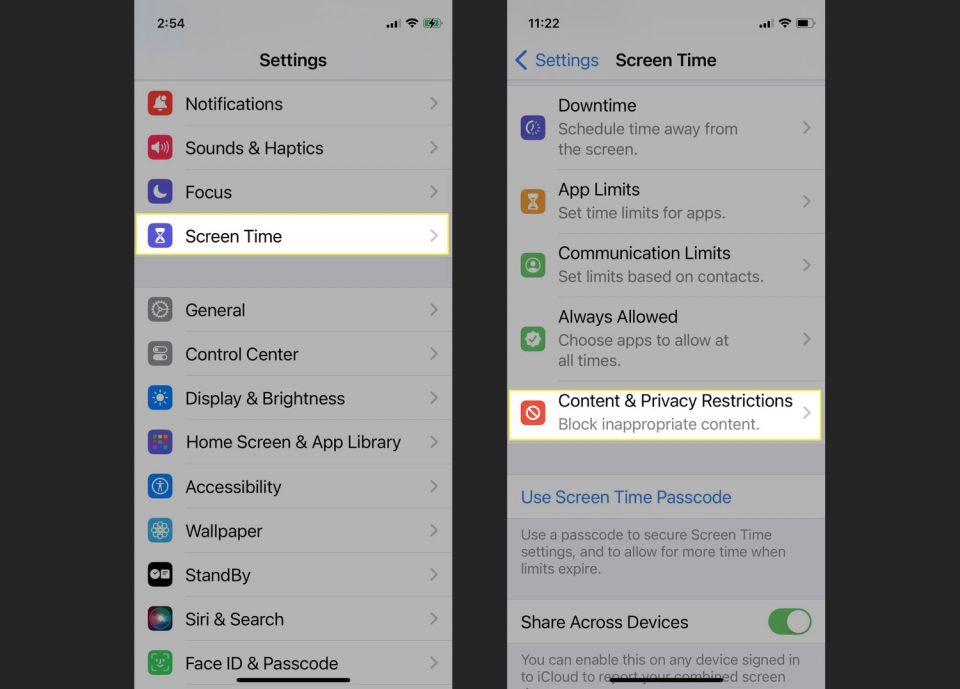
許可されたアプリをタップします。
AirDropをオフに切り替えます。
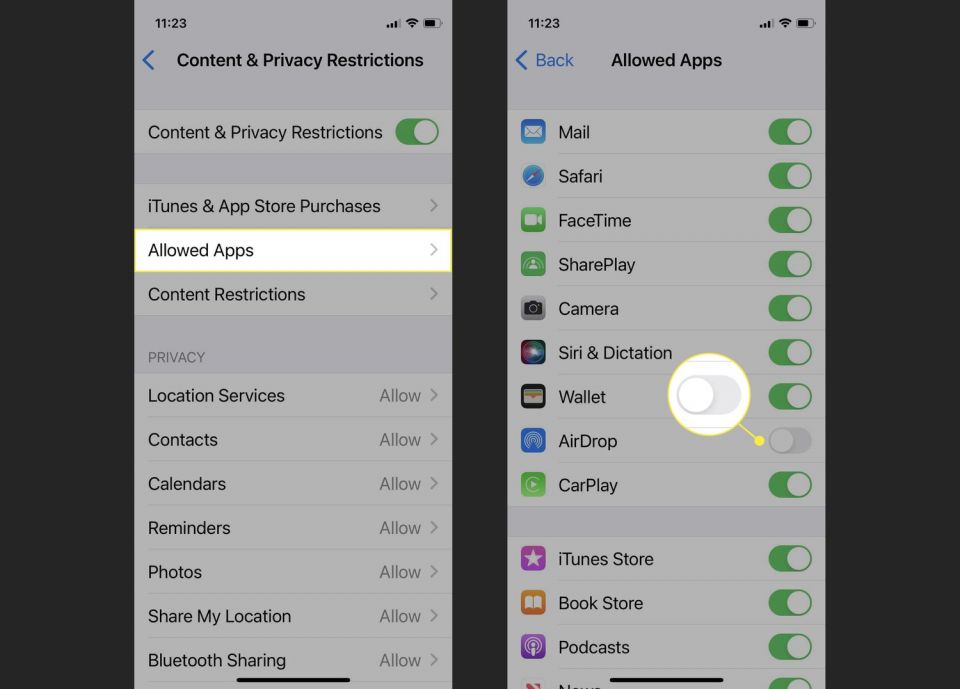
重要:セキュリティを強化するために、NameDropをオフにすることも検討してください。iOS 17.1以降を実行しているデバイスで使用できるNameDropを使用すると、近くのiPhoneまたはApple Watchと新しい連絡先情報を共有できます。NameDropをオフにするには、設定>一般>AirDropに移動して、デバイスを連携させるをオフに切り替えます。
コメントする