デュアルモニターのコンピューターセットアップは、職場でも家庭でも、わずか数年前よりもはるかに一般的になりました。コンピューターにセカンドスクリーンを接続すると、生産性が向上し、複数のアプリやプログラムを操作するのがはるかに簡単になります。
フルサイズのセカンドスクリーンのスペースや予算がない場合は、Spacedesk を使用して Android タブレットを Windows 10 または 11 のセカンドスクリーンとして設定する方法を次に示します。
Windows PC に Spacedesk をインストールする方法
Android タブレットをセカンドコンピューターモニターとして使用するには、2 つのソフトウェアが必要です。その 1 つは Spacedesk ウェブサイトで入手できる SpaceDesk Windows ドライバーです。
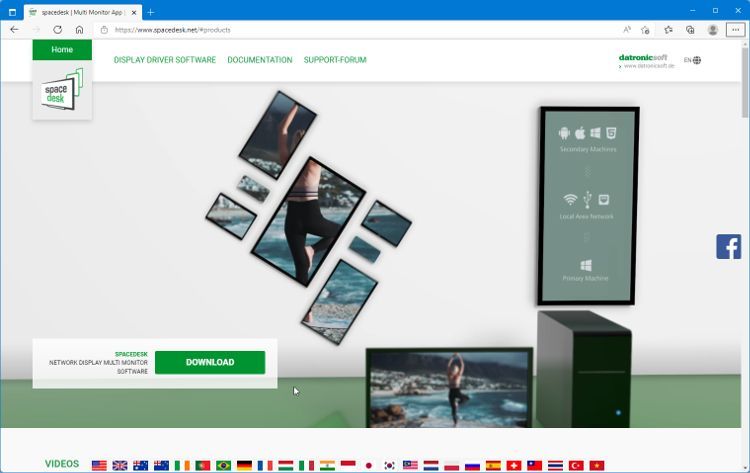
「ダウンロード」ボタンをクリックして、使用するバージョンを選択します。Windows 10 と 11 のバージョンは 64 ビットと 32 ビットの両方のシステムで利用可能なので、正しいバージョンを選択してください。コンピューターが 32 ビットまたは 64 ビットをサポートしているかどうかは、設定 > システム > バージョン情報で確認できます。システムの種類セクションに、コンピューターがサポートするバージョンが表示されます。
32 ビットと 64 ビットのハードウェアとソフトウェアの違いの詳細については、ガイドをお読みください。
正しい Spacedesk ドライバーをダウンロードしたら、ファイルをダブルクリックしてインストーラーを実行します。EULA に同意し、インストール場所が正しいことを確認します。インストーラーにファイアウォール例外を設定させ、インストールボタンをクリックしてドライバーのセットアップを完了します。
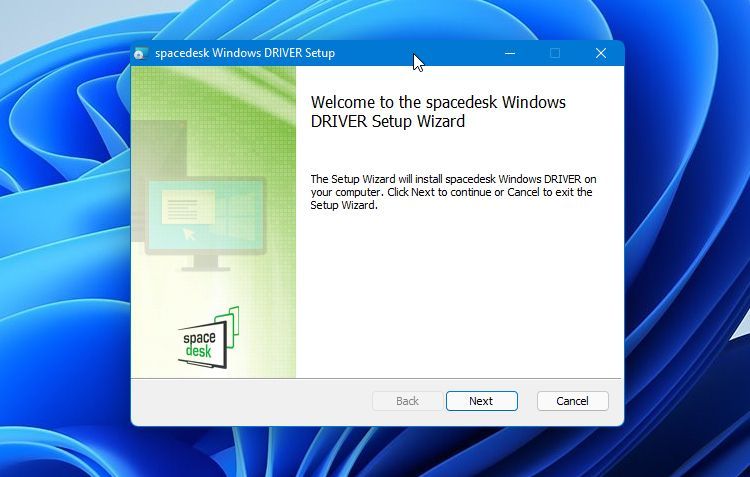
ファイアウォールにその例外を追加する必要があります。そうしないと、Spacedesk への接続がブロックされる可能性があります。サードパーティ製のウイルス対策ソフトウェアまたはファイアウォールソフトウェアを使用している場合は、手動で例外を追加する必要がある場合があります。これを行うには、使用しているセキュリティソフトウェアのファイアウォール設定を見つけて、「spacedeskService.exe」を許可するように指示します。
Android デバイスに Spacedesk をインストールする
必要なソフトウェアの 2 つ目は、Google Play ストアにあります。Wi-Fi に接続し、セカンダリーススクリーンとして使用したい Android デバイスで Google Play ストアを開きます。
Spacedesk アプリを検索してインストールします。このアプリは Android バージョン 4.1 以降と互換性があるため、非常に古いタブレットを使用していない限り、インストールに問題はありません。
アプリをインストールしたら、Wi-Fi または USB ケーブルを使用して Windows PC に接続するかを決定する必要があります。
Spacedesk は iOS デバイスでも動作し、セットアップ手順は非常に似ています。iOS デバイスを使用する場合は、Apple App Store から Spacedesk アプリを使用するだけです。
Wi-Fi を使用して追加画面に接続する方法
強力な Wi-Fi ネットワークが利用できる場所にいて、ワイヤレスで追加画面に接続するのが最善の選択です。これにより、セカンドスクリーンを移動する自由度が高まり、必要に応じてタブレットを充電できます。
- システムトレイのアイコンを探して、Spacedesk ドライバーが Windows PC で実行されていることを確認します。ポップアウトメニューの非表示アイコンを確認する必要がある場合があります。
- Spacedesk ソフトウェアは、コンピューターの起動時に自動的に実行されるように構成されています。このオプションを無効にした場合やソフトウェアを閉じた場合は、スタートメニューのメインアプリリストから再起動できます。
- Android デバイスで Spacedesk アプリを開きます。接続にはすでに Wi-Fi が使用されるように設定されており、開くとすぐに Wi-Fi が検索されます。
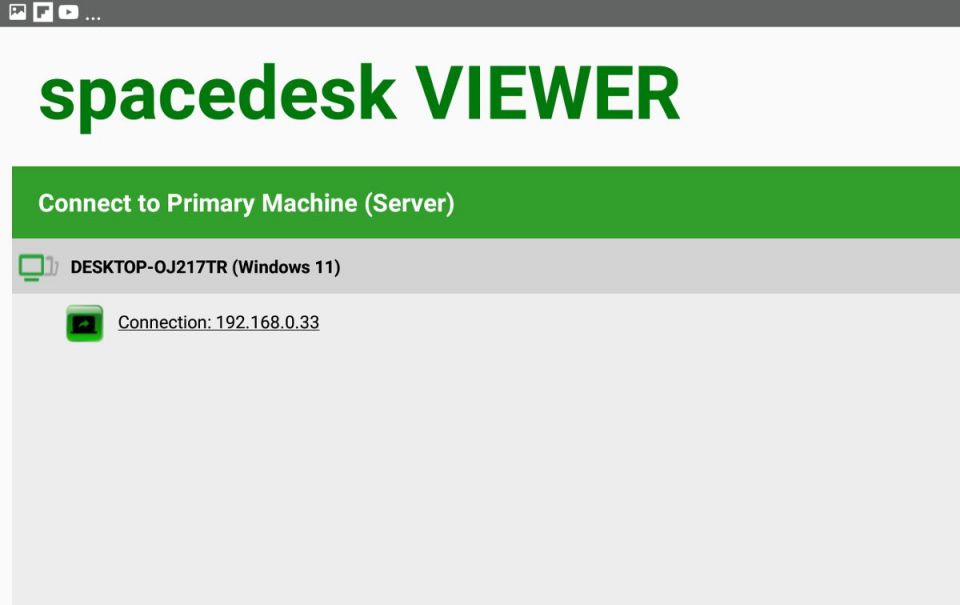
- 接続リストにコンピューターの名前が表示されたらタップします。1、2 秒後、PC 画面がタブレットにミラーリングされます。
セカンドディスプレイをメイン画面のコピーではなく拡張に変更するには、PC デスクトップを右クリックしてメニューから [ディスプレイ設定] を選択します。これらのディスプレイを複製ボタンをクリックして、これらのディスプレイを拡張に変更します。
ディスプレイ設定に表示されるセカンドディスプレイの仮想位置を確認できます。デフォルトはメイン画面の右側です。つまり、ウィンドウまたはアプリをセカンドスクリーンに移動するには、メインスクリーンの右側外にドラッグする必要があります。セカンドスクリーンをメインスクリーンの右側に物理的に配置することで、そこにドラッグする操作がはるかにわかりやすくなります。
USB を使用して追加画面に接続する方法
利用可能な Wi-Fi ネットワークの安定性や速度が不確かな場合は、USB ケーブルを介して追加画面を接続する方が良い選択となる場合があります。古い Android タブレットを使用している場合、USB 接続の方が高速で遅延が少ない場合もあります。
USB ケーブルを使用して Windows PC をセカンドスクリーンに接続するには、USB テザリングを許可する Android デバイスを使用する必要があります。すべてが許可するわけではありませんが、Android デバイスがモバイルデータネットワークに接続できる場合は、USB 接続方法を使用できるはずです。
- USB ケーブルを Android デバイスと Windows コンピューターの空き USB ポートに接続します。Android デバイスでデータへのアクセスを許可するか尋ねられたら、[許可] をタップします。
- Android デバイスの設定を開き、接続 > モバイルホットスポットとテザリングに移動します。USB テザリングオプションを有効にします。そのオプションが表示されない場合、またはホットスポットとテザリングセクションが表示されない場合、デバイスは USB 経由で接続できません。
- 携帯電話またはタブレットで Spacedesk アプリを開き、接続リストに表示されている接続をタップします。接続がリストに表示されない場合は、プラスボタンをタップしてコンピューターの IP アドレスを入力します。IP アドレスがわからない場合は、Windows 10 で IP アドレスを見つけるためのガイドを参照してください。幸いなことに、そのガイドの手順は執筆時点では Windows 11 でも機能します。

1、2 秒後、PC 画面がタブレットにミラーリングされます。セカンドディスプレイをメイン画面のコピーではなく拡張に変更するには、PC デスクトップを右クリックしてメニューから [ディスプレイ設定] を選択します。これらのディスプレイを複製ボタンをクリックして、これらのディスプレイを拡張に変更します。
接続とパフォーマンスの問題のトラブルシューティング
タブレットを Wi-Fi を使用してセカンドモニターとして接続することは、多くの場合最も便利なオプションです。しかし、接続またはネットワークのパフォーマンスに問題がある場合は、イライラする可能性があります。
Spacedesk Viewer がプライマリマシンを検出できない
サードパーティのファイアウォールが接続をブロックしている可能性があります。その場合、spacedeskService.exe をファイアウォールの例外に追加する必要があります。Viewer とプライマリマシンが異なるネットワークセグメントを使用していることが原因である可能性もあります。Viewer の + ボタンをタップしてプライマリマシンの IP アドレスを手動で入力することで、これを修正できます。
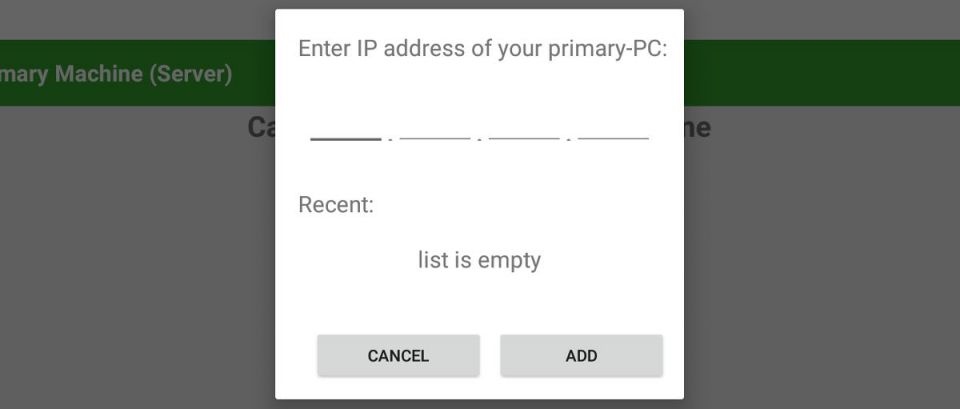
Spacedesk サーバーエラー/オフ
Spacedesk サーバーにエラーがある場合、接続が失敗する可能性があります。これは、プライマリマシンまたはタブレットがスタンバイから復帰したときに発生することがあります。PC の Spacedesk ドライバーコンソールの底にあるサーバーのステータスを確認できます。サーバーがオフになっているかエラーが表示されている場合は、ソフトウェアを再起動すると修正されるはずです。
ランダムなクラッシュまたはグラフィックの不具合
主にグラフィックドライバー、特に Nvidia ドライバーが古くなっていることが原因である可能性があります。以下は、Nvidia と AMD グラフィックプロセッサのドライバーを安全に更新する方法です。
セカンドスクリーンの表示遅延
ネットワーク接続のパフォーマンスを向上させる方法はいくつかあります。最も簡単な方法の 1 つは、色深度と画像圧縮レベルを下げることです。セカンドスクリーンの Spacedesk で、設定 > 品質/パフォーマンスに移動します。色深度を中または低に設定し、16 ビットにします。これにより画像の品質に影響が出ますが、それほどではありません。

設定で解像度をタブレットのネイティブ解像度以外の解像度に下げることも、パフォーマンスの向上に役立ちます。パフォーマンスの調整がすべて役立たない場合は、代わりに USB ケーブルを使用してタブレットを接続することを検討してください。
Windows のセカンドスクリーンとして Android デバイスを使用する
Windows コンピューターにセカンドスクリーンを追加すると、生産性が向上し、一度に開くことができるアプリやウィンドウがさらに多くなります。Android タブレットをセカンドディスプレイとして使用すると、デスクスペースを節約でき、旅行中やリモートワーク中にも優れたデュアルスクリーンソリューションとなります。
コメントする