簡単な計算でも複雑な方程式でも、Windows 11に組み込まれている電卓アプリで素早く簡単に計算できます。この記事では、Windows 11で電卓を開く方法を紹介します。
1. Windows検索ツールから電卓を開く方法
電卓は、簡単な計算に使用できるWindowsの組み込みアプリケーションです。Windows 11の検索ツールで開く方法は次のとおりです。
- キーボードのWinキーを押して「電卓」を検索します。

- 検索結果に表示された電卓のショートカットをクリックします。
電卓を開いたら、基本的な計算を実行できます。関数電卓モードやプログラマーモードなどの高度な機能が必要な場合は、左上隅のナビゲーションボタンをクリックして目的のモードを選択します。
2. 実行コマンドから電卓を開く方法
実行は、コマンドを実行コマンドボックスに入力することで組み込みプログラムを素早く開くことができるWindowsのアクセサリです。電卓を起動するには、次のように実行コマンドを使用します。
- Win + Rショートカットを押して、実行コマンドダイアログボックスを開きます。
- 実行ダイアログボックスに「calc」と入力してEnterキーを押します。

電卓が表示されるので、計算を開始できます。
3. ファイルエクスプローラーから電卓を開く方法
ファイルエクスプローラーから直接電卓を開くことができることをご存知ですか?ファイルシステムを深く掘り下げている場合にアプリを起動するのに便利な方法です。
- Windowsファイルエクスプローラーを開きます(Windowsファイルエクスプローラーを開く方法を参照してください)。
- アドレスバーに「calc」と入力し、Enterキーを押します。
4. コマンドプロンプトを使用して電卓を開く方法
コマンドプロンプトは、コンピューターを操作する際に役立つツールです。ユーザーはデバイスの内部構造にアクセスできるため、問題のトラブルシューティング、プロセスの自動化、アプリケーションやプログラムの実行などが容易になります。
コマンドプロンプトの使い方を知っていることは、今日のデジタル世界では貴重な資産となります。コマンドプロンプトを使用してWindows 11で電卓を開く方法を知りたい場合は、次の手順に従ってください。
- まず、コマンドプロンプトウィンドウを開きます。これには、キーボードでWin + Rを押し、テキストボックスに「cmd」と入力してOKをクリックします。
- ウィンドウが開いたら、「calc」と入力してEnterキーを押します。
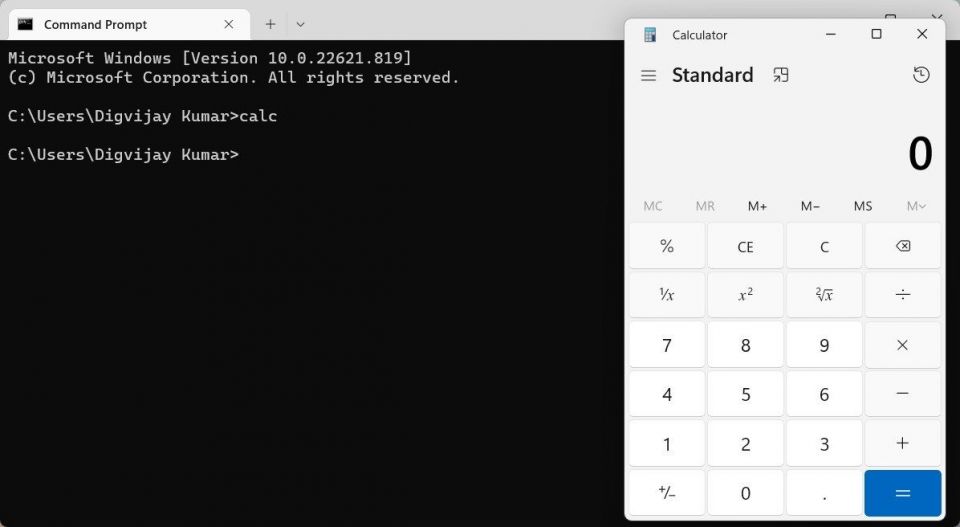
電卓アプリケーションが起動します。
5. Windows PowerShellを使用して電卓を開く方法
何らかの理由でコマンドプロンプトにアクセスできない場合でも、コマンドラインからタスクを実行したい場合は心配いりません。代わりにPowerShellを使用して、Windows 11で電卓アプリケーションを開くことができます。
Windows PowerShellは、コマンドプロンプトと同じコマンドをすべてサポートしていますが、cmdletなどの新しい機能もいくつか含まれています。
Windows PowerShellを使用して電卓を開くには、次の手順に従います。
- スタートをクリックするか、キーボードのWinキーを押します。
- 次に、「Windows PowerShell」を検索して、一番上の結果を選択します。
- PowerShellが開いたら、「calc」というコマンドを入力してEnterキーを押します。
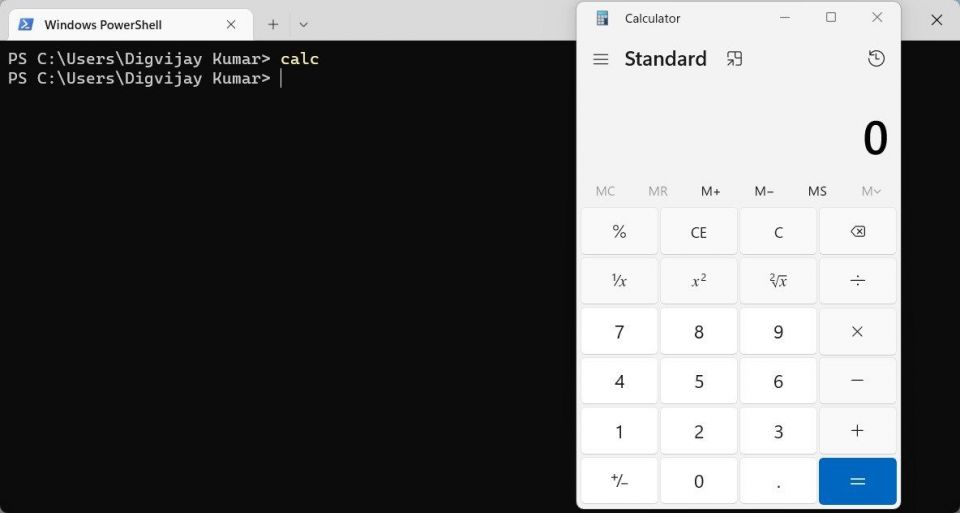
- このコマンドを実行すると、電卓アプリケーションがすぐに開きます。
6. タスクマネージャーから電卓を開く方法
タスクマネージャーは、Windowsオペレーティングシステムの初期から存在しています。コンピューターのパフォーマンスを管理し、さまざまなアプリケーションを開きます。
Windows 11で電卓アプリケーションを開くには、次の手順に従います。
- キーボードのCtrl + Shift + Escを押してタスクマネージャーを開きます。
- タスクマネージャーが開いたら、ページ上部の新しいタスクの実行をクリックします。
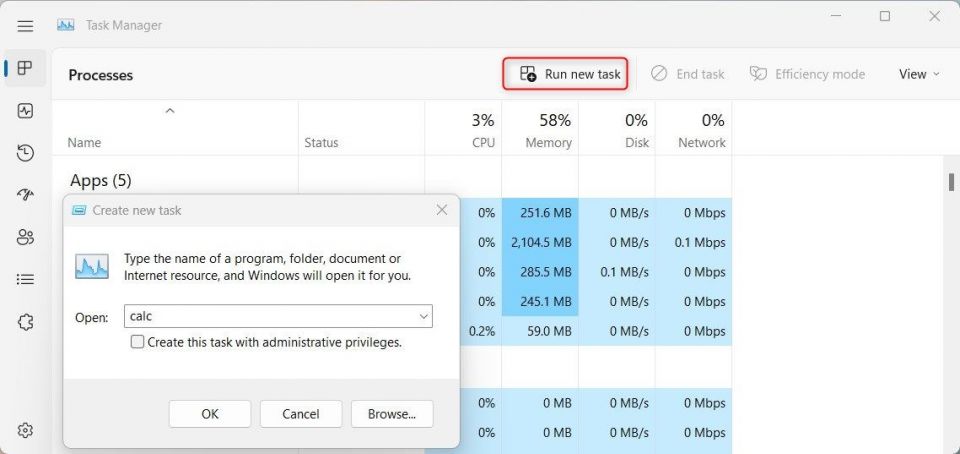
- テキストボックスに「calc」と入力してOKをクリックして電卓を開きます。
7. スタートメニューから電卓を開く方法
スタートメニューは、他の場所に行くことなく、電卓のようなよく使うプログラムを簡単に開くことができます。アクセス方法は次のとおりです。
- デスクトップ画面で、左隅にあるスタートをクリックします。
- そこから、すべてのアプリをタップして電卓までスクロールします。
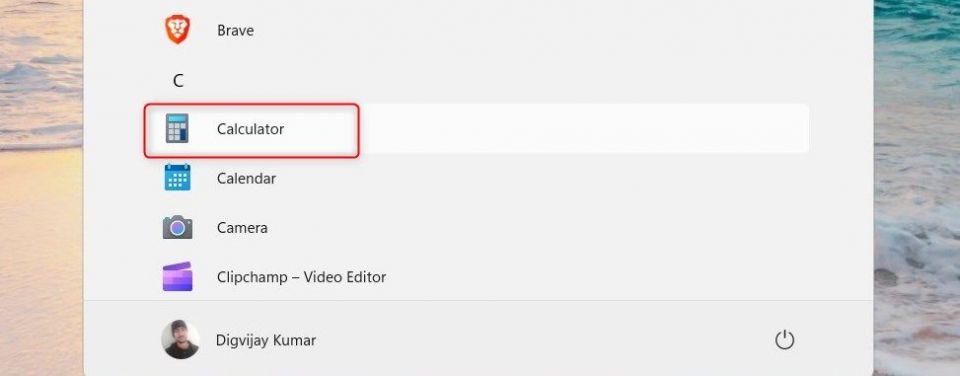
- 見つけたらクリックすると、すべての機能が表示されたポップアップウィンドウが表示されます。
これで計算を開始する準備が整いました。
8. デスクトップショートカットを使用して電卓を開く方法
デスクトップショートカットは、Windows 11でアプリケーションを起動するためのもう1つの便利で効率的な方法です。この方法では、メニューを掘り下げたり、何度もクリックしたりすることなく、機能に簡単にアクセスできるようになります。
電卓アプリケーションを頻繁に使用している場合は、その使い方が気に入るでしょう。次の手順に従ってアクセスしてください。
- デスクトップの空白領域を右クリックして、新規 > ショートカットを選択します。
- 「ショートカットの作成」ウィンドウで、「C:\WINDOWS\system32\calc.exe」と入力します。

- 次へをクリックし、ショートカットに「電卓」などの名前を付けます。
- プロセスを完了するには、完了をクリックします。
- コンピューターのデスクトップにショートカットアイコンが表示されます。
- ダブルクリックして電卓アプリケーションを開きます。
9. キーボードショートカットを使用して電卓を開く方法
キーボードショートカットを使用する方が好きな方は、Windows 11で電卓を開くためのショートカットキーを作成できることを知っておくとよいでしょう。Windows 11でこれを行う方法は次のとおりです。
キーボードショートカットを作成するには、まずWindowsでデスクトップショートカットを作成する必要があります。これについては、上記の説明を参照してください。デスクトップにショートカットを作成した後、次の手順に従います。
- ショートカットアイコンを右クリックして、プロパティを選択します。
- ショートカットタブで、ショートカットフィールドに移動します。

- ショートカットフィールドに、任意の文字または数字を入力します。
- 適用 > OKをクリックして選択内容を保存します。
ショートカットキーを使用して電卓を開くには、Ctrl + Altを押しながら文字または数字を入力します。たとえば、ショートカット文字としてDを選択した場合、Windowsで電卓アプリケーションを開くには、キーボードでCtrl + Alt + Dを押す必要があります。
10. 電卓をタスクバーにピン留めする方法
タスクバーにピン留めするのも、メニューを検索せずにWindows 11のアプリケーションに素早くアクセスするもう1つの方法です。この機能を使用すると、電卓などのよく使うアプリをタスクバーに直接ピン留めして、簡単にアクセスできるようになります。
これを行うには、次の手順に従います。
- スタートをクリックして「電卓」と入力します。
- 表示された結果を右クリックして、タスクバーにピン留めを選択します。
これからは、タスクバーの電卓アイコンをクリックするだけで計算を開始できます。
Windows 11で電卓を使用する準備が整いました
電卓アプリは、Windowsを実行しているコンピューターで最も一般的に使用されるツールの1つであり、さまざまなタスクに欠かせません。このツールを開くのに助けが必要な場合は、ここで説明した多くの方法のいずれかを試して、より早く計算できるようにしましょう。
コメントする