長さ、データ、体積、重量、速度、面積など、いずれかのタイプのメートル法またはヤードポンド法の単位を少なくとも時折別の単位に変換する必要があるユーザーもいます。もちろん、そのような単位を変換するために小さなスタンドアロン電卓を使用することもできます。しかし、Windows 11コンピューターは、さまざまな方法で単位を変換できる大きな電卓です。Windows 11 PCでメートル法とヤードポンド法の単位を変換する方法を以下に示します。
Windows 11の電卓アプリで単位を変換する方法
Windows 11には、単位変換に適した電卓アプリが搭載されています。このアプリには、通貨、長さ、体積、エネルギー、温度、時間、速度、重量、データ、面積などの単位の変換ツールが含まれています。そのため、電卓はほとんどのユーザーの単位変換のニーズに十分でしょう。
次のように電卓で単位を変換できます。
- タスクバーのスタートメニューボタンを押して、ピン留めされたアプリを表示します。
- そのメニューのピン留めされたアプリ領域で電卓を選択します。
- 電卓の左上にあるナビゲーションを開くをクリックします。
- 必要な単位の種類の変換ツールを選択します。

- 次に、最初のドロップダウンメニューで変換元の単位を選択します。
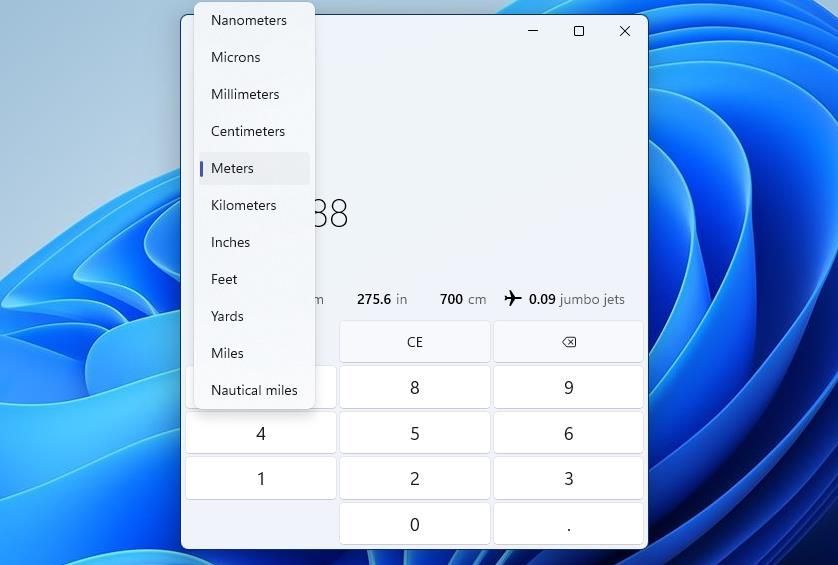
- 2番目のドロップダウンメニューで、入力した値を変換する単位を選択します。
- 電卓の数字キーを押して数字を入力します。
これで、電卓の変換ツールに結果が表示されます。また、他の単位に対する約等値も表示されます。新しい値を入力するには、戻るボタンを押して現在の入力数値を消去します。

アプリの標準電卓で単位を変換することもできます。ただし、変換する単位の換算係数を知る必要があります。そのため、電卓で使用できるコンバーターを利用する方が簡単です。
Cortanaで単位を変換する方法
Windows 11のCortanaは、電卓になる可能性のある仮想アシスタントアプリです。Bing検索エンジンに基づく単位変換ツールが組み込まれています。または、その仮想アシスタントで乗算計算を実行して単位を変換することもできます。Cortanaで単位を変換する方法を以下に示します。
- 丸いCortanaタスクバーアイコンをクリックして、Windows 11の仮想アシスタントを起動します。
- 次に、Cortanaのテキストボックス内に単位のx単位コマンドを入力します。たとえば、11メートルをセンチメートルに変換するコマンドは11メートルをセンチメートルになります。
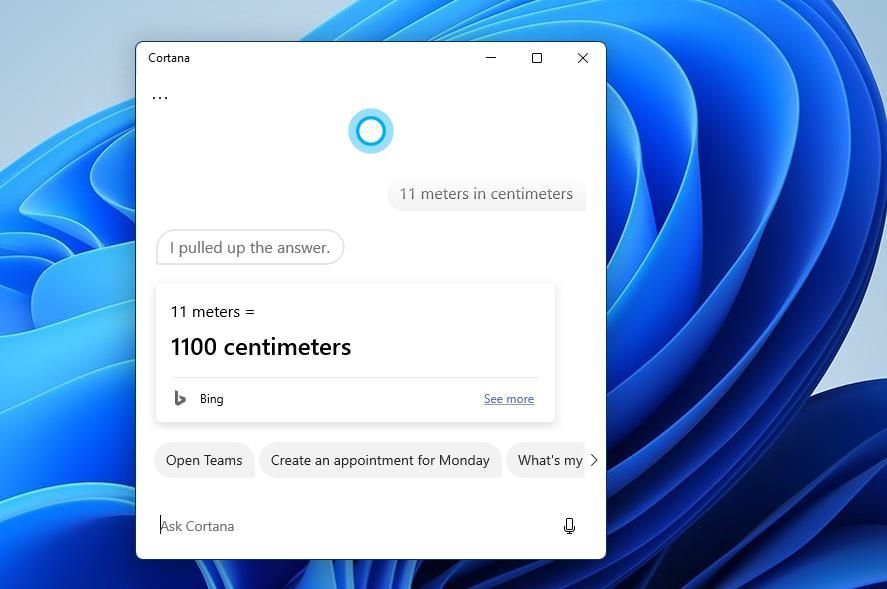
- Enterボタンを押す(または送信をクリックする)と、結果が表示されます。
- Cortanaは、そのウィンドウ内に変換結果を表示します。そこで詳細を見るリンクをクリックすると、仮想アシスタントが結果を取得するBing変換ツールが開きます。
マイクが有効になっている場合は、Cortanaに音声コマンドを発行できます。Cortanaに話すボタンをクリックして、そのアプリの音声チャット機能を有効にします。次に、同じ単位のx単位コマンドを音声で入力します。
UnitConverters.net Webアプリで単位を変換する方法
Windowsブラウザ内で使用できるオンライン単位変換ツールは数多くあります。その中には、単位変換に関するウェブサイト全体であるUnitConverters.netがあります。そのサイトには、利用できる一般的な変換単位ツールが1つと、より具体的な単位用のツールが多数含まれています。次のようにUnitConverters.netで単位を変換できます。
- WebブラウザでUnitConverters.netコンバーターを開きます。
- 一般的な変換ツールの最上部にある長さ、温度、面積、体積、重量、または時間タブを選択します。
- 左側の「変換元」列で単位を選択し、その値を入力します。
- 次に、右側の「変換先」列で単位を選択します。
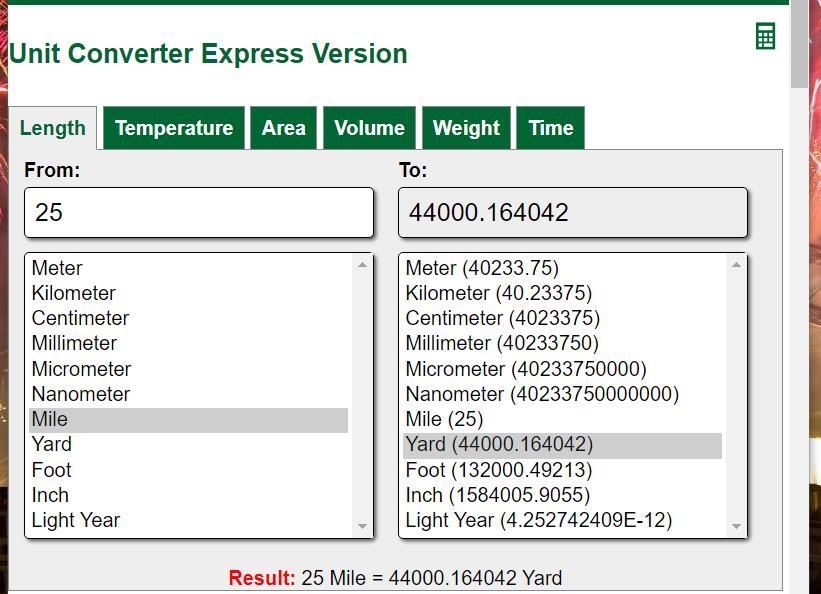
- 「変換元」ボックスに数値を入力します。
一般的な変換ツールに必要な単位がない場合は、ページの右にある変換リンクボックスを確認してください。そのボックスには、一般的な単位、工学単位、熱単位、電気単位、放射線単位など、さまざまな変換ツールのリンクが含まれています。一般的なコンバーターをクリックすると、速度、通貨、データストレージ、燃料消費量、エネルギー単位コンバーターを開くためのリンクを選択できます。

Convertソフトウェアで単位を変換する方法
Windows 11にも単位変換ソフトウェアが不足していません。Convertは、多くのWindowsプラットフォームで使用できるポータブルな変換ツールです。そのソフトウェアは無料で利用でき、おそらくほとんどのユーザーを満足させるのに十分な単位変換オプションが含まれています。Convertをダウンロード、解凍、使用する方法を以下に示します。
- ブラウジングソフトウェアでConvertのホームページを開きます。
- Download Convert v4.10ボタンを押します。
- Windows 11のタスクバーにあるエクスプローラーのフォルダーアイコンをクリックします。
- ファイルエクスプローラー内でブラウザのダウンロードフォルダーを開きます。
- 最近ダウンロードしたconvert.zipアーカイブを右クリックしてすべて展開を選択します。
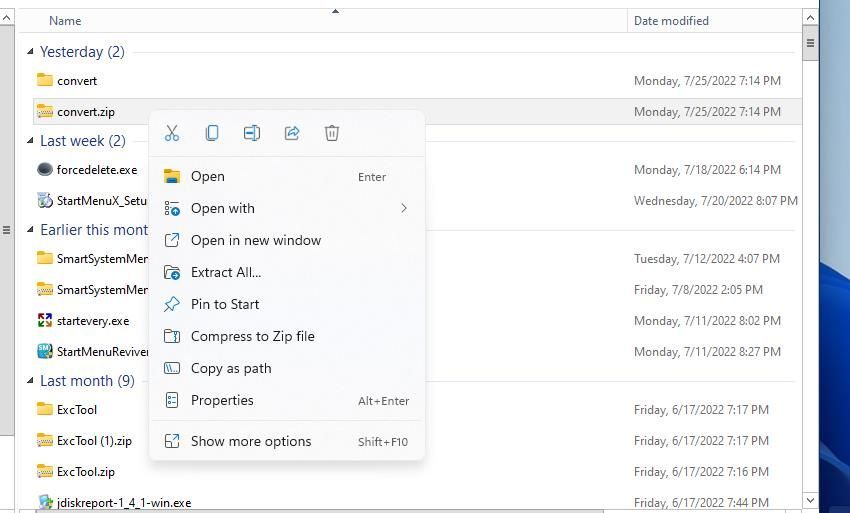
- 抽出ディレクトリを選択するには、参照オプションを選択します。ディレクトリナビゲーターで宛先フォルダーパスを選択し、フォルダーを選択ボタンをクリックして確定します。
- 展開されたファイルを表示ボックスがチェックされていない(選択されていない)場合は、そのチェックボックスをクリックします。

- 抽出を押して、Convertソフトウェアの解凍されたフォルダーを開きます。
- Convert.exeをダブルクリックして起動します。
- Convertウィンドウで単位の種類タブを選択します。
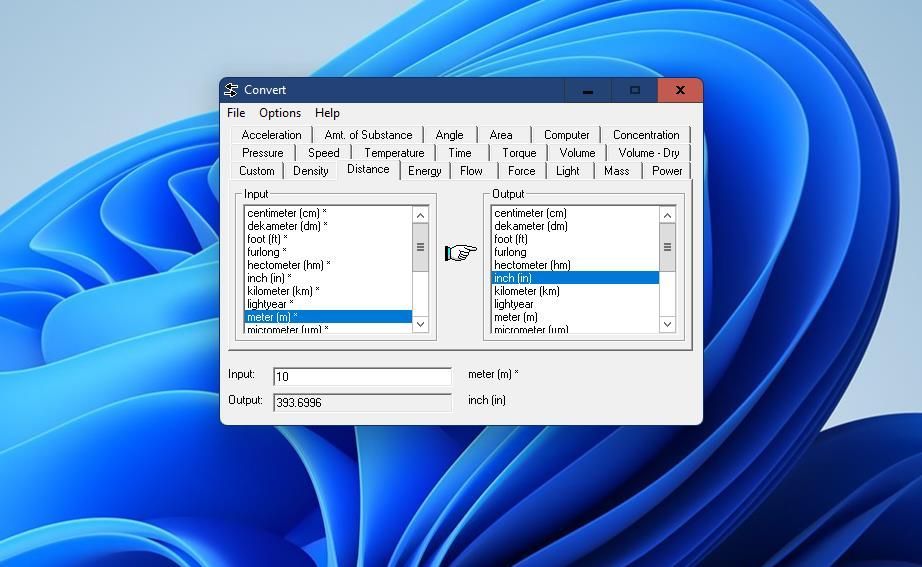
- 入力ボックスで単位を選択します。
- 出力ボックスで変換する単位を選択します。
- 次に、入力テキストボックスに数値を入力します。変換結果は、そのすぐ下の出力ボックスに表示されます。
Convertに必要な単位が含まれていない場合は、オプション>環境設定をクリックしてカスタムタブを選択することで、カスタムコンバーターを設定できます。2つの単位ボックスに入力単位と出力単位を入力します。係数ボックスにそれらの変換係数を入力し、OKオプションを選択します。その後、そのコンバーターをカスタムタブから使用できます。
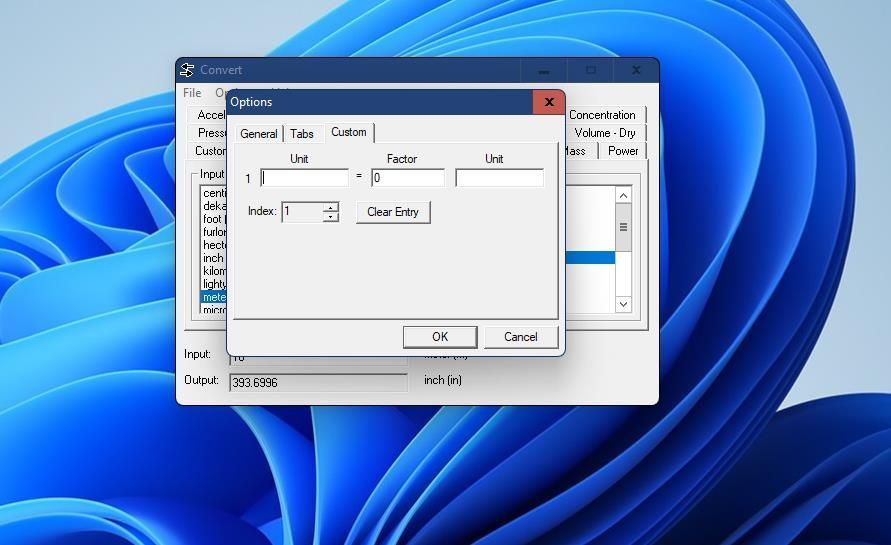
デスクトップガジェットで単位を変換する方法
ガジェットとは、Windows 11のデスクトップに追加できる素敵なウィジェットのことです。デスクトップで直接アクセスできる単位変換ツールが欲しいですか?その場合は、8GadgetPackの単位変換ガジェットをチェックしてください。次のように、単位を変換するウィジェットをWindows 11のデスクトップに追加できます。
- 8GadgetPackサイトを開き、そのソフトウェアのダウンロードボタンをクリックします。
- マウスの右ボタンでスタートをクリックして、ファイルエクスプローラーを選択して開きます。
- ブラウザが8GadgetPackのセットアップウィザードをダウンロードしたディレクトリ(フォルダー)を開きます。
- 8GadgetPackSetup.msiファイルをダブルクリックします。
- セットアップウィザードでインストールを押します。
- セットアップ終了時にガジェットを表示ボックスを選択し、完了をクリックして終了します。
- 8GadgetPackウィンドウでガジェットを追加をクリックします。
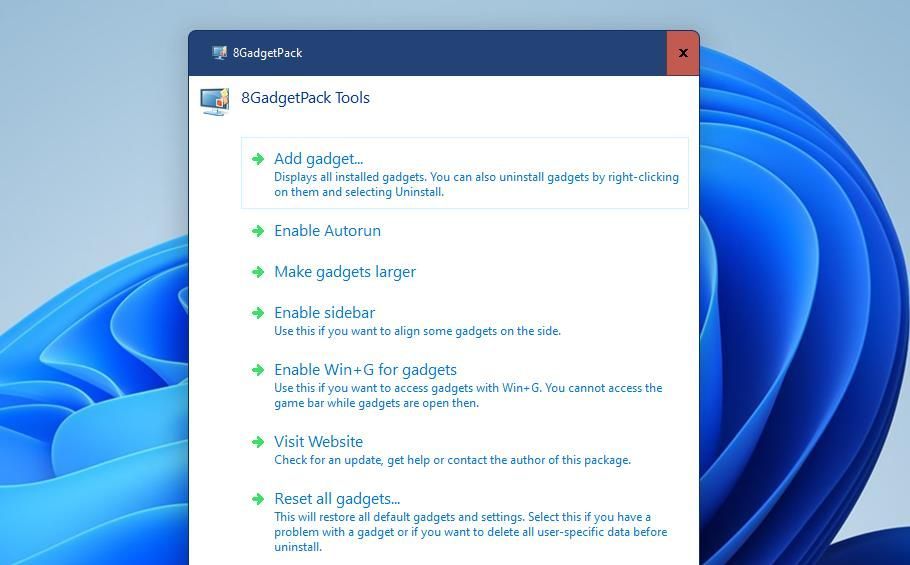
- ウィジェット選択ウィンドウの3番目のページで単位変換をダブルクリックします。そのガジェットがデスクトップの右上に表示されます。

- カテゴリーを選択するには、ガジェットの左にある単位の種類バーを下にスクロールします。
- 次に、中央のバーをスクロールして入力単位を選択します。
- 右のバーをスクロールして出力単位を選択します。
- テキストボックスに数値を入力して変換結果を表示します。
その単位変換ガジェットは、ガジェットをドラッグボタンを左クリックしてマウスボタンを押したままにすることで、位置を変更できます。ウィジェットをデスクトップの好きな場所にドラッグしてボタンを放します。ウィジェットを展開するには、ガジェットをドラッグボタンのすぐ上にあるサイズを大きくするをクリックします。
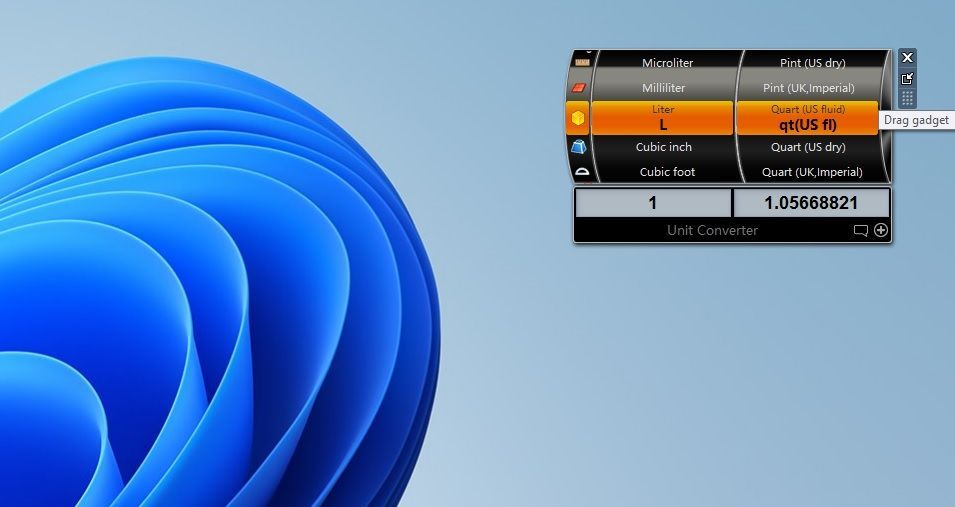
Windows 11 PCは単位変換のためのスーパー電卓
つまり、単位を変換するためにWindows 11 PC以外を探す必要はありません。Windows 11の組み込み電卓アプリとCortanaアプリは、十分な単位変換ツールです。または、UnitConverters.net Webアプリ、Convertプログラム、Unit Convertガジェットで、さまざまな単位をすばやく簡単に変換できます。
コメントする