Android携帯電話をお持ちの場合は、適切に保護されていることを確認する必要があります。最新のAndroidバージョンには、いくつかの保護ツールが内蔵されています。セットアップ中に最も重要な項目を構成するように求められますが、時々チェックする価値があります。
誰もが使い方を知っておくべきAndroidの基本的な内蔵セキュリティ機能を見てみましょう。以下にAndroid 10のスクリーンショットを掲載していますが、お使いのデバイスでは機能が少し異なる場合があります。
1. マイデバイスを探す
外出先やソファの下など、デバイスを紛失するのは怖いことです。Googleの「マイデバイスを探す」機能(以前のAndroidデバイスマネージャー)は、どちらの状況でも携帯電話を見つけるのに役立ちます。何か問題が発生する前に、適切に設定しておくことをお勧めします。
有効になっていることを確認するには、設定>セキュリティ>マイデバイスを探すに進みます。上部のスライダーがオンの位置にある場合は、すべて設定されています。設定>ロケーションに戻り、デバイスがこの機能にロケーションを使用できるようにします。
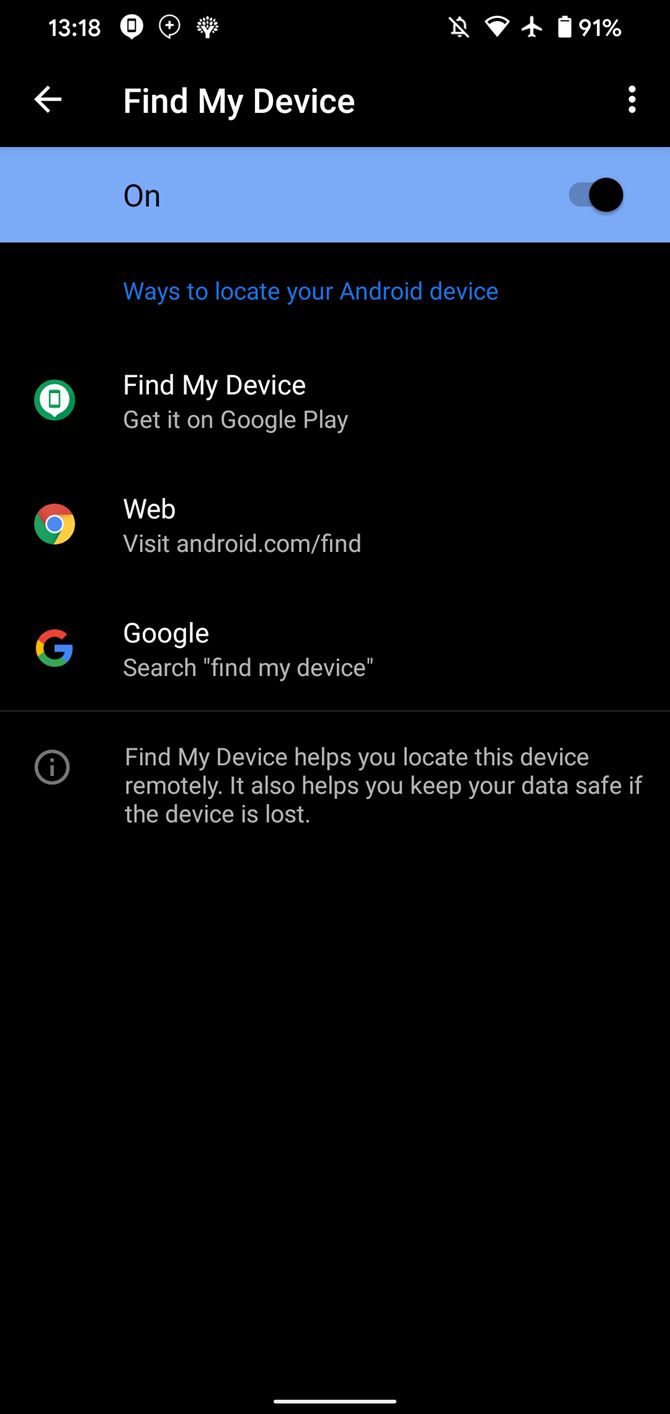
デバイスを探す場合は、GoogleアカウントでサインインしているブラウザでGoogleの「マイデバイスを探す」ページにアクセスします。別のAndroid携帯電話に「マイデバイスを探す」アプリをインストールするか、Googleで「マイデバイスを探す」を検索することもできます。
これらのオプションを使用すると、音を出して家の中で携帯電話を見つけるのを助けたり、携帯電話をロックしてサインアウトして保護したり、携帯電話上のすべてのデータを消去したりできます。
2. Google Playプロテクト
Playプロテクトは、Androidのマルウェアスキャナーとして効果を発揮します。デフォルトで有効になっており、携帯電話上のアプリと、Playストアからダウンロードした新しいアプリをスキャンします。完璧ではありませんが、怪しいアプリからデバイスを保護するのに役立ちます。
Playプロテクトが有効になっていることを確認するには、設定>セキュリティ>Google Playプロテクトに進みます。ここでは、スキャンを実行して、最後にスキャンを実行した日時を確認できます。右上の歯車アイコンをタップして、Playプロテクトでアプリをスキャンを有効にして、Playストア以外から入手した危険なアプリもチェックします。
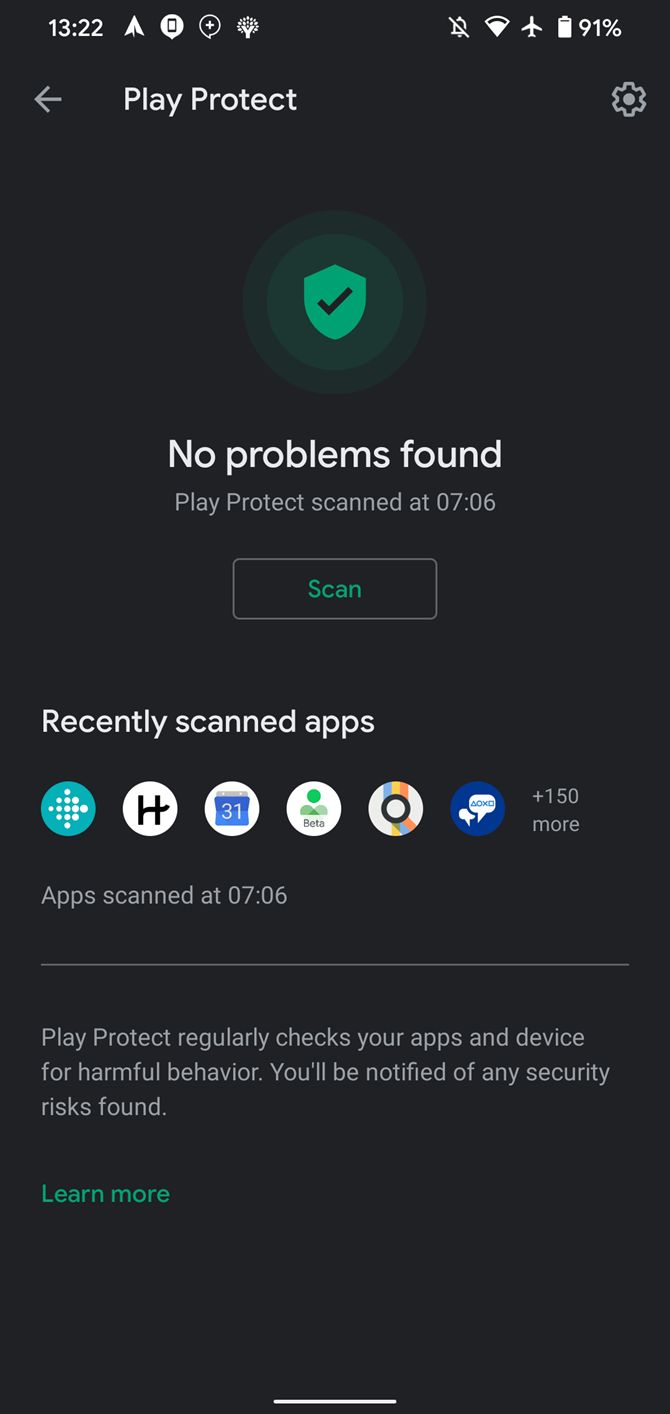
3. ロック画面セキュリティオプション
ロック画面は、許可されていない人が携帯電話を使用するのを防ぐための最初の防御策であるため、適切に保護することが重要です。これは、Androidの重要なセキュリティチェックです。
まだ使用していない場合は、ロック画面のセキュリティを使用する必要があります。設定>セキュリティ>画面ロックに進み、新しいオプションを選択するか、コードを変更します。デバイスによっては、顔認証または指紋認証もオプションとして使用できます。
詳細を知りたい場合は、Androidのロック解除方法を比較しました。
画面ロックの横にある歯車アイコンをタップして、関連するオプションをいくつか変更します。画面タイムアウト後にロックは、ディスプレイがオフになった後に画面がロックされるまでの時間を制御します。すぐにまたは5秒に設定することをお勧めします。そうすれば、デバイスを長時間アクセスできないようになります。
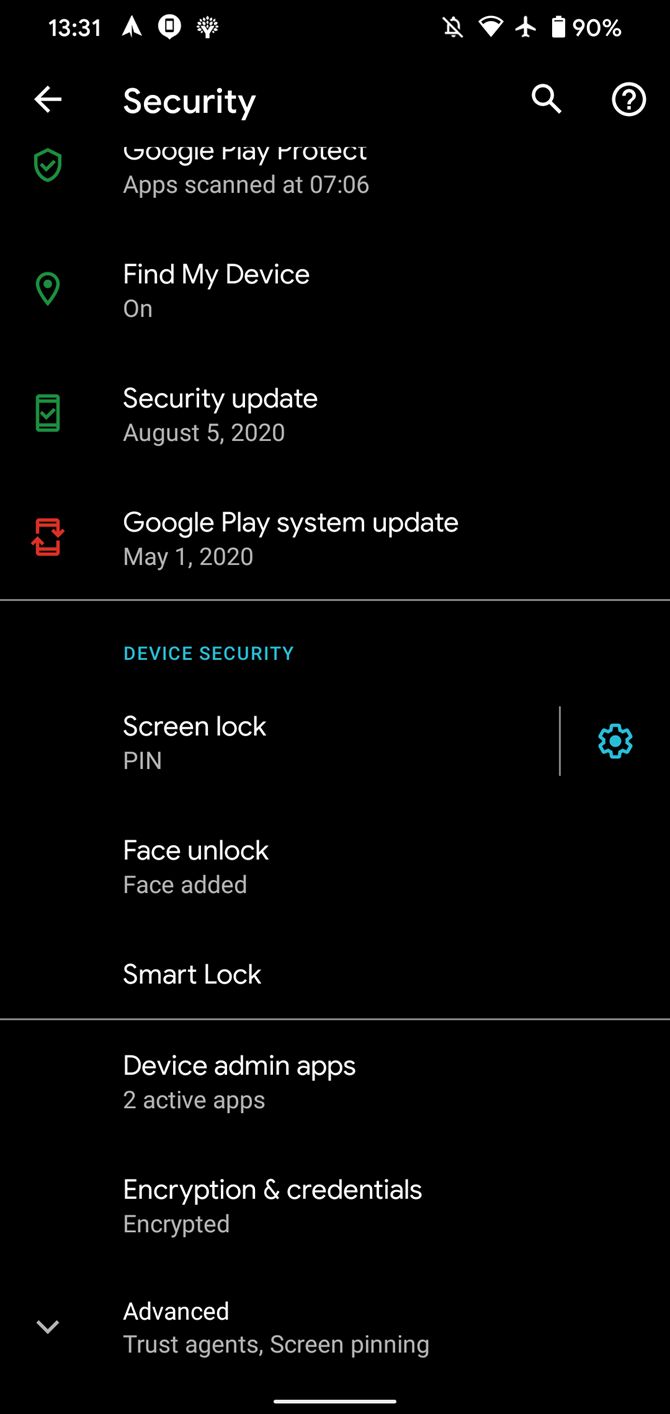
ロック画面に表示される内容も制御する必要があります。設定>プライバシー>ロック画面にアクセスして、機密通知の内容を非表示にするか、ロック画面上のすべての通知を非表示にするかを選択します。機密コンテンツを非表示にすると、たとえば、新しいテキストメッセージを受信したというアラートが表示されますが、その実際の内容は非表示になります。
4. アプリの権限を管理する
アプリは、ロケーションや連絡先など、携帯電話上の機密情報にアクセスするための許可を求める必要があります。個人情報を保持すべきではないアプリに個人情報を漏洩しないように、アクセス権を付与したアプリを定期的に確認することが重要です。
設定>プライバシー>権限マネージャーにアクセスして、カテゴリ別に権限を表示し、アクセスできるアプリを制御します。アプリを選択したら、[アプリ]のすべての権限を表示をクリックして、付与したその他のすべてを確認します。
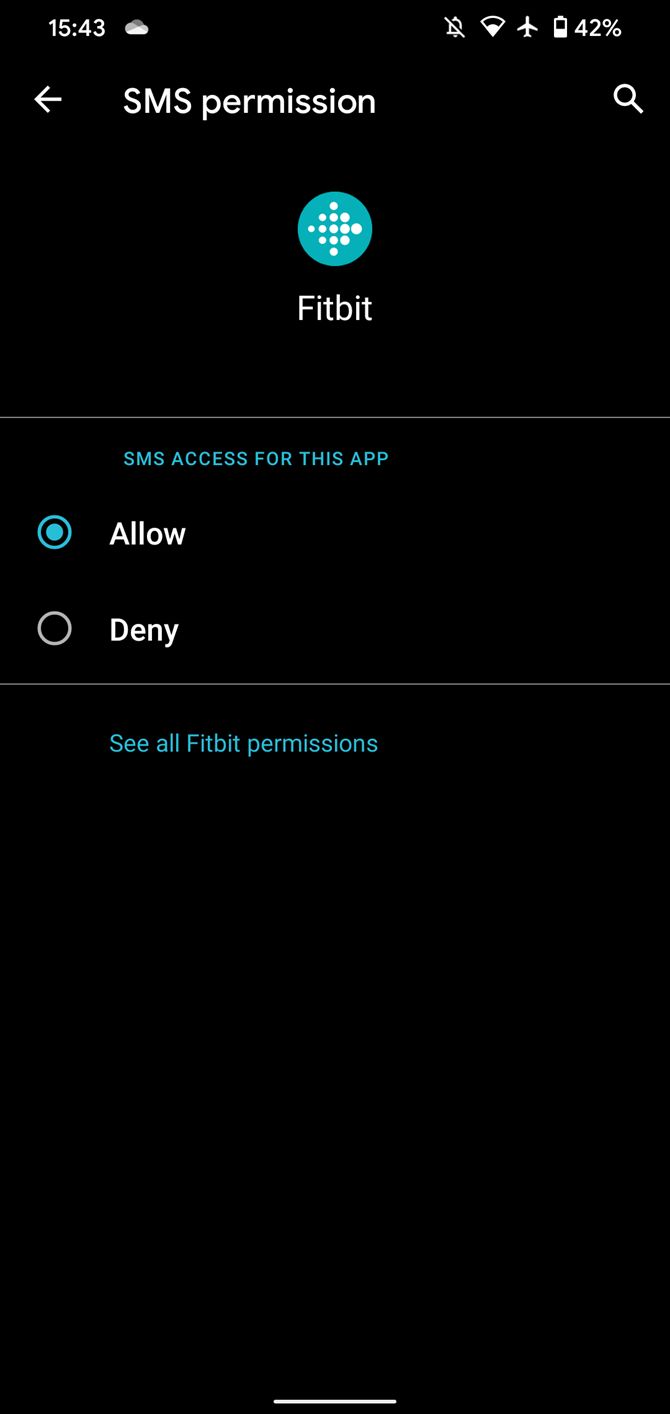
Androidの権限に関する詳細な情報は、完全なガイドをご覧ください。
5. Googleのセキュリティチェックを実行する
これは厳密にはAndroidの設定ではありませんが、ログインやその他の目的でGoogleアカウントがAndroidデバイスに密接に関連しているため、このGoogleツールを含めました。Googleのセキュリティチェックを使用して、アカウントを保護する方法に関する推奨事項を取得できます。
試すには、設定> Googleに進み、上部のGoogleアカウントを管理するをタップします。セキュリティまでスクロールすると、セキュリティの問題が見つかりましたセクションが表示される場合があります。ここでアカウントを保護するをタップします。

これは、古いデバイスの削除、2要素認証(2FA)の有効化、サードパーティのアプリアクセスを取り消すなど、Googleアカウントをより安全に保護する方法を推奨します。特に、まだ使用していない場合は、2FAを使用することが必須です。
Webで同じツールにアクセスするには、Googleセキュリティチェックアップページにアクセスします。
6. Chromeでセーフブラウジングを使用する
ほとんどのAndroidデバイスのデフォルトブラウザであるChromeには、遭遇する可能性のある最も危険なWebサイトを排除するセーフブラウジングモードが含まれています。デフォルトで有効になっているはずですが、無効にしていないことを確認する価値があります。
Chromeを開き、右上の3点メニューボタンをタップして、設定を選択します。同期とGoogleサービスをタップし、セーフブラウジングがオンになっていることを確認します。また、データ侵害でパスワードが公開された場合に警告するを有効にして、追加の注意を喚起することもできます。
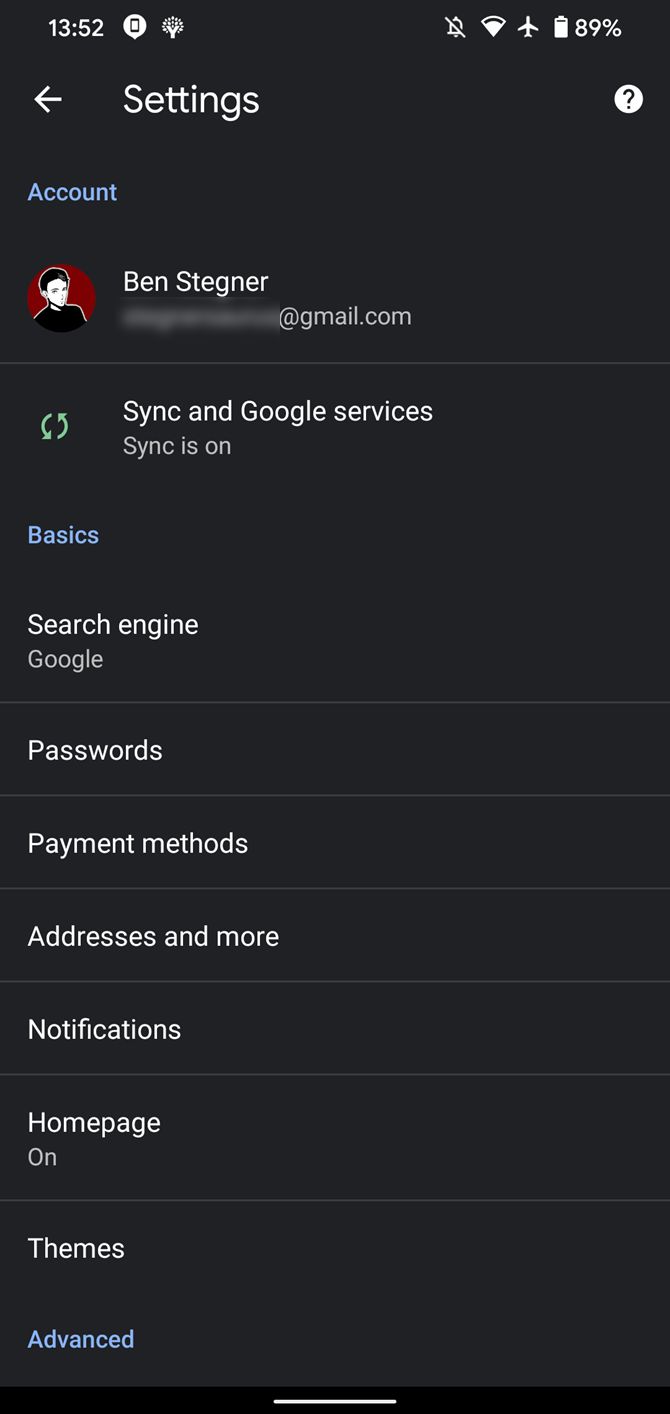
7. 不明なインストール元またはUSBデバッグを許可しない
Androidの上級ユーザーの場合、便利ではあるものの、セキュリティリスクも高い2つの設定をオンにしている可能性があります。
1つ目は、不明なソースからのアプリをインストールすることです。サイドローディングとも呼ばれ、Playストアだけでなく、好きな場所からAPKファイルをインストールできます。これは便利ですが、これを有効にすると、アプリが権限を悪用する可能性も生じます。したがって、この方法で新しいアプリを現在インストールしていない限り、権限を無効にする必要があります。

これを切り替える方法については、Androidでアプリをサイドロードするガイドをご覧ください。
もう1つのオプションはUSBデバッグです。これにより、携帯電話はコンピューター上のAndroid SDKと通信できます。これを使用してアプリを携帯電話にプッシュしたり、root化などの高度なコマンドを実行したりできます。
ただし、サイドローディングと同様に、USBデバッグはアクティブに使用していない場合は無効にする必要があります。そうしないと、携帯電話を入手した人が携帯電話でコマンドを実行できる可能性があります。USBデバッグの仕組みについては、USBデバッグガイドを参照してください。
8. 緊急情報
Androidでは、救急隊員や他の人がアクセスできる緊急連絡先やその他の関連情報を追加できます。命を救う可能性があるため、事前にプラグインすることをお勧めします。
構成するには、設定> 端末情報> 緊急情報に移動して、緊急連絡先、医療情報などを設定します。ロック画面に表示することも選択できます。これは、医療関係者にとって重要です。

9. ロックダウンモード
Android 9には、ロックダウンという新しい機能が導入されました。これにより、ロック画面のすべての通知をすばやく非表示にし、指紋、顔認証、スマートロックオプションを無効にすることができます。法執行機関が指紋でデバイスのロックを解除することを強制する可能性がある場合など、デバイスで最大のセキュリティが必要な場合はいつでも最適です。
設定> ディスプレイ> ロック画面の表示で、ロックダウンオプションを表示ボタンを有効にします。その後、携帯電話をロックダウンするには、電源ボタンを数秒間押し続けてロックダウンをタップします。その後、デバイスのロックを解除するには、PINまたはパスワードを入力する必要があります。
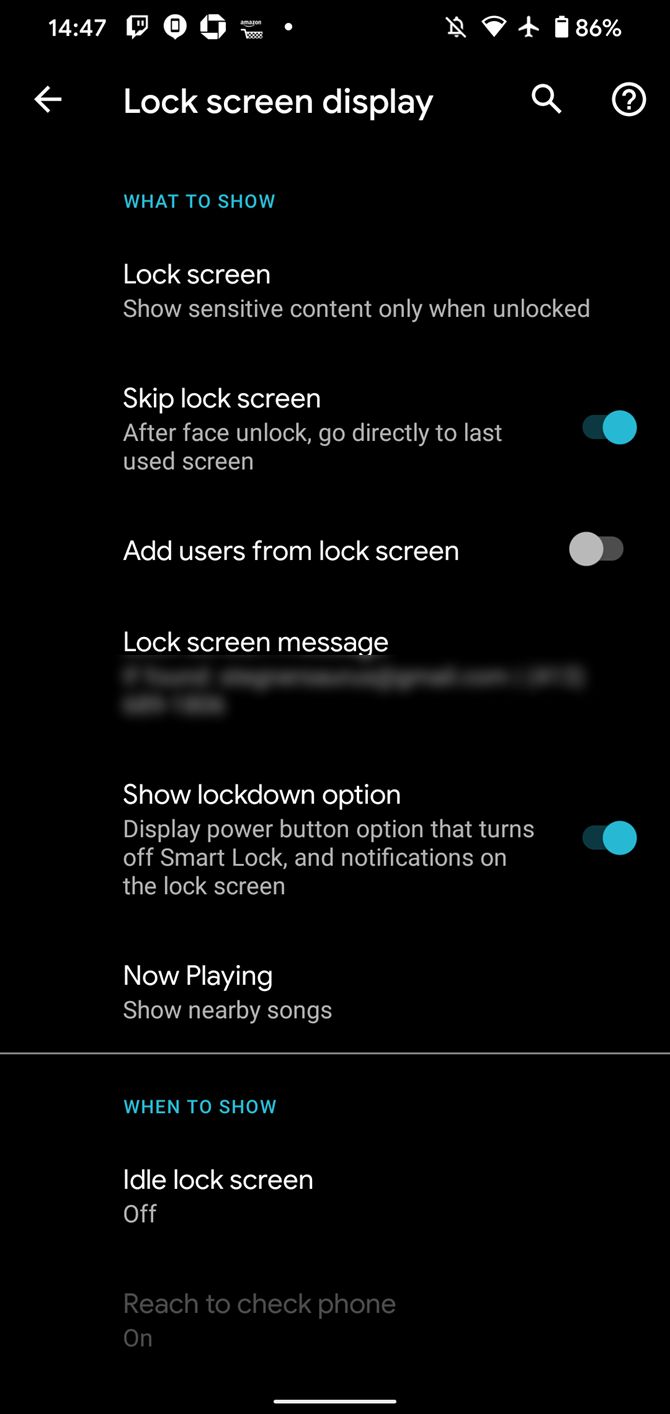
携帯電話を安全かつプライベートに保つ
Android携帯電話をすぐに保護する最も重要な方法を見てきました。これらのオプションを使用すると、複数の角度からより保護されたデバイスを使用できます。さらに、追加のものをインストールする必要さえありません。
画像クレジット: PK Studio/Shutterstock
コメントする