インターネットは人々に生産性を高めるためのツールを提供していますが、それらのツールの数が増えて実際に物事が複雑になった場合はどうすればよいでしょうか? 答えはそれらを統合することです。
その一例がGoogleツールです。Googleは非常に多くの無料リソースとアプリを提供しているため、どのようにしてビジネスを維持しているのか理解するのが困難です。しかし、今日では無数の人々がGmailやGoogleドライブなどのサービスに頼って、ビジネスや学習をサポートしたり、考えられるあらゆるGoogleドライブを利用した生産性のニーズをサポートしたりしています。
問題は、保存する場所が非常に多いと、特定の情報をどこで保存したかを思い出そうとするのは大変になる可能性があることです。さまざまなニーズにどのツールを使用するかを理解するのは混乱を招く可能性があります。
ありがたいことに、GmailとGoogleドライブを統合する方法は数多くあり、ある意味で、なくてはならない単一のツールとして機能します。
情報を検索する
通常、さまざまなオンラインサービスを多く使い始めたときに最初に行うことの1つは、物事がどこにあるかを追跡することです。それを修正する簡単な方法の1つは、Gmail検索を接続してGmailとGDriveの両方を検索に含めることです。この機能を有効にするには、Gmailの設定に移動し、「Labs」メニューリンクをクリックして、「アプリ検索」機能を有効にします。

この機能を有効にすると、Gmailの検索フィールドで検索を実行すると、検索ドロップダウンリストの下部にGoogleドライブアカウントの結果が返されます。
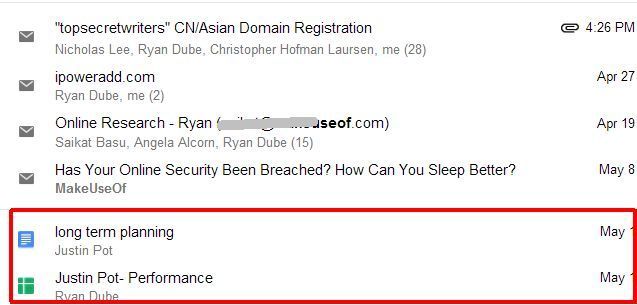
検索を実行すると、Googleドライブの結果はGmailの検索結果のすぐ下にあるセクションに分類されます。
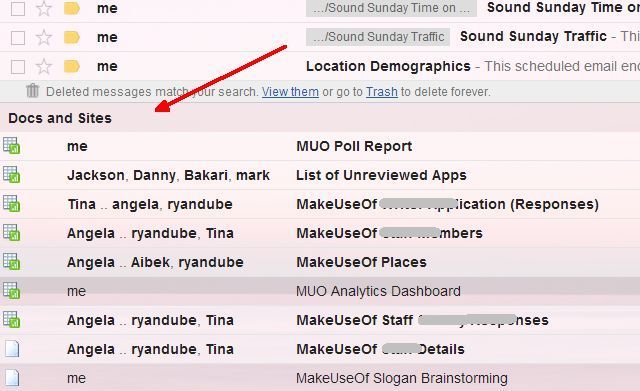
想像のとおり、単一の検索フィールドから自分のものを検索することで、重要な情報を簡単に見つけることができます。
ワンクリックでGoogleドライブに送信
急いでいるときにクリックを節約するもう1つの方法は、Gmailの重要な添付ファイルを直接Googleドライブに送信することです。ダウンロード、保存、GDriveにログインしてファイルをアップロードしたい人はいますか? 面倒ですよね?
ワンクリックで実行します。添付ファイルが表示されているメールの一番下までスクロールし、マウスを添付ファイルのアイコンの上に移動します。

ダウンロードアイコンの横に小さな白いGoogleドライブアイコンが表示されます。そのアイコンをクリックすると、Gmailは添付ファイルを自動的にGoogleドライブアカウントに転送します。

次に、ドロップダウンリストを使用すると、ファイルをGoogleドライブ内のサブディレクトリにすぐに移動できます。
Googleドライブのファイルを添付する
反対はどうでしょうか? Googleドライブのファイルの1つをメールに添付したい場合はどうでしょうか? それは同様に簡単だと知って喜ぶでしょう。Gmailで新しいメールを作成しているときは、青い「送信」ボタンの近くのGoogleドライブアイコンにカーソルを合わせます。

これにより、Googleドライブアカウントから1つまたは複数のファイルを選択してメールに添付できるウィンドウがポップアップ表示されます。
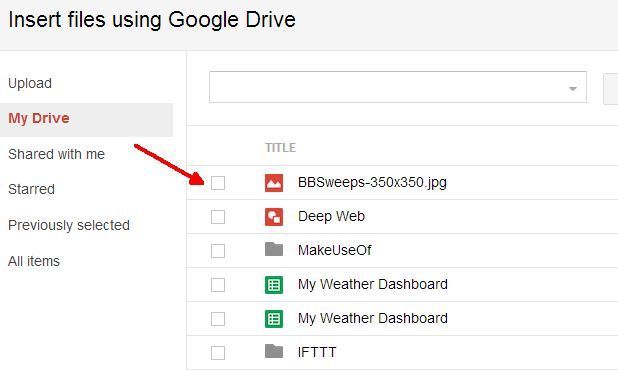
1回または2回クリックするだけで、ファイルは作成中のメールに直接転送されます。簡単ですよね?
Googleドライブの変更を通知する
Googleドライブを使用してチームと共同作業しているときは、常に最新情報を入手してください。たとえば、共有スプレッドシートで作業しているときは、他のユーザーがスプレッドシートを変更したときに警告されることが重要です。Googleドライブスプレッドシート自体でそれらの通知を設定できます。
スプレッドシートを開き、メニューの「ツール」をクリックして、「通知ルール...」を選択します。

スプレッドシートの任意の部分に変更が加えられたとき、個々のシート、個々のセルが変更されたとき、スプレッドシートが誰かと共有されたとき、または誰かがフォームからデータを送信したときにメールを送信するように通知ルールを設定できます。

スタッフが情報を記入したり、何らかのフィードバックを提供したりする方法としてこれを設定すると、そのドキュメントを時々チェックして更新を確認する必要はありません。代わりに、誰かが更新するたびに自動的に通知されるため、心配が少なくなり、より多くの仕事ができるようになります。
Googleシートでメールをスケジュールする
チームやマネージャーに毎週または毎月メールを送信している場合は、Googleシートにそれらのメッセージのコレクションを作成して、送信することを忘れることなく、スケジュール通りにメールを送信してみませんか? 少しSFチックですよね? 実際、このようにメールをスケジュールするのはそれほど難しくありません。
事前に作成されたGmailスケジューラシートは、Digital InspirationのAmit Agarwalの提供です。彼の無料のGmailスケジューラシートにアクセスして、自分のGDriveアカウントでコピーを作成できます。最初に行う必要があるのは、Gmailスケジューラメニューに移動して、シートがGmailアカウントにアクセスできるようにすることです。
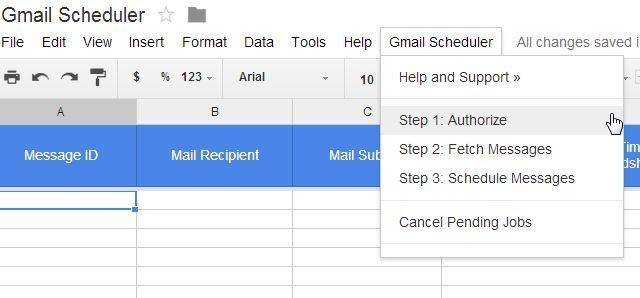
次に、Gmail内でスケジュールしたいメッセージの下書きを作成する必要があります (メールの執筆を開始して、完了したら送信せずにメールを閉じます)。Gmailスケジューラメニューから「メッセージを取得」オプションを選択すると、新しい下書きメールがすべてこのスプレッドシートにインポートされます。次に、メールを送信したい日付を「スケジュールされた時間」列で選択するだけです。

Gmailスケジューラメニューから「メッセージをスケジュール」を選択すると、「スケジュール済み」ステータスがステータス列に表示されます。
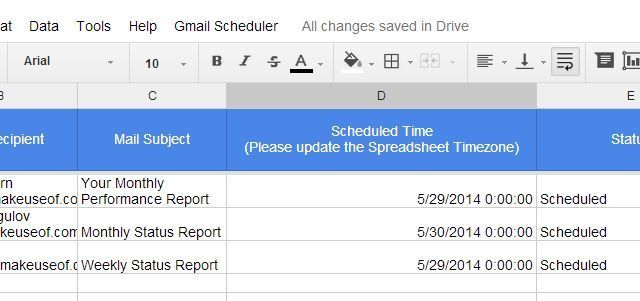
このツールで覚えておくべき小さな欠陥の1つは、まだ送信されていないスケジュール済みのメールがすでにあり、新しい下書きをインポートすることを選択すると、既存のスケジュール済みメールのスケジュールされた日付が削除され、新しくインポートされたメールと一緒にそれらを再スケジュールする必要があることです。大したことではありませんが、覚えておくべきことです。
Gmailの差し込み印刷
Amitの優れたスクリプトといえば、もう1つは彼が無料で提供しているGmail差し込み印刷ツールです。
スケジューラシートと同様に、差し込み印刷シートをGoogleドライブアカウントにコピーして、差し込み印刷メニューでGmailアカウントへのアクセスを許可する必要があります。ステップ1 (リセット) オプションをクリックするだけです。次に、ステップ2で、Google連絡先にある既存のグループからメールアドレスのリストをインポートするオプションが表示されます。
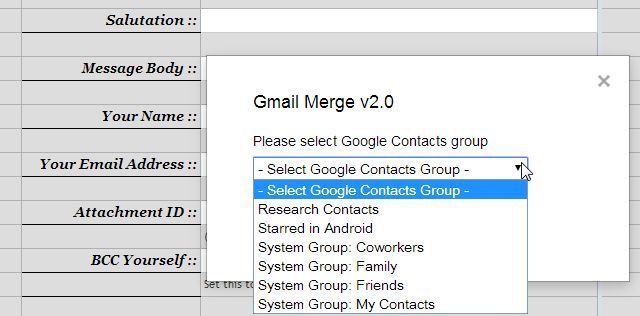
メールアドレスは「受信者の名前」と「受信者のメールアドレス」の列に表示されます。または、グループをインポートする代わりに、これらの列を手動で入力することもできます。どちらの方法でも機能します!
次に、残りのフィールドを入力して、グループメールをまとめることができます。ここで注目すべきフィールドは、メッセージ本文です。このフィールドでは、リッチテキストHTMLメールを作成できます。メールのHTMLを生成するためにWYSIWYGツールを使用します (または、そのように熟練している場合は手動で記述します)。ドキュメントを閲覧しているときにGoogleドライブのURLからドキュメントID (ドキュメントID) を追加して、添付ファイルを含めます。
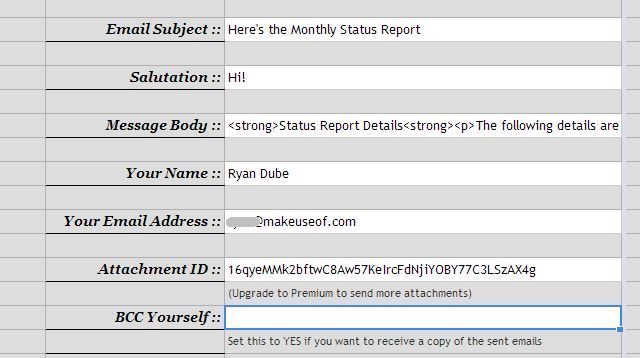
最後に、差し込み印刷メニューから「差し込み印刷を開始」をクリックすると、リッチテキストの一斉送信メールが添付ファイルを含めて送信されます。
GoogleドライブでGmailの署名をホストする
メールの署名にクールなロゴ画像を入れている人を見たことはありますか? Googleドライブアカウントのパブリックフォルダーに保存されている画像をGmailの署名に統合すれば、あなたもそれを行うことができます。聞こえるよりもはるかに簡単です。
まず、GDriveアカウントに「パブリック」という名前の新しいフォルダーを作成し、パブリックに表示され、「誰でも閲覧可能」にアクセスできるように設定します。

次に、その共有ディレクトリにロゴ画像ファイルをアップロードします。画像には、フォルダー自体と同じ共有設定が適用されます。最後に、共有ビューでフォルダーのID文字列を記録して、画像のパブリックURLを取得します。次に、次のURL文字列にIDと画像名を挿入します。
https://googledrive.com/host/folder-ID-string/name-of-image.jpg
文字列が正しければ、URLをブラウザに貼り付けて、ブラウザに画像が表示されるはずです。
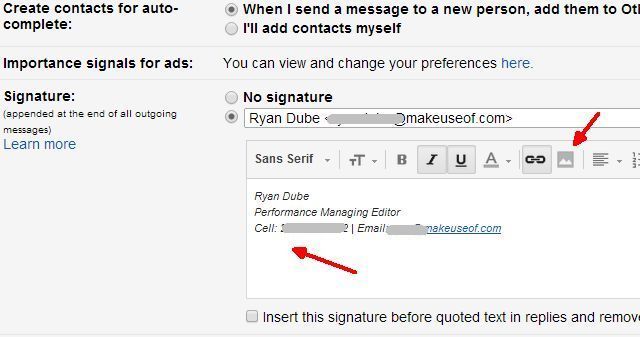
署名を入力し、画像を埋め込みたい場所にカーソルを置いて、画像アイコンをクリックします。次に、上記で作成したURLを画像URLフィールドに貼り付けます。ビオラ - 署名画像がすべてのメール署名に表示されるようになりました。
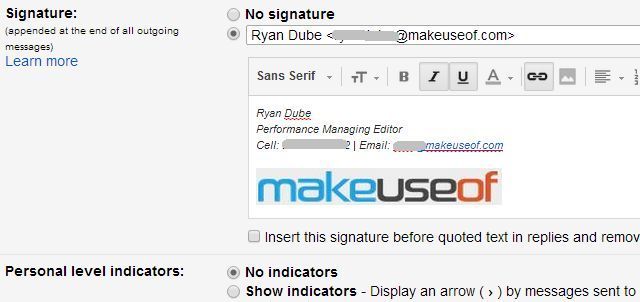
GmailやGoogleドライブなどのGoogleサービスを接続すると、非常に便利でシームレスになりますよね? Googleドライブとアプリを統合すると、他にも多くの生産的なことができるのではないかと不思議に思うほどです。
GmailとGoogleドライブでできる他のクールなことはありますか? 独自の創造的なアイデアを以下のコメントセクションで共有してください。GoogleドライブとGmailでクレイジーになりましょう。
コメントする