技術が進化するにつれて、データ転送プロトコルも進化し、昨日まではデバイス間でファイルを移動するのに最適だった手法が、今日では理想的ではない場合があります。長年にわたって選択肢は増え、目的に合った最善の方法を選択するには調査が必要です。幸い、お手伝いします。
ファイル転送、データ移行、バックアップなど、目的が何であれ、この包括的なガイドは、Macに最適なアプローチを選択するのに役立ちます。オプションを見ていきましょう。
USBファミリー
Universal Serial Bus(USB)は、常に進化しているプロトコルです。新しいイテレーションは速度、電力、機能性が劇的に向上していますが、多くの人がまだ古いバージョンに頼っています。
USB 2
USB 2は2000年代初頭に使用されていた一般的なプロトコルで、ほとんどの新しいMacモデルには2002年までにアップグレードされたポートが含まれていました。最新のUSB世代は常に以前のエディションに取って代わりますが、古いMacや時代遅れの周辺機器を使用している人もいます。
USB 3
ここ10年ほどの間、USB 3は多くのデバイスで使用される主要なプロトコルでした。
新しいMacモデルはUSB-Cポートに切り替わったので、従来のタイプAデザインを使用するものを接続するには適切なケーブルまたはアダプターが必要です。さらに、Type-Cは当面標準的な接続になる可能性が高いです。
USB 4
ほとんどのハードウェアメーカーは、次の大きなバージョンが登場するまでこのイテレーションを採用します。新しいMacには高速USB 4をサポートするポートが搭載されており、プロトコルは速度と効率性においてThunderboltに匹敵します。
各USBプロトコルの理論上の最大転送速度は以下のとおりです。
- USB 4 Gen 3x2: 40Gbps
- USB 4 Gen 3x1: 20Gbps
- USB 3.2 Gen 2x2: 20Gbps
- USB 3.2 Gen 2: 10Gbps
- USB 3.2 Gen 1: 5Gbps
- USB 2.0: 480Mbps
- USB 1.1: 12Mbps
詳細はこちら: USBケーブルの種類と使い分け
Thunderbolt
Thunderboltは、最新のMacの標準的な接続規格です。Thunderbolt 2は高速で信頼性の高い接続を誇ります。しかし、USB Type-Cケーブルを使用する第3世代と第4世代が現在主流です。
各Thunderboltプロトコルの転送速度は次のとおりです。
- Thunderbolt 4: 40Gbps
- Thunderbolt 3: 40Gbps
- Thunderbolt 2: 20Gbps
- Thunderbolt 1: 10Gbps
ご覧のとおり、各Thunderboltプロトコルはかなりの速度を実現できます。USB 4と同様に、データの転送は高速で信頼性があります。
しかし、高性能ポートと適切なケーブルがあっても、常に優れた結果を得られるわけではありません。接続するハードドライブもその役割を果たさなければなりません。ストレージ技術は向上し続けていますが、最新のプロトコルに対応できるのは最も高速なソリッドステートドライブのみです。大容量のデータ転送を計画する際には、この点を覚えておいてください。
FireWire
FireWireは時代遅れの技術かもしれませんが、このプロトコルを使用するデバイスをまだ所有している人もいます。
リリース当時は、FireWireは信頼性の高いデータ転送方法であり、その高速性は優れた機能でした。しかし、より新しい技術が今ではこの古いプロトコルを凌駕しています。
各Firewireプロトコルの転送速度は次のとおりです。
- FireWire 800: 800Mbps
- FireWire 400: 400Mbps
イーサネット接続
現在、Wi-Fiはデバイスを接続するのに好まれる方法となっていますが、イーサネットはネットワーク上で大きなファイルを移動する際に、より信頼性の高い接続を提供できます。データ転送のために複数のMacを接続する場合や、ネットワーク接続ストレージ(NAS)ドライブにアクセスする場合、ケーブルを使用すると、ドロップアウトの可能性が減り、信頼性が向上します。
各イーサネットプロトコルの転送速度は次のとおりです。
- 10ギガビットイーサネット: 10Gbps
- ギガビットイーサネット: 1Gbps
- ファストイーサネット: 100Mbps
Macの利用可能なポートを確認する方法
基本的な有線オプションについては説明しましたが、無線ソリューションに移る前に、Macのポートの仕様を確認する方法について説明します。ハードウェア情報を調べるには、次の手順に従います。
- 左上のAppleメニューをクリックします。
- Optionキーを押しながら、このMacについてがシステム情報に変わります。
- システム情報をクリックして、Optionキーを放します。
- サイドメニューから確認するプロトコルを選択します。

システム情報では、Macの各ハードウェアを調査し、利用可能なオプションを確認できます。
無線データ転送ソリューション
冷蔵庫から電球まで、あらゆるものがWi-Fiネットワークに接続できる無線の世界に私たちは今生きています。大量のデータを転送する場合、有線接続は一般的により信頼性がありますが、無線ソリューションは依然として有益です。
Wi-Fi
Wi-Fiの最新版である802.11axは、最大10Gbpsの速度に達することができます。これは有線オプションには遠く及びませんが、賢く使用すれば実用的な選択肢です。利便性は無線接続の主な特徴であり、大容量の転送には適しませんが、小規模なタスクには最適なプロトコルです。
最も一般的なWi-Fi規格の速度は以下のとおりです。
- 802.11ax: 10Gbps
- 802.11ac wave 2: 1.73Gbps
- 802.11ac wave 1: 866Mbps
接続タイプは、Macとルーターの機能によって異なります。システム情報のWi-Fiセクションでネットワークハードウェアを調べることができます。確認する項目はPHYモードです。
また、Optionキーを押しながらトップメニューバーのWi-Fiアイコンをクリックすると、現在使用しているワイヤレス規格を確認できます。PHYモードが見つかるまでリストをスキャンすると、現在の接続タイプが表示されます。
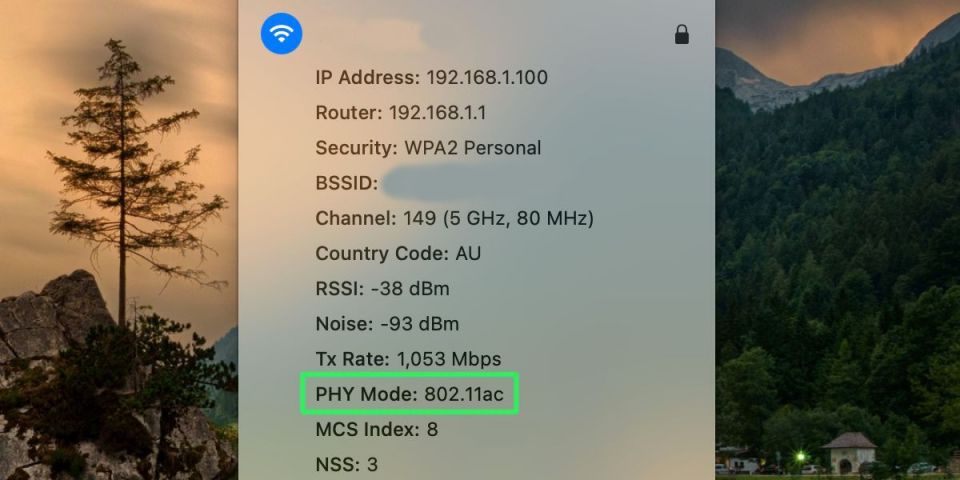
Bluetooth
Bluetoothは、プロトコルを使用するためにアクティブなWi-Fiネットワークを必要としないため、さらに利便性が高くなります。正しくペアリングされたBluetoothデバイス間で接続が行われ、小規模なファイルを転送するための実用的なソリューションを提供します。
一般的なBluetoothの速度は次のとおりです。
- Bluetooth 5.0: 50Mbps
- Bluetooth 4.0: 25Mbps
- Bluetooth 3.0: 25Mbps
システム情報のBluetoothセクションで、使用しているプロトコルのイテレーションを確認できます。探している項目はLMPバージョンです。
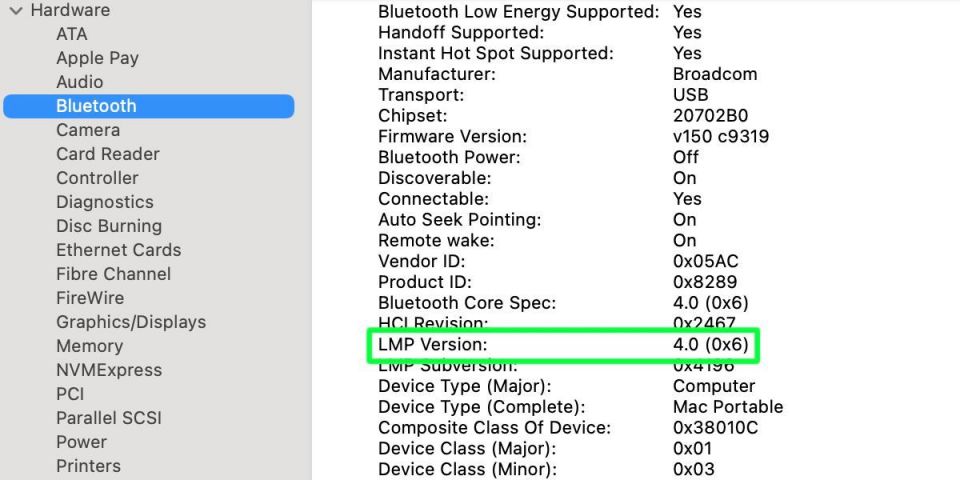
転送速度が遅いため、Bluetoothは小規模なファイルに最適なプロトコルです。ワイヤレススピーカーにオーディオをストリーミングしたことがあるなら、ドロップアウトが頻繁に発生することをご存知でしょう。要求の厳しいタスクには、より安定した接続が必要です。
最適なMacデータ転送オプション
データ転送に関しては、有線ソリューションは高速で信頼性が高く、無線オプションはシンプルで便利です。
USBとThunderboltプロトコルのイテレーションは、妥当な速度から最高速度まで提供し、ケーブルを使用してデバイスを接続すると、中断の可能性が軽減されます。高速転送を目指す場合、関連する各ハードウェアの仕様を確認して、潜在的なボトルネックを特定する必要があります。
最近のWi-FiとBluetoothのイテレーションは、少容量のデータを転送するための有効なツールです。しかし、無線接続はドロップアウトが発生しやすいので、安定した接続が必要な場合は、干渉を制限するようにしてください。さらに、高速を目指す場合は、各デバイスに、必要な速度に対応する適切なハードウェアが搭載されていることを確認してください。
遅速に関わらず、各プロトコルにはそれぞれ役割と目的があります。それは単に、仕事に適したツールを選択するだけです。
コメントする