あらゆるMacで、さまざまなブートモードと起動キーの組み合わせを使用できます。その1つがターゲットディスクモードで、Macを事実上外付けハードドライブに変換します。
この方法で2台のMacを接続すれば、ファイルの高速転送、データを新しいMacに移行、macOSの起動が拒否された場合に起動ディスクへのアクセスなどが可能です。定期的なバックアップは常に不可欠ですが、ターゲットディスクモードは災害発生時の安心感をもたらします。
ターゲットディスクモードとは何か、その利点を活かしたさまざまな使用方法について詳しく見ていきましょう。
ターゲットディスクモードとは
ターゲットディスクモードは、macOSを起動せずにMacの内部ドライブのファイルを参照して転送できるブートモードです。ボリュームは事実上即座にマウントされ、ケーブルを使用するため、転送は同等のワイヤレス方式よりも大幅に高速です。
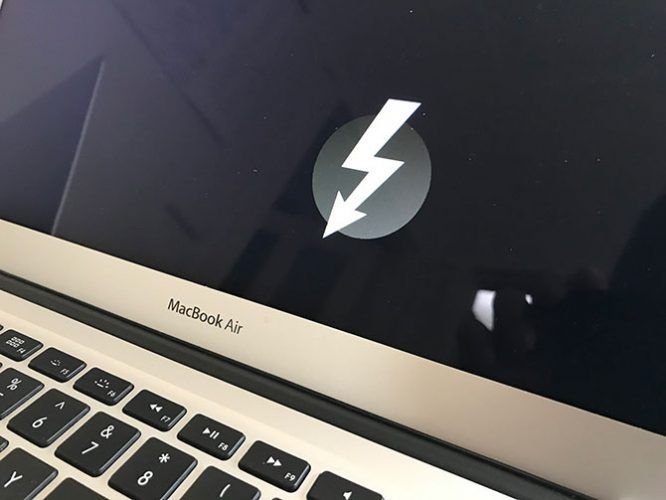
ターゲットディスクモード中は、ターゲットMacを使用できません。Macは事実上、内部ドライブのためのエンクロージャになります。Macを再び使用するには、通常どおり接続を解除して再起動する必要があります。
ターゲットディスクモードは、1991年にPowerBook 100で初めて導入され、それ以降ほとんどのMacモデルで使用されるようになりました。例外としては、トレイローディングiMac、Power Macintosh G3とG4、FireWireのないiBook G3のモデル、最初のMacBook Air(2008~2009年)、古いユニボディMacBookなどがあります。
ターゲットディスクモードを使用するために必要なもの
ターゲットディスクモードを使用するには、FireWireまたはThunderboltインターフェースを備えた互換性のあるMacコンピュータが2台必要です。また、ケーブルと必要なアダプター(ThunderboltからFireWire、またはThunderbolt 2からThunderbolt 3など)も必要です。
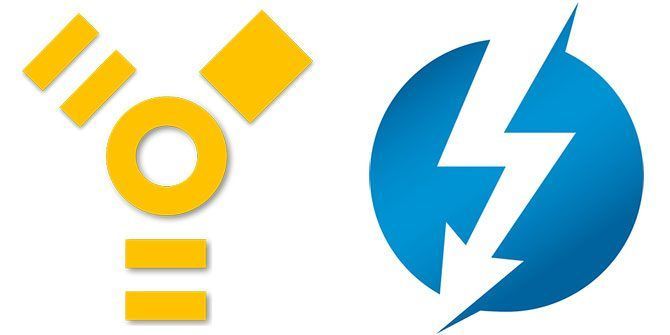
従来のUSBタイプAコネクタ(USB 3.0でさえ)は使用できませんが、古いThunderboltとFireWire接続は最新の規格と良好に連携します。Thunderboltケーブルは安価ではないことに注意してください。現在Appleでは、2.6フィートの長さのThunderbolt 3ケーブルに39ドルを要求しています。
2017年以降のMacBook ProやスリムiMacなどの最近のMacを使用している場合は、本物のThunderbolt 3ケーブルを選択し、新しい形状のUSBケーブル(またはAppleの充電器)を選択しないようにしてください。USBタイプCケーブルとThunderboltケーブルの違いを理解するためのガイドをまとめました。
Macでターゲットディスクモードを使用する方法
ターゲットディスクモードを使用すると、各Macは異なる役割を果たします。
- ターゲット:アクセスしたいディスクのあるMacです。このMacはターゲットディスクモードのままであるため、このMacを使用して作業を行うことはできません。
- ホスト:ドライブにアクセスするMacです。通常どおりmacOSで起動するため、ファイルを転送できます。
1.2台のコンピュータを接続する
ケーブルを取り、関連するThunderboltまたはFireWireポートを介して両方のコンピュータを接続します。古いコンピュータに必要なアダプターを接続します。MacBookでこの操作を実行する場合は、転送中に十分な電力が供給されるようにするか、電源に接続してください。

2.ターゲットMacをターゲットディスクモードで起動する
ターゲットディスクモードに入るには、2つの方法があります。
- ターゲットMacをシャットダウンし、電源ボタンを押して、Tを押しながらMacが起動するまで押したままにします。画面にThunderboltまたはFireWireアイコンが表示されたら、手を離しても構いません。
- ターゲットMacがすでに実行されている場合は、システム環境設定>起動ディスクに進み、ターゲットディスクモードをクリックして、ターゲットディスクモードで再起動を強制します。ここでキーを押す必要はありません。
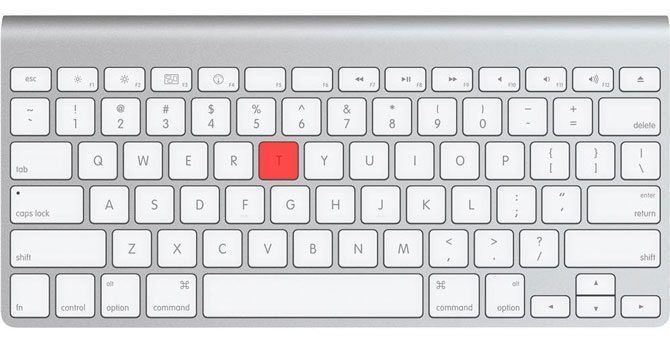
3.ドライブを復号化してアクセスする
ターゲットMacのドライブがmacOSで検出されるのを待ちます。ターゲットドライブがFileVaultで暗号化されている場合は、ターゲットMacを起動するときにパスワードを入力する必要があります。ドライブが復号化されるまで待ち、他の外付けドライブのように表示されるはずです。
4.コピー、転送、切断
Finderを使用してファイルをブラウズし、ドライブ間でコピーし、ドライブを安全に取り出します。ターゲットMacのドライブアイコンをゴミ箱にドラッグするか、ドライブを右クリックして取り出しを選択することで、これを実行できます。
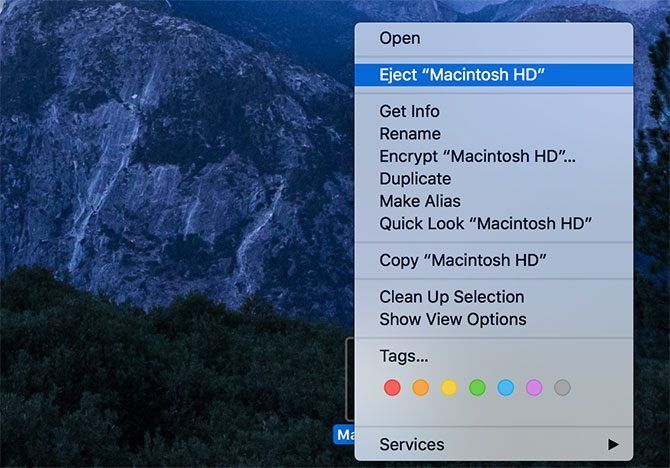
ターゲットMacで、電源ボタンを押してコンピュータの電源を切ります。これで、必要に応じてこのコンピュータを通常どおり再起動できます。
Macでターゲットディスクモードを使用する場合
ターゲットディスクモードの使い方を理解したので、このブートモードのアプリケーションについて詳しく知っておく必要があります。
有線での高速ファイル転送
外付けハードドライブなどの仲介メディアを使用してコンピュータ間でファイルを転送することに慣れている場合は、ターゲットディスクモードを使用してみてはどうでしょうか。MacからUSBボリュームに、USBボリュームから目的の場所にコピーする必要はありません。MacからMacに移動するだけです。
これは、ビデオ、メディアライブラリ、ディスクイメージなどの大きなファイルに最も役立ちます。Thunderboltによる有線転送は、悪名高いバグのあるAirDropを使用した同様の無線転送よりもはるかに高速です。
macOS移行アシスタントによるデータの転送
新しいMacを購入した場合、古いデータを転送する必要があります。これを実現する最も速い方法は、ターゲットディスクモードを使用することです。このシナリオでは、データ転送先の新規Mac(ホスト)と、データを引き出す古いMac(ターゲット)です。
ターゲットとホストを接続し、ターゲットを通常どおりターゲットディスクモードで起動してから、ホストでユーティリティの移行アシスタントを起動します。別のMac、PC、Time Machineバックアップ、または他のディスクからを選択してから、Mac、Time Machineバックアップ、または起動ディスクからを選択します。
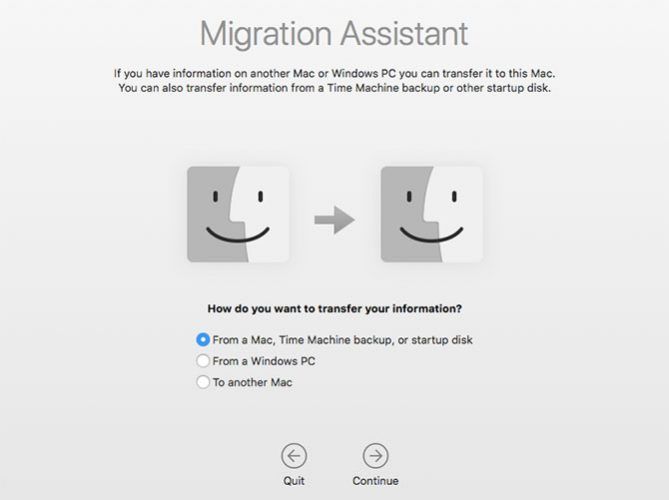
プロンプトが表示されたら、ターゲットMacのドライブを選択して続けるをクリックして転送プロセスを開始します。
macOSが起動しない場合のファイルの復旧
オペレーティングシステムの障害は、誰にでも起こり得ます。失敗したmacOSのアップグレードが原因でも、システムの起動を妨げる不審なカーネル拡張機能が原因でも、問題のあるMacをターゲットディスクモードで接続して安心してください。
Macのドライブをマウントしたら、バックアップを忘れた重要なファイル、メディアライブラリ、作業用ドキュメントをコピーし始めることができます。十分なスペースがあれば、/Users/フォルダ全体を取得できます。
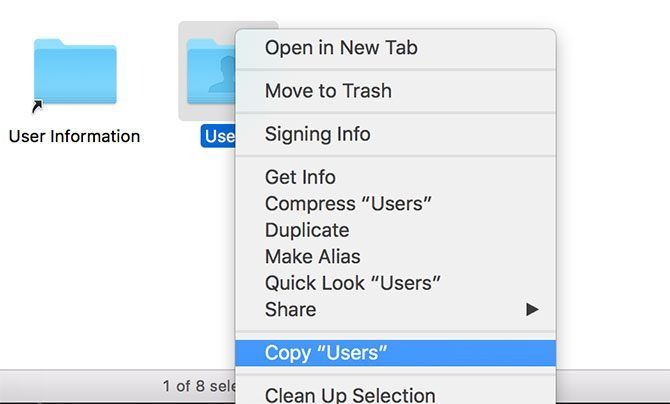
ホストでターゲットMacのオペレーティングシステムを実行する
画面が壊れたり、キーボードが怪しいMacBookがあったらどうでしょうか。ターゲットディスクモードを使用すると、ホストMacを使用してターゲットのオペレーティングシステムを起動できます。これにより、破損したMacへのアクセスが復元され、ファイルの復旧、ハードドライブのワイプ、その他の必要な操作を実行できます。
2台のコンピュータを通常どおり接続し、壊れた(ターゲット)Macをターゲットディスクモードで起動します。次に、ホストコンピュータを再起動し、ホストコンピュータの起動中にOptionを押してスタートアップマネージャに入ります。ターゲットMacのドライブが起動メニューに表示されます。それを選択すると、ホストがターゲットのドライブを通常どおり起動します。
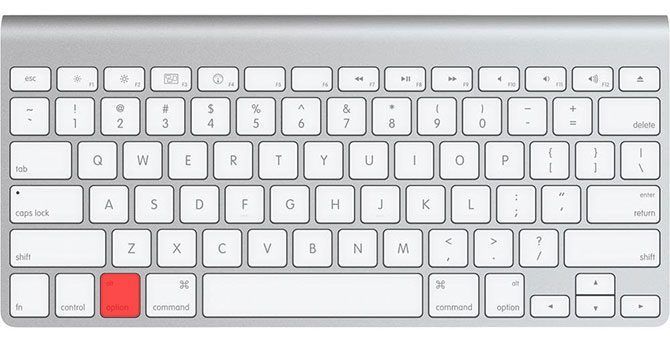
使用している場合は、ドライブを復号化するためにFileVaultのパスワードを知る必要があります。ここから、ファイルの復旧、アプリケーションの実行、修理の準備を行うことができます。
Macでのターゲットディスクモードの制限
ターゲットディスクモードは、真の安心感と日常的な利便性を提供します。使用することを覚えておくだけです。しかし、ターゲットMacを本当にゴミ箱に入れた場合は、この問題を解決することはできません。
これは、ターゲットディスクモードはドライブが動作している場合にのみ機能するためです。ドライブに障害がある場合は、いくつかの問題が発生する可能性があります。ThunderboltポートとFireWireポートが損傷している場合も、これらのポートの通常の動作を妨げるロジックボードの問題と同様に、これは困難になります。
コメントする