Macを含むすべてのコンピュータは、時間が経つにつれて遅くなることはよく知られています。このパフォーマンスの低下はイライラするものであり、必要以上に早く追加のRAMを導入したり、新しいマシンを購入したりする必要があると考えるのは簡単です。
しかし、コンピュータのパフォーマンスを向上させ、遅いMacの速度を上げることができる簡単な調整がいくつかあります。しかも、それらは無料です。
Macを遅くする間違い
Macが遅くなる一般的な原因には、ハードドライブに十分な空き容量を確保していないこと、バックグラウンドプロセスを多すぎることなどが挙げられます。
要求の多いプログラムを閉じたり、キャッシュをクリアしたりするなどの迅速な修正により、Macのパフォーマンスがすぐに改善されます。それでもコンピュータが希望どおりに動作しない場合は、以下のヒントを試してください。
1. macOSをアップグレードする
オペレーティングシステムのアップデートには、バグの修正、パッチ、改善が含まれており、Macの速度が向上することがよくあります。Appleは毎年新しいバージョンのmacOSをリリースしているので、システムが最新バージョンで動作していることを確認して、パフォーマンスの改善を常に把握することが重要です。
ただし、macOSのアップデートファイルはかなり大きくなる可能性があります。そのため、ハードドライブの空き容量が少ない場合は、まずそれを解放したくなるでしょう(詳細については、次のヒントを参照してください)。
macOSをアップデートするには、Macが電源コンセントに接続されていることを確認してください。何らかの問題が発生した場合に備えて、最初にMacをバックアップしてください。画面の左上隅にあるAppleメニューをクリックし、このMacについて > ソフトウェアアップデートに進みます。
ソフトウェアのアップグレードが利用可能な場合は、今すぐアップグレードまたは今すぐアップデートボタンが表示されます。それをクリックすると、ダウンロードが開始されます。

しばらくすると、コンピュータが再起動して、インストールプロセスに進みます。このアップデートプロセスでは、オペレーティングシステムだけでなく、Appleのデフォルトアプリの多くもアップデートされます。
2. ハードディスクの空き容量を増やす
ストレージドライブの容量がいっぱいになると、パフォーマンスは急速に低下します。大きなファイルは、小さなファイルよりもMacの速度に悪影響を及ぼすことがわかっています。可能であれば、ディスク容量の5~20%を常に空けておくことをお勧めします。
ハードドライブの空き容量を確認するには、Appleメニューを開き、このMacについて > ストレージに進みます。
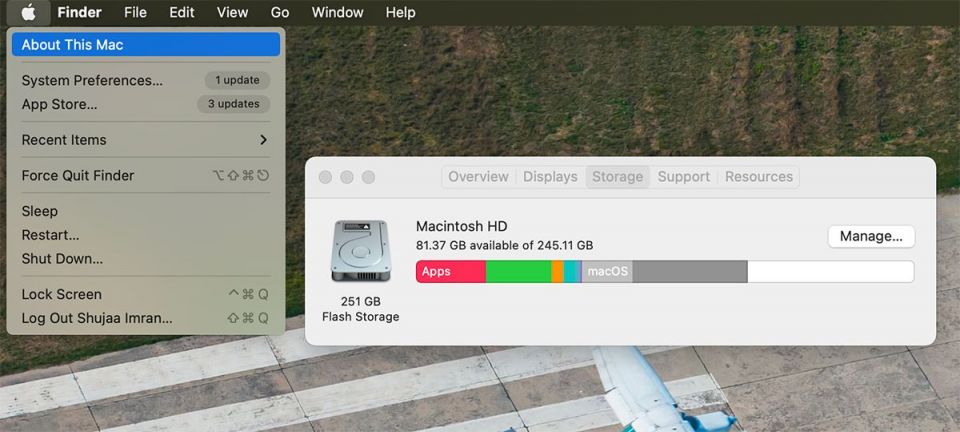
空き容量が少ない場合は、Macの空き容量を増やす方法に関するガイドを確認する価値があります。これには、以下の各プロセスを実行する方法が記載されています。
- ゴミ箱を空にする
- 使用していないアプリをアンインストールする
- 大きなファイルを見つけて削除する
- iTunesファイルとiOSバックアップを削除する
- クラウドストレージアプリを確認する
- 写真アプリでストレージを最適化する
- デスクトップとドキュメントフォルダをクラウドに保存する
さらに、写真や音楽ライブラリは膨大な容量を占める可能性があるため、外付けハードドライブに移動することをお勧めします。これを行う場合は、ドライブの1つに障害が発生した場合に備えて、少なくとも2つのコピー(またはクラウドプロバイダーでバックアップ)を作成してください。
3. 起動項目を削除する
起動項目はMacの速度を大幅に低下させ、適切な起動を遅らせる可能性があります。起動項目リストを確認し、Macの速度を低下させる可能性のあるアプリを削除する価値があります。これを行うには:
- システム環境設定 > ユーザとグループに進み、左側のサイドバーでアカウント名を選択します。
- ログイン項目をクリックします。
- 起動時にロードしたくない項目を選択します。
- マイナス (-)ボタンをクリックして削除します。
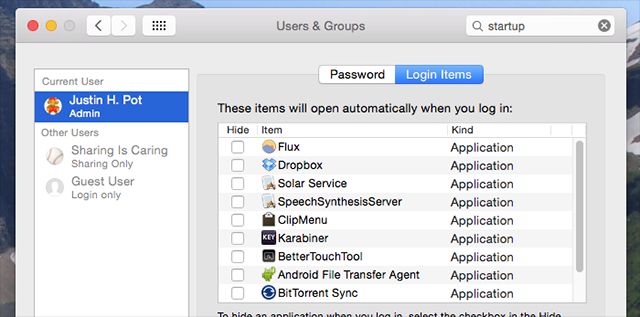
4. 不要なウィジェットを削除する
バックグラウンドで実行されているウィジェットがたくさんあると、Macの速度にも影響を与える可能性があります。これらの一部を削除するには:
- 画面の右上隅にある日付または時刻をクリックして、通知センターを開きます。
- 通知センターの下部にある編集をクリックします。
- マイナス (-)ボタンをクリックして、不要なウィジェットを削除します。
5. Spotlightインデックスを再構築する
Spotlightが期待どおりの結果を返さなくなった場合、または特に遅く実行されている場合は、Spotlightインデックスを再構築すると役立ちます。これを行うには、次の手順に従います。
- システム環境設定 > Spotlight > プライバシーに進みます。
- プラス (+)ボタンをクリックし、インデックスを再作成するドライブまたはフォルダを選択します。
- それらをSpotlightから(一時的に)除外することを確認します。
- 同じドライブまたはフォルダを選択し、マイナス (-)ボタンをクリックしてもう一度削除します。
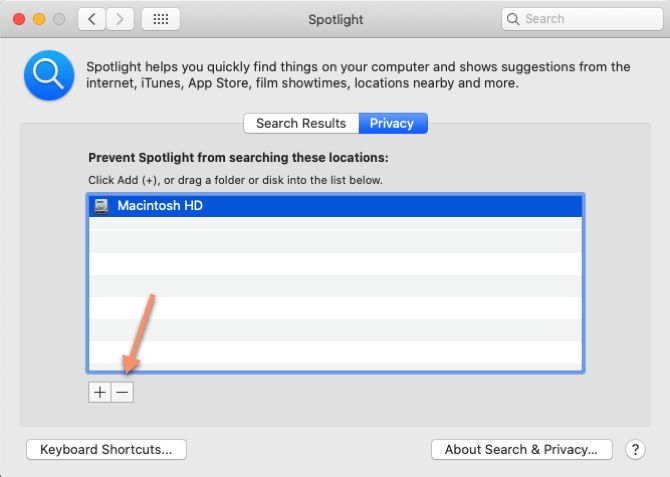
これによりSpotlightはそのドライブまたはフォルダを再インデックスするため、Spotlight検索がよりスムーズに実行されるようになります。これには時間がかかる場合があるので、Spotlightが最初は気難しいように見えても辛抱強くお待ちください。
6. 視覚効果をオフにする
macOSのほとんど気づかない視覚効果は、想像以上にコンピュータのパフォーマンスに影響を与える可能性があります。これらを無効にするには:
- システム環境設定 > Dockとメニューバーに進みます。
- アプリケーションを開くときのアニメーションを無効にします。
- ウィンドウを最小化するときの効果オプションを拡大効果に設定します。

次に、ディスプレイ設定を変更します:
- システム環境設定 > アクセシビリティ > ディスプレイに進みます。
- 透明度を下げるを有効にします。
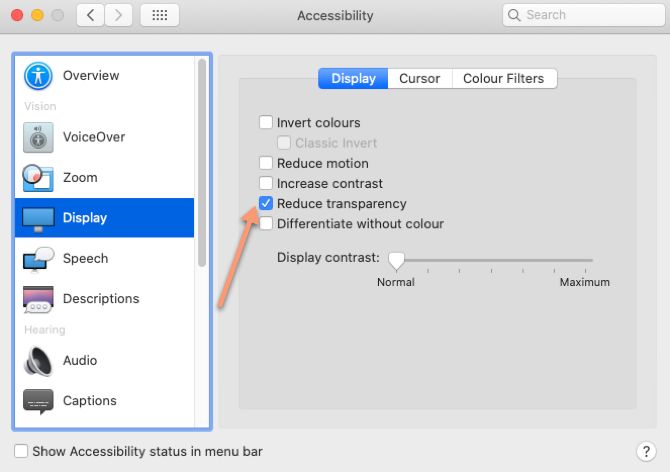
7. 一度にクラウドデータの同期をしすぎない
iCloud、Googleドライブ、Dropboxなどのサービスを使用して大きなフォルダをクラウドに同期しようとしている場合、おそらくすべてが遅くなります。一度に多すぎないことを確認するために、クラウドにアップロードされているファイルとフォルダを定期的に確認してください。
システム環境設定 > Apple ID > iCloudにアクセスして、iCloudにバックアップするデータをレビューおよび調整できます。
他のクラウドストレージプロバイダーと同期するフォルダを管理するには、一般的に使用する特定のアプリ(DropboxやGoogleドライブなど)の環境設定パネルに移動する必要があります。頻繁に変更されるフォルダの同期は避けてください。
8. デフォルトのFinderフォルダを設定する
Finderを開くたびに、デフォルトとして設定されたフォルダをロードする必要があります。これが大きなフォルダの場合、(デスクトップにたくさんのアイテムがある場合など)希望するよりも時間がかかる場合があります。代わりに、Finderがより速くロードできるように、これをより小さく、負担の少ないフォルダに変更する必要があります:
- Finderを開きます。
- メニューバーに移動し、Finder > 環境設定をクリックします。
- 全般タブで、新しいFinderウィンドウを表示ドロップダウンに移動し、新しいデフォルトフォルダを選択します。

9. ブラウザのアドオンを削除する
ほとんどの人々のコンピュータ作業は現在ブラウザ内で行われているため、遅いブラウザを遅いMacと間違えるのは簡単です。ここで最も簡単な修正は、使用しているブラウザから不要でかさばるアドオンや拡張機能を削除することです。
さまざまなブラウザからブラウザのアドオンを削除して、ブラウザとMacを高速化する方法に関する詳細なガイドに従ってください。
10. アプリを最新の状態に保つ
最新のmacOSアップデートに最適化されていない古いソフトウェアは、Macが実際よりも遅く感じる原因となる可能性があります。そのため、コンピュータのソフトウェアを常に最新の状態に保つことは常に価値があります。

これを行うには、App Store > アップデートに進みます。利用可能なアプリのアップデートがある場合、それらはここにリストされます。各アプリを個別にアップデートするか、右上隅にあるすべてをアップデートを選択して、利用可能なすべてのアップデートを一度にインストールします。
Macは遅くない?もう遅いMacとはおさらば!
これらの簡単なヒントで、Macの速度に顕著な改善が見られるはずです。それでも、マシンが許容できる速度で動作していない場合は、新しいmacOSをインストールして、それが問題を解決するかどうかを確認することをお勧めします。それ以外の場合は、結局のところ新しいMacが必要になるかもしれません。
コメントする