Windows の検索ツールは、ファイル、アプリ、またはフォルダーをより迅速かつ効率的に見つけるのに特に欠かせない機能です。
PC の他の多くの機能と同様に、この機能にも利点があります。他のアカウントの検索コンテンツを含めたり、検索で表示されるコンテンツを管理するためのプライバシー オプションを有効にしたりできます。
この記事では、プライバシー設定から検索インデックスの管理まで、Windows 11 PC でさらにパーソナライズされた検索結果を得るために役立つ方法をいくつかご紹介します。
1. セーフ サーチを有効にする
インターネットには不適切なコンテンツが数多く存在することを考えると、特に小さな子供が周りにいる場合は、検索で成人向けコンテンツをブロックするメカニズムを導入する必要があります。
セーフ サーチを有効にすると、露骨なコンテンツをフィルタリングできるため、特に子供に適しています。通常、PC で Windows 検索を実行すると、検索に関連する Web プレビューが表示されます。したがって、この機能を有効にして、検索結果から機密性の高いコンテンツを除外することができます。
セーフ サーチを有効にするには、設定に移動して、スタートから設定アプリを見つけ、またはキーボードでショートカットWin + Iを押します。
- 次に、[プライバシーとセキュリティ] をクリックします。

- Windows のアクセス許可で、検索のアクセス許可をクリックします。
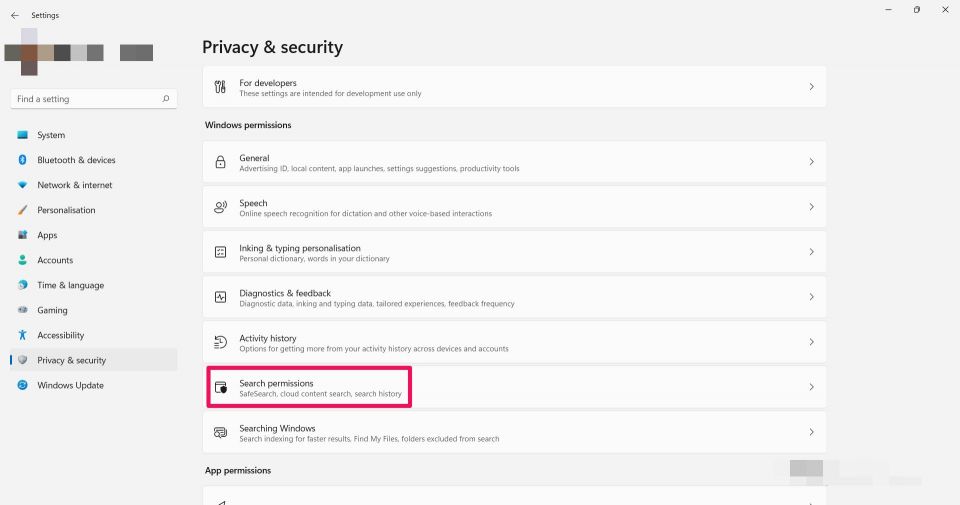
- これでセーフ サーチの設定が開き、厳格、中程度、オフの 3 つのオプションが表示されます。

厳格設定では、テキスト、画像、ビデオのすべての成人向けコンテンツが Web プレビューからフィルタリングされます。一方、中程度設定では、テキストを除く、成人向け画像とビデオのみがフィルタリングされます。最後に、オフオプションは、Web 結果からフィルターを完全に無効にします。
検索に適用するフィルタリングのレベルに応じて、セーフ サーチのいずれかのカテゴリを選択します。
2. 他のアカウントの検索結果を含める
デバイスの Windows 検索に接続されているアカウントのコンテンツも検索結果に含まれます。さらに、Windows 検索を使用すると、これらの接続されているアカウントを管理して、PC の検索エクスペリエンスを変更できます。
- Windows 検索に接続されているアカウントを表示するには、タスクバーから検索アイコンをクリックします。
- 次に、右上隅にあるプロフィールをクリックすると、Windows 検索に接続されているアカウントのリストが表示されます。
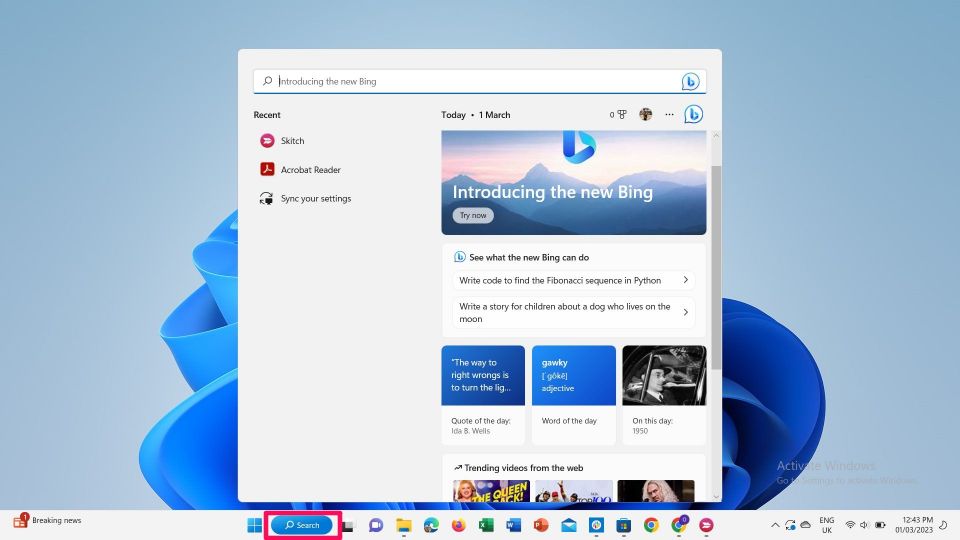
- 接続されているアカウントを管理するには、設定 > プライバシーと設定 > クラウド コンテンツ検索に移動します。
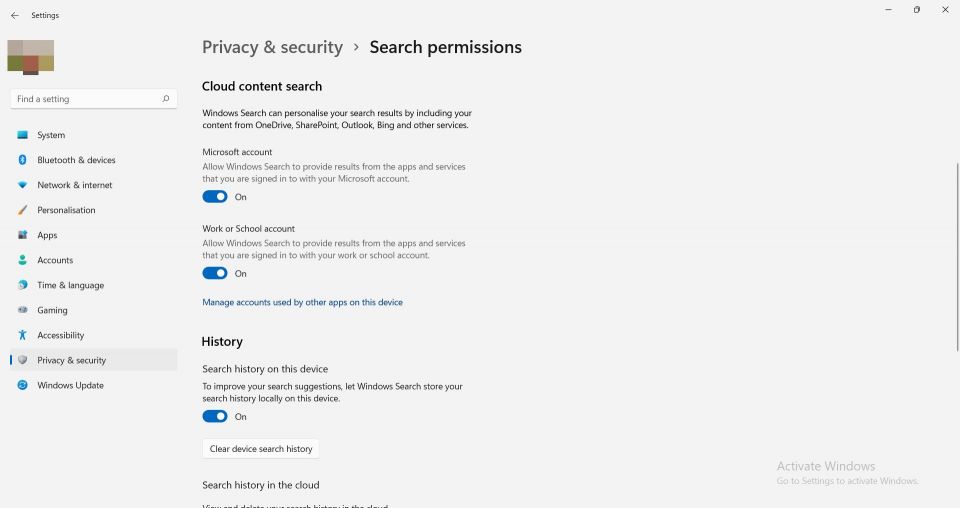
クラウド コンテンツ検索設定を使用すると、ログインしている他のアカウントの検索結果を追加したり、検索から除外したりできます。これには、Outlook、OneDrive、Bing、または組織/学校のアカウントなどの Microsoft サービスを含めることができます。これを行うには、Microsoft アカウントと職場または学校のアカウントオプションをオンにするだけです。
- Windows 検索にアカウントを追加するには、設定のメールとアカウントに移動します。
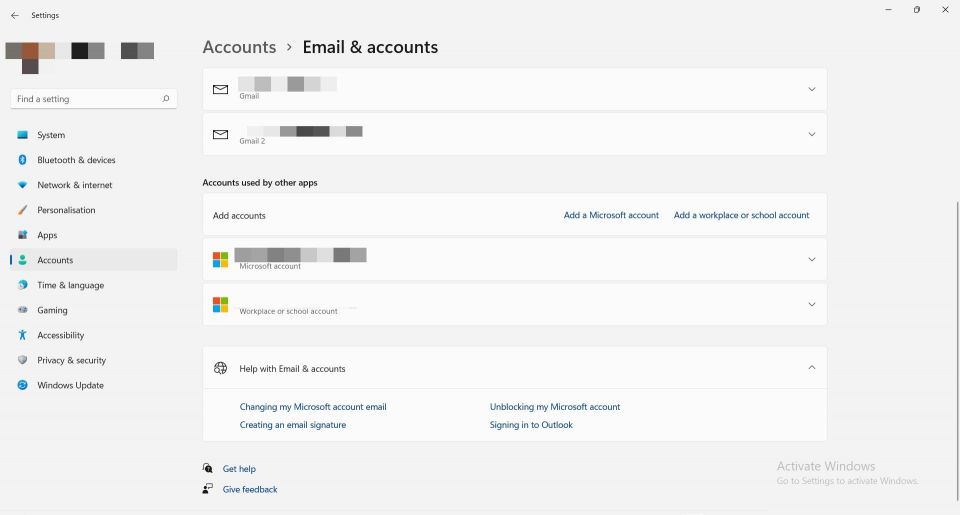
- 他のアプリで使用されるアカウントの下で、Microsoft アカウントを追加をクリックして追加するか、職場または学校のアカウントを追加をクリックします。

3. デバイスの検索履歴を消去する
検索履歴は、検索パターンに基づいてより迅速な結果と推奨事項を得るために、デフォルトでデバイスに保存されます。
これを変更するには、検索アクセス許可カテゴリから履歴を探して、最初のメニューを無効にして Windows がデバイスの検索履歴を保存しないようにします。

デバイスの検索履歴を消去をクリックして、デバイスの検索履歴を削除します。
クラウド検索履歴を削除したり、検索候補から Web 検索を除外したりすることもできます。
Windows 検索の結果は、多くの場合、Web 結果のプレビューを表示します。これが少しわかりにくい場合は、Web 検索結果を除外して、検索を PC のローカル結果のみに絞ることができます。
4. アプリ起動の追跡を有効にする
PC でアプリ起動の追跡を有効にすると、Windows は頻繁に使用するアプリを監視して検索結果を改善できます。したがって、特にスタート メニューから、これらのアプリに簡単にアクセスできます。
ただし、プライバシー上の懸念などからこれを無効にしておきたい場合は、設定 > プライバシーとセキュリティ > 一般に移動します。次に、Windows がアプリの起動を追跡してスタートと検索の結果を改善できるようにするを無効にします。

5. 拡張検索を利用する
検索を実行すると、PC は通常、ドキュメントやピクチャフォルダーなど、特定の場所にあるファイルを検索します。
拡張検索は検索を PC の他の部分にまで拡大し、検索結果の品質を向上させます。これは、Windows 11 で検索結果をインデックス化することによって行われます。つまり、これらのファイルに関する情報を保存して、検索中に PC から簡単にアクセスできるようにします。
通常、これは PC でデフォルトでクラシックに設定されているため、検索はコンピューター上の特定の重要な場所に限定されます。拡張検索を有効にすると、この動作モードが変更されます。
拡張検索を有効にするには、設定 > プライバシーとセキュリティ > Windows の検索に移動して拡張検索を有効にします。拡張検索オプションをオンにして有効にします。このプロセスには時間がかかる場合があるため、PC の電源を入れたままにしておくことをお勧めします。
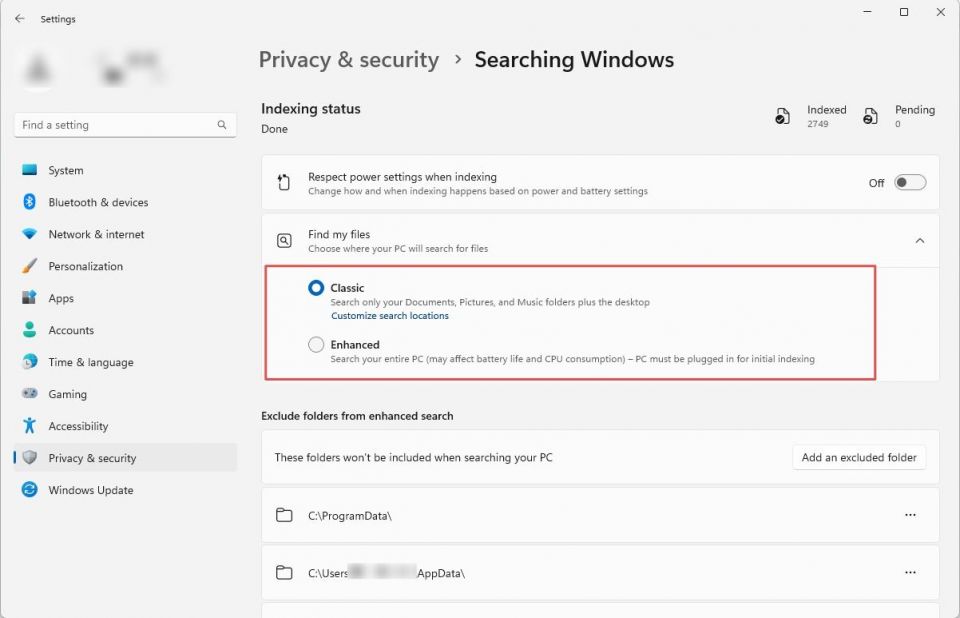
検索から除外したいフォルダーがある場合は、拡張検索からフォルダーを除外するをクリックします。

各メニューの 3 つの点線をクリックして削除を選択すると、検索から除外されます。
Windows 検索の力を活用する
検索ツールは物事をはるかに簡単に見つけることができますし、Windows 11 PC も例外ではありません。いくつかの調整を加えることで、PC の検索結果を改善し、まったく異なるレベルのエクスペリエンスを得ることができます。
Windows 11 は、検索機能をさらに改善しました。タスクバーから直接アクセスできるようになっただけでなく、より多くのコンテンツと検索に関する洞察を提供する検索ハイライトの力も提供します。
コメントする