検索メニューが勝手に開き続けますか? この場合、自動的にアクティビティが中断されるため、非常に煩わしい可能性があります。問題は、周辺機器の構成ミスからシステムファイルの破損まで、さまざまな原因によるものです。
検索メニューがポップアップし続ける場合に修正する方法について詳しく見てみましょう。
1. Windowsキーを確認する
WindowsはWindowsキーを押すと検索メニューを起動するように設定されています。誤って押したり、何らかの理由でキーが動かなくなったりすると、検索メニューが開き続ける可能性があります。
キーを塞いでいるものがない場合は、キーボードレイアウトを変更して、誤って検索メニューを開かないようにすることができます。
2. 周辺機器のプラグを抜く
接続されているデバイスの1つが干渉してWindows検索メニューが開き続ける可能性があります。たとえば、ジョイスティックのボタンを誤って押すと、検索メニューが開く可能性があります。
デバイスを1つずつ取り外し、これで問題が解決するかどうかを確認します。問題のあるデバイスを特定したら、プラグを抜いたままにするか、デバイスマネージャーで無効にするか、アプリを起動して設定を構成することができます。
Bluetoothデバイスにも同じことが言えます。追跡が難しい場合は、Windows 11でBluetoothデバイスの名前を変更することができます。
3. ノートパソコンのタッチパッドのジェスチャーを確認する
コンピューターに問題がなくても、知らないうちに検索メニューを開き続けている可能性があります。デフォルトでは、ラップトップのタッチパッドを3本の指でタップすると、Windowsは検索メニューを起動します。
検索メニューが開かなくなるように、Windowsのタッチパッドのジェスチャーを調整する方法をご紹介します。
- Win + Iを押して設定を起動します。
- Bluetoothとデバイス > タッチパッドに進みます。
- 3本指のジェスチャーリストを展開します。
- タップをなしに変更します。

タッチパッドを最大限に活用したい場合は、Windows 11のタッチパッドのジェスチャーに関するガイドをご覧ください。
4. 検索とインデックスのトラブルシューティングを実行する
検索とインデックスの問題はそれほど一般的ではありませんが、Windowsには問題が発生したときにいつでも使用できる専用のトラブルシューティングツールがあります。以下にその方法を示します。
- Win + Iを押してWindows設定を起動します。
- システム > トラブルシューティング > その他のトラブルシューティングツールに進みます。
- 検索とインデックスの横にある実行ボタンをクリックします。
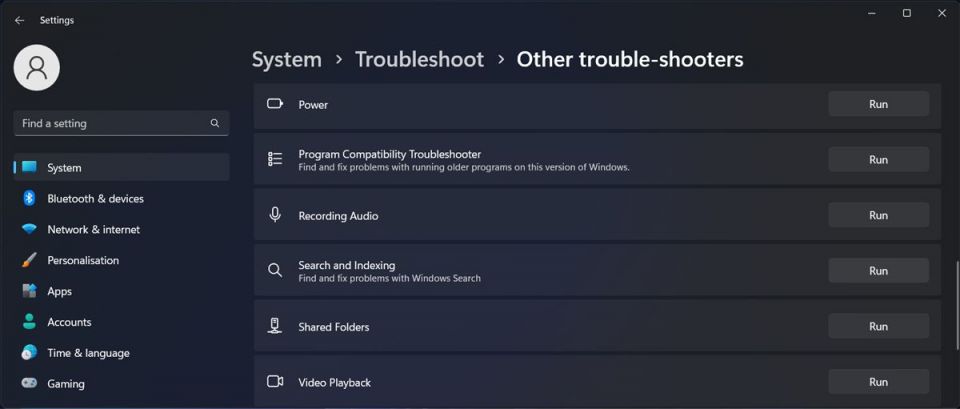
画面上の指示に従い、トラブルシューティングツールが検出した問題を修正します。検索とインデックスのトラブルシューティングツールで問題を解決できない場合は、次の解決策に進みます。
5. SearchHostプロセスを閉じる
Windows検索メニューを開くと、SearchHost.exeプロセスが実行され始めます。通常、プロセスは検索メニューを閉じると自動的に停止します。しかし、メニューがポップアップし続ける場合は、プロセスがまだ実行されていることを示している可能性があります。この場合は、再起動する必要があります。
Ctrl + Shift + Escを押してタスクマネージャーを起動します。次に、詳細タブを選択し、SearchHost.exeを検索します。プロセスを右クリックし、タスクの終了を選択して、ポップアップウィンドウで操作を確認します。
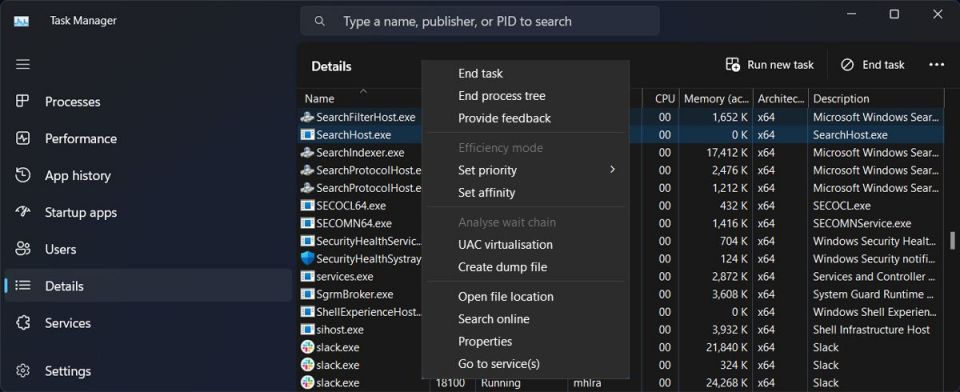
6. SFCスキャンを実行する
プロセスを終了した後も検索メニューが勝手に開く場合は、SFCスキャンを実行する必要があります。これにより、システムファイル内のバグをチェックし、Windowsに問題を修正させることができます。

7. Windowsサービスを確認する
Windows検索はバックグラウンドで実行されるサービスであり、ファイル、プロパティキャッシュ、インデックスの検索結果を処理します。そのため、Windows検索メニューで問題が発生した場合は、サービスを再起動する必要があります。
Win + Rを押して実行ダイアログを表示し、servicesと入力してOKをクリックします。サービスウィンドウで、Windows検索を探して開きます。停止 > 開始をクリックしてサービスを再起動します。
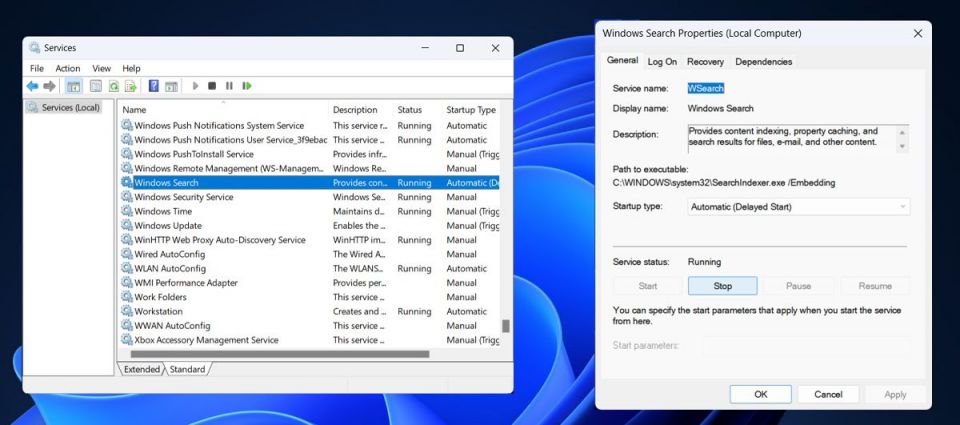
システムを再起動して、問題が解決したかどうかを確認します。
Windowsの検索メニューを修正する
前述したように、検索メニューが開くのは、Windowsキーを誤って押したり、タッチパッドを3本の指でタップしたりすることが原因である場合があります。より複雑な原因がある場合でも、ガイドに従うことで解決することができます。
これでWindows検索メニューを制御できるようになったので、最大限に活用する方法を学ぶ必要があります。
コメントする