Androidには、パスワードマネージャーがAndroidデバイス上のアプリやサービスにログイン情報を直接入力できる優れた機能があります。これは、プロセス全体が数回のタップで行われるため、パスワードマネージャーを使用する際のエクスペリエンスが大幅に向上します。ログイン情報を確認してから入力するために、アプリ間を行き来する必要がなくなりました。
アプリやWebサイトにログイン情報を自動入力するために、Androidでパスワードマネージャーを適切かつ安全に使用する方法を以下に示します。
パスワードマネージャーを使用すべき理由
オンラインアカウントのセキュリティと安全を重視する場合は、それらに同じパスワードを使用しないでください。毎日使用するアプリやサービスの数は常に増え続けており、非常に多くの個別のパスワードを覚えることも現実的な選択肢ではありません。
ここでパスワードマネージャーの出番です。パスワードマネージャーは、すべてのパスワードを安全かつ確実に保管します。
パスワードマネージャーを使用して新しいパスワードを生成することもできます。新しいアプリやサービスに登録するたびに新しいパスワードを考える必要がなくなります。ログイン資格情報をすべてパスワードマネージャーに保存することは、単にどこかに書き留めておくよりもはるかに優れた方法です。

パスワードマネージャーに保存されたすべてのデータは、マスターパスワードを使用して暗号化されます。このマスターパスワードは、暗号化されたデータをロック解除するための鍵として機能します。ほとんどのパスワードマネージャーは、このマスターパスワードをリセットするオプションを提供していないため、マスターパスワードを忘れた場合、アカウントから締め出される可能性もあります。ただし、使用するすべてのアプリやサービスの何百ものパスワードを覚えるよりも、マスターパスワードを1つだけ覚える方がはるかに簡単です。
ログイン資格情報を保存するだけでなく、パスワードマネージャーを使用することもできます。重要なメモ、ファイル、銀行口座の詳細などを保存できます。一部のパスワードマネージャーは、2要素認証コードを生成するオプションも提供しています。パスワードマネージャーの便利な機能をいくつかチェックして、最大限に活用してください。
パスワードマネージャーを開くたびに、まずマスターパスワードを入力するか、生体認証によって身元を確認する必要があります。パスワードマネージャーアカウントのセキュリティを強化する方法に応じて、セキュリティを強化するためにハードウェアベースの2要素認証セキュリティキーを使用するオプションもあります。
さまざまなパスワードマネージャーがどのように機能するかについて読むことで、重要なパスワードを安全に保存する方法を知ることができます。
Androidでパスワードマネージャーを使用する方法
主要なパスワードマネージャーはすべて、Androidの自動入力APIをサポートしています。つまり、選択したパスワードマネージャーに関連する権限が付与されると、ログインしようとしているアプリのログイン資格情報を含むドロップダウンメニューが表示されます。
まず、選択したパスワードマネージャーにサインアップし、そのアプリをAndroidデバイスにインストールしてログインする必要があるのは言うまでもありません。それを行ったら:
- Androidデバイスの設定メニューを開き、システム>言語と入力>自動入力サービスに移動します。このオプションが表示されない場合は、設定メニューで「自動入力サービス」を検索します。
- 自動入力サービスのリストからパスワードマネージャーを選択します。パスワードマネージャーを使用せず、パスワードをGoogle Chromeに保存している場合は、リストからGoogleを選択します。
- 選択したアプリを信頼するかどうかの確認を求められたら、OKをタップします。
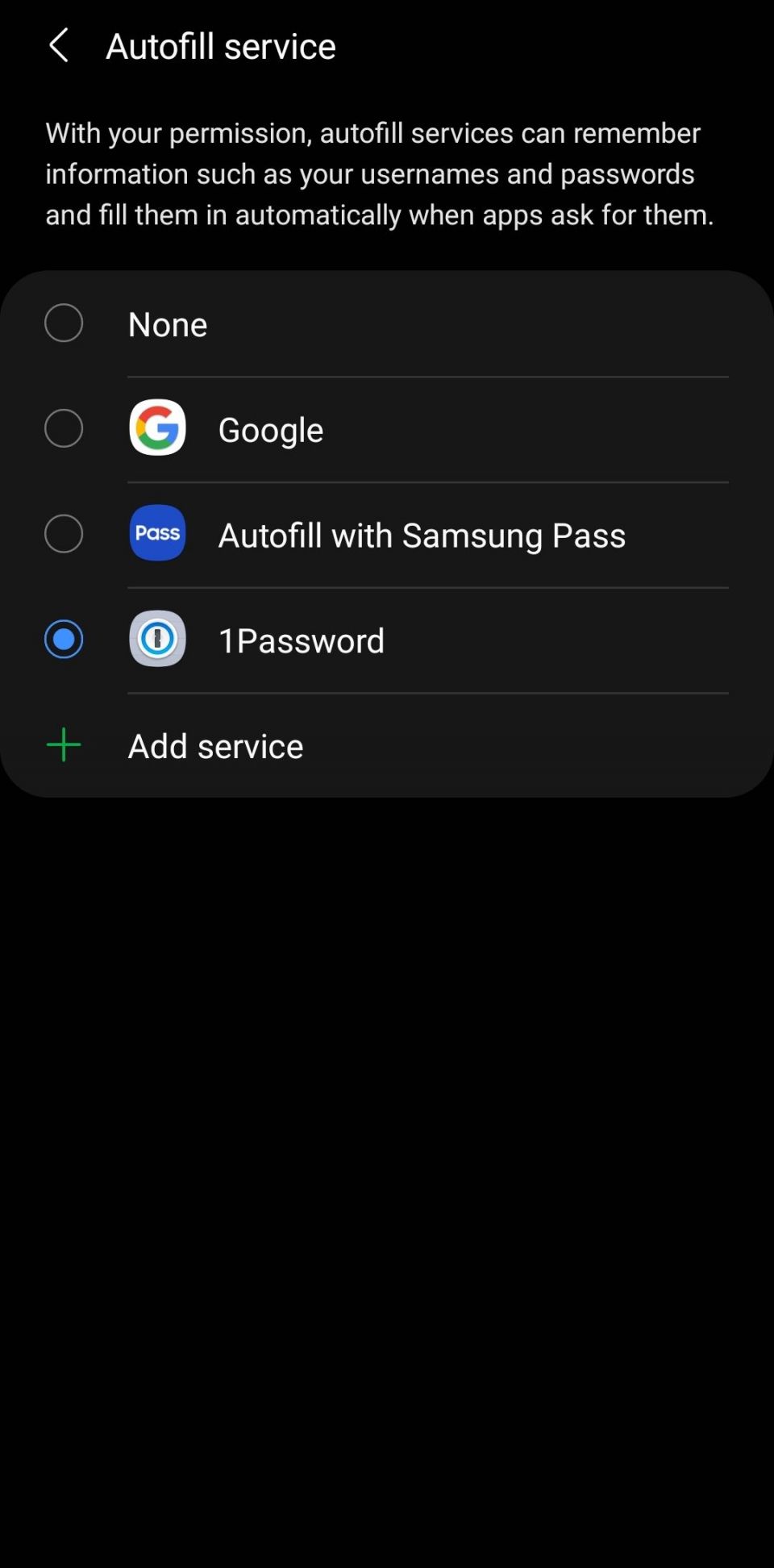
パスワードマネージャーが適切に設定されたので、Androidデバイスにダウンロードしたアプリにログイン情報を簡単に自動入力できます。
セキュリティ上の理由から、自動入力機能を使用するたびに、指紋スキャナーを介して身元を確認するか、パスワードマネージャーのロックを解除する必要があります。ただし、後者の場合は、パスワードマネージャーの設定メニューから生体認証のロック解除機能が有効になっていることを確認する必要があります。
パスワードマネージャーを使用してパスワードを自動入力する方法
パスワードマネージャーが設定されたので、アプリの1つにログインする必要があるときはいつでも、パスワードマネージャーを使用してパスワードを自動入力できます。
- Androidデバイスで任意のアプリを開き、ログインページに移動します。
- ユーザー名/メールIDを入力する必要があるフィールドをタップします。パスワードマネージャーがドロップダウンオプションとして自動的に表示されます。
- それをタップし、身元を確認し、入力するログイン資格情報を選択します。同じアプリに複数のログインがある場合は、ボールトを検索するオプションもあります。
- すべてが自動的に入力されるので、ログインボタンをタップしてアカウントにサインインできます。

ログイン情報を要求するアプリを開くと、パスワードマネージャーは自動的にそのようなフィールドを検出し、それらを入力するよう促すメッセージが表示されます。特に、パスワードマネージャーを長期間使用している場合は、パスワードマネージャーを整理しておくことも重要です。
Webサイトでログイン情報を自動入力する方法
パスワードマネージャーは、Android向けのChromeやFirefoxなどのブラウザで、Webサイトのログイン情報を自動入力することもできます。ただし、これを正しく機能させるには、Androidデバイスでアプリのアクセシビリティアクセスを許可する必要があります。
- Androidデバイスの設定メニューを開き、アクセシビリティセクションに移動します。
- ダウンロードされたサービスまたはインストールされたサービスメニューで、パスワードマネージャーを選択してアクセシビリティアクセスを許可します。
これにより、パスワードマネージャーは、アクセスするWebサイトのログインセクションを開くたびに、ログイン情報を自動入力するためのドロップダウンメニューも表示するようになります。
パスワードマネージャーは、AndroidデバイスのアプリやWebサイトで新しいアカウントを登録したことを検出すると、ログイン情報を保存するように自動的に促すほどスマートです。
常にパスワードマネージャーを使用する
重要なログイン資格情報、銀行口座の詳細、その他のメモを保存するには、常にパスワードマネージャーを使用する必要があります。パスワードマネージャーはAndroid自体にうまく統合され、適切に設定すればログイン情報を自動的に入力するため、使用しない理由はありません。
プライバシーとオンラインセキュリティを重視する場合は、パスワードマネージャーを使用すると安心です。これは、さまざまなアプリやサービスで同じパスワードを使用するよりも安全で安全なオプションです。
コメントする