他のコンピュータプログラムと同様、Windows 検索でも、正常に動作するために設定をリセットする必要がある問題が発生することがあります。この記事では、Windows 検索の設定をデフォルトに戻すための 2 つの簡単な方法を説明します。それぞれを詳しく見てみましょう。
Windows 検索の設定をリセットする必要がある理由
Windows 検索はハードドライブ上のファイルとフォルダーを追跡するため、より迅速に見つけることができます。しかし、時間の経過とともに検索設定とプリファレンスが破損し、検索結果が正しくないか、パフォーマンスが低下する可能性があります。Windows 検索から最も効果的な結果を得るには、検索設定を定期的にリセットする必要があります。
Windows で検索設定をリセットすると、検索速度と精度が向上します。不要なデータを削除し、保存された情報によるエラーや競合を解決します。これにより、最終的にはコンピュータのパフォーマンスが向上し、より効率的な検索エクスペリエンスが得られます。
Windows 検索の設定をリセットする方法を詳しく見てみましょう。
1. レジストリエディタを微調整する
Windows 検索の設定をデフォルトに戻したい場合は、レジストリエディタを変更できます。これには、Windows レジストリ内の特定のキーを直接変更することが含まれますが、正しく行われないと危険な場合があります。
この問題を回避するには、続行する前にレジストリのバックアップを作成してください。完了したら、次の手順に従います。
- キーボードのWin + Rを押して、[実行] コマンドを開きます。
- ダイアログボックスにregeditと入力し、Enter キーを押します。
- 画面に UAC プロンプトが表示されたら、はいをクリックして続行します。
- レジストリエディタのウィンドウで、次のパスに移動します。
HKEY_LOCAL_MACHINE\SOFTWARE\Microsoft\Windows Search
このパスをコピーしてウィンドウ上部のアドレスバーに貼り付け、Enter キーを押すこともできます。これにより、[Windows 検索] セクションに移動します。
- 右側のペインに移動し、SetupCompletedSuccessfullyという名前のキーを探します。

- このキーを選択し、右クリックして変更を選択します。
- 値を0に設定し、OKをクリックして変更を保存します。
SetupCompletedSuccessfully キーが存在しない場合は、手動で作成する必要があります。これを行うには、[Windows 検索] キーを右クリックし、新規 > DWORD (32 ビット) 値を選択します。新しく作成したキーにSetupCompletedSuccessfullyという名前を付け、その値を0に設定します。
上記の手順を実行したら、レジストリエディタを閉じてコンピュータを再起動して変更を有効にします。
2. Windows PowerShell を使用する
コマンドラインソリューションを好む場合は、PowerShell を使用して Windows 検索の設定をリセットできます。検索設定を復元するには、いくつかの簡単なコマンドを実行します。方法は次のとおりです。
Microsoft のダウンロードページを開き、ResetWindowsSearchBox.ps1 PowerShell スクリプトをダウンロードします。ダウンロードしたら、ファイルを右クリックしてPowerShell で実行を選択します。
「このシステムでは実行中のスクリプトが無効になっているため、ロードできません」というエラーメッセージが表示された場合は、最初にスクリプトの実行を有効にする必要があります。これを行うには、システム管理者として PowerShell を開きます。次に、Get-ExecutionPolicyと入力して Enter キーを押します。
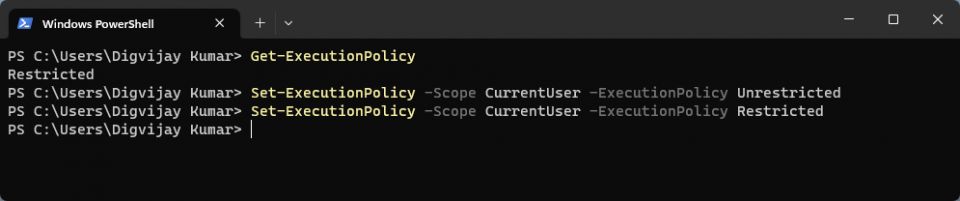
出力が制限されている場合は、次のコマンドを実行して PowerShell スクリプトを許可します。
Set-ExecutionPolicy -Scope CurrentUser -ExecutionPolicy Unrestricted
実行ポリシーを設定したら、ResetWindowsSearchBox.ps1 ファイルをもう一度実行してみてください。スクリプトが正常に実行されると、Windows 検索の設定がリセットされます。
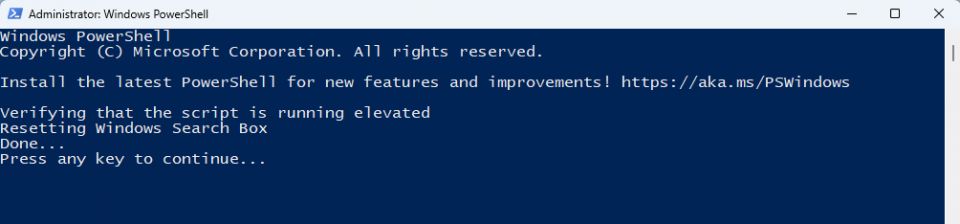
Windows 検索の設定をリセットしたら、実行ポリシーを元の設定に戻すことができます。これを行うには、もう一度管理者として PowerShell を開き、次のコマンドを実行します。
Set-ExecutionPolicy -Scope CurrentUser -ExecutionPolicy Restricted
実行ポリシーが元の値に戻ったら、コンピュータを再起動します。Windows 検索の設定は、デフォルトの状態に復元されているはずです。
Windows 検索をリセットする簡単な方法
Windows 検索の設定をリセットすると、検索エクスペリエンスで発生する可能性のある問題をすべて解決できます。このガイドでは、Windows 検索の設定を元の値にリセットする方法を説明します。
コメントする