今日のペースの速い世界では、ファイルやフォルダーをすばやく検索してアクセスできるという利便性は、まさに恵みです。Windows 11では、ローカルファイル、OneDriveのドキュメント、さらにはBingの結果など、必要なものを迅速に見つけることができる優れた検索機能が用意されています。
この強力な検索機能の潜在能力を最大限に引き出し、Windows 11で最適なパフォーマンスを確保するには、以下に示す検索チューニングテクニックを試してみてください。これらのシンプルながら効果的なハックは、検索体験を向上させ、これまでになく生産性を高めます。
Windows 11の検索機能とは?
Windows 11の検索サービスは、ユーザーがシステム上で関連するファイル、アプリケーション、設定をすばやく見つけることができる組み込みのツールです。高度なWindows検索インデックスエンジンを使用しており、数万、場合によっては数百万のファイルを参照して、検索クエリに対する結果を迅速に提供します。
検索のおかげで、探しているものを探すために複数のディレクトリを閲覧する必要がなくなりました。数キーワードを入力するだけで、Windows 11は数秒で検索クエリに一致する結果のリストをすばやく返します。
Windows 11では、主にスタートメニューまたはエクスプローラーの検索バーから検索にアクセスできます。Windows 11の検索は通常は高速ですが、場合によっては遅くなったり、バグが発生したりすることがあります。これらの問題が頻繁に発生する場合は、Windows Searchをより効率的にするための手順を確認する必要があります。
1. クラウドと履歴の検索結果を許可する
Windows Searchは、Outlook、OneDrive、Bingなどのアカウントに関連付けられた他のMicrosoftサービスから結果を取得して、検索クエリをより適切に処理できます。これらの統合により、より高速で関連性の高い検索が可能になります。
さらに、Windows 11は検索結果をPCに保存して検索エクスペリエンスを向上させることができます。履歴検索に関連するデータはローカルデバイスにのみ保存されるため、プライバシーの問題が懸念されるのは当然です。
最近Microsoft Wordを検索した場合は、Microsoft ExcelよりもMicrosoft Wordを検索結果の上位に表示することを優先します。
Windows 11でクラウドコンテンツと履歴検索を有効にするには:
- 設定アプリを起動し、サイドバーからプライバシーとセキュリティに移動します。
- Windowsのアクセス許可グループの下で、検索のアクセス許可というタブを選択します。
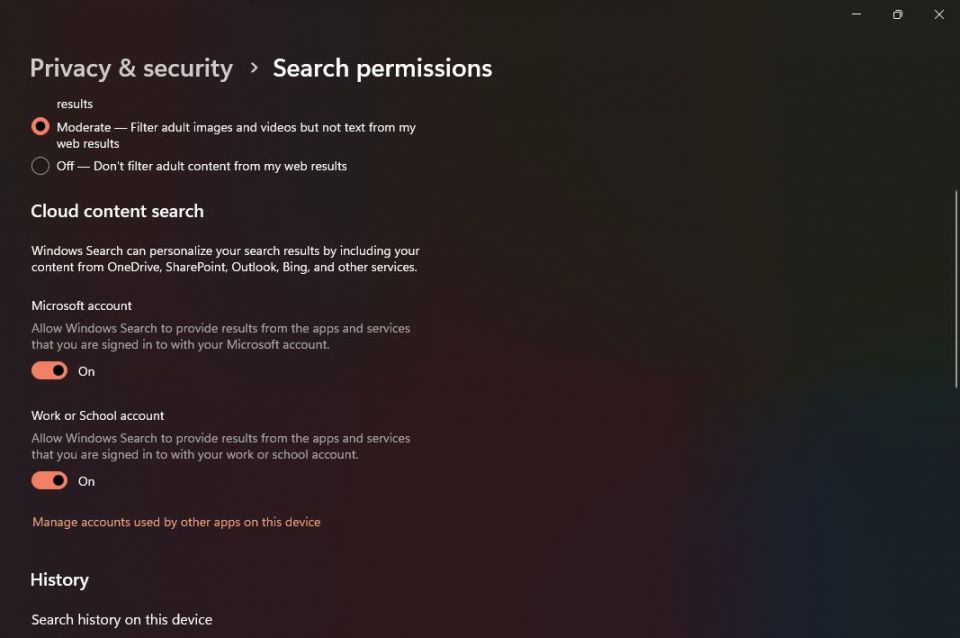
- クラウドコンテンツ検索グループの下にある両方のトグルボタンを有効にして、Windows Searchが検索結果をパーソナライズできるようにします。
- このデバイスの検索履歴トグルも有効にします。
2. 拡張インデックスを使用する
Windows Searchはデフォルトで、ドキュメント、音楽、ピクチャなど、特定のフォルダーのみをフィルター処理するクラシックインデックスサービスで動作します(追加のディレクトリも追加できます)。これはほとんどの場合に機能しますが、ファイルが異なるドライブやフォルダーに分散している場合は、より包括的な検索が必要です。
拡張インデックスを有効にすると、Windows Searchは特定のフォルダーではなく、ファイルディレクトリ全体から検索インデックスを構築します。これにより包括的な検索結果が得られますが、バッテリー寿命とCPUリソース消費の代償を払う可能性があります。
Windows 11で拡張インデックスを使用する方法を紹介します。
- 設定アプリから、プライバシーとセキュリティ > Windowsの検索に移動します。
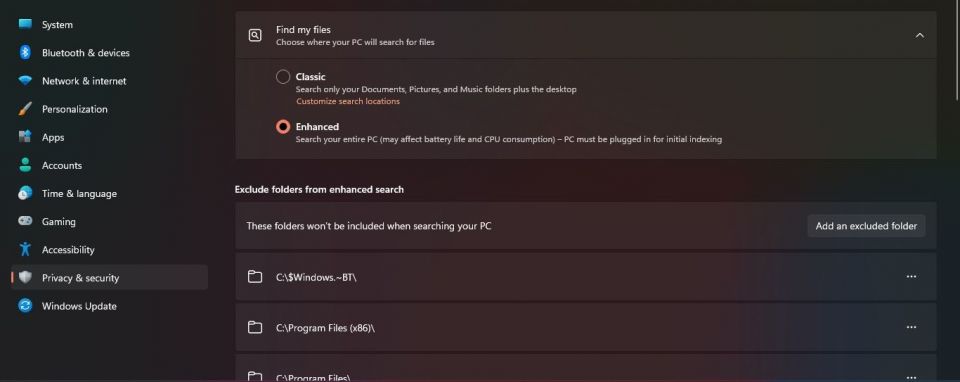
- ファイルを見つけるタブを選択し、拡張をクリックします。
3. Windows 11を更新する
Windows PCの動作がおかしい場合や動作が遅い場合は、最初にWindowsオペレーティングシステムが最新であることを確認します。検索機能が異常に遅いことに気付いた場合は、Windowsを更新すると、既知の問題が自動的に解決される場合があります。
Windows 11 PCを更新するには:
- スタートメニューから、設定アプリを検索して、最良の一致を起動します。
- サイドメニューからWindows Updateを選択します。

- 右上で、更新プログラムを確認するボタンを選択します。Windowsがすでに最新の更新プログラムを取得している場合は、代わりにダウンロードしてインストールするボタンを選択します。
- 更新プログラムがインストールされたら、PCを再起動して変更を有効にする必要があります。
Windowsを更新すると通常はパフォーマンスが向上し、システムでWindows Searchにバグがあった場合は、更新後に大きな違いが見られるはずです。
4. Windowsインデックスと検索のトラブルシューティングを実行する
Microsoftは、Windows 10と11の両方にいくつかの重要なトラブルシューティングツールを導入しました。これらの便利なユーティリティウィザードは、システムの問題を診断して自動的に解決し、迅速かつ効果的な修正を提供するのに非常に役立ちます。
使用可能なツールの中で、Windows Indexing & Searchトラブルシューティングツールは、潜在的なインデックス作成と検索サービスの問題を検出する能力で際立っています。トラブルシューティングツールを実行するだけで、Windows Searchの問題を解決するための迅速かつ簡単なソリューションを提供します。
Windows Indexing & Searchトラブルシューティングツールを起動して、検索インデックスの一般的な問題を修正するには:
- スタートメニューから設定アプリを起動します。
- サイドバーからシステムを選択し、トラブルシューティングタブを選択します。
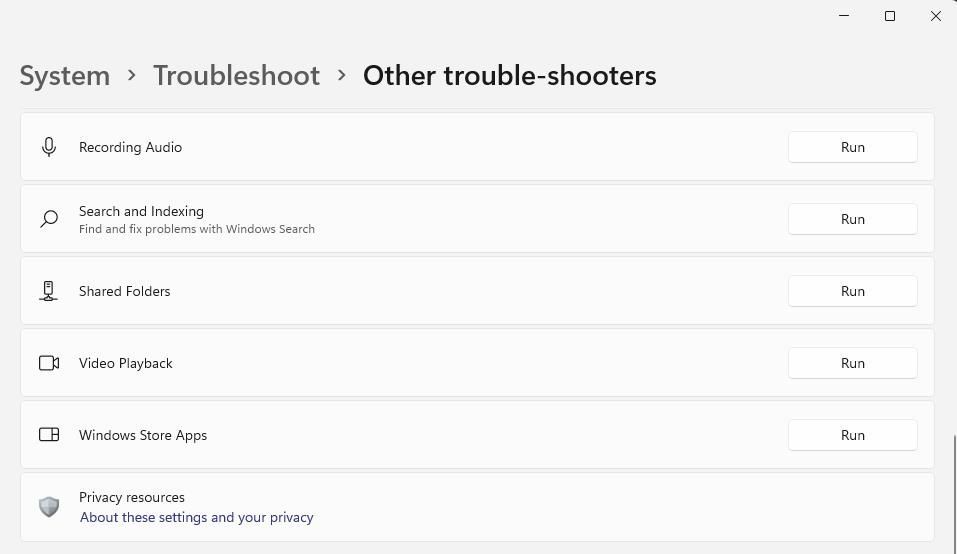
- オプショングループで、その他のトラブルシューティングツールを選択し、リストから検索とインデックス作成タブを見つけます。
- 実行をクリックして、Windows Indexing & Searchトラブルシューティングツールを起動します。
- トラブルシューティングツールが検索またはインデックス作成に関連する問題を発見した場合、それらの問題を修正するための確認を求められます。
- ラップトップを再起動すると、Windows Searchの速度が大幅に向上し、検索機能でクエリを迅速かつ効率的に解決できるようになります。
Windows 11インデックスを再構築する
上記の手順で検索パフォーマンスが大幅に向上するはずですが、それでも満足できない場合は、検索インデックス全体を再構築してみてください。検索インデックスは目次ページに似ていますが(ただし、何百万ものエントリがあるため大規模です)、再構築すると、特定のファイルを見つけるのにかかる時間を最適化できます。
検索インデックスを再構築することを決定したら、インデクサーを最大24時間実行することをお勧めします。これにより、Windows Searchが適切に機能し、システム上の必要なすべてのファイルを効果的にインデックス化します。
Windows 11検索インデックスを再構築する場合は:
- スタートメニューから設定アプリを開きます。
- プライバシーとセキュリティ > Windowsの検索に移動します。
- 一番下にある関連する設定の下に詳細なインデックスオプションがリストされています。

- プロンプトが表示されたら詳細設定をクリックし、OKを選択します。

- 詳細オプションウィンドウで、再構築をクリックし、最後にOKを選択します。
Windows Searchを高速化する
Windows 11はすでに高速ですが、最高の検索手法を取り入れることで、検索エクスペリエンスをまったく新しいレベルの効率に引き上げることができます。Windows Searchの仕組みを理解すれば、非常に生産的になります。
コメントする