Microsoft Photos は、機能セットをアップグレードして本格的な写真表示および編集アプリにするための新しい実験機能をテストしています。主な特徴は、写真から汚れを取り除くスポット修正です。もう 1 つの新しい追加機能は、洗練されたデザイン、バックグラウンドミュージック、いくつかのトランジションとアニメーションも提供する改良されたスライドショーです。
フォトアプリでこれらの最新機能を取得して、画像コレクションを整理および編集する方法を不思議に思っていませんか? これらの機能について議論し、フォトアプリの欠陥を修正するかどうかを説明します。
スライドショー機能は何をしますか?
Windows 11 の現在のフォトアプリにはスライドショー機能がありません。全画面またはウィンドウモードで画像をプレビューする場合は、アプリで左右のアイコンをクリックして画像を変更するか、左右の矢印キーを押す必要があります。スライドショー機能はこのプロセスを自動化しますが、それだけではありません。
スライドショーを再生中は、新しく導入された 25 の公式音楽トラック (チル、ビート、エネルギッシュなど) から選択し、スライドショーの自動ループを構成できます。さらに、スライドショーにアニメーションとトランジションを追加できます。
更新されたフォトアプリでは、スライドショーをウィンドウモードに切り替えるオプションもサポートされています。つまり、スライドショーウィンドウをドラッグしてサイズを変更し、ディスプレイの 1 つのセクションで実行し続けることができます。
フォトアプリを更新する方法
新しい機能はすべて、写真アプリバージョン番号2023.11050.2013.0以降で使用できます。執筆時点では、これは Windows Insider でのみ利用できます。Insider ではない場合でも、Insider プログラムに参加せずに Windows 11 Insider ISO をダウンロードできます。
Windows Insider プログラムに参加している場合は、Insider ビルドを更新し、フォトアプリまたは Microsoft Store で手動で更新を確認します。この新しいバージョンのフォトアプリは、Dev チャネルと Canary チャネルの両方で実行できます。
フォトアプリの更新がまだ表示されない場合は、アプリの公式 Microsoft Store リンクをコピーして、Store.Rg-adguard Web サイトにアクセスします。検索ボックスにリンクを貼り付けて、高速または低速オプションを選択します。チェックマークアイコンをクリックして、Windows Insider 用の最新の写真アプリビルドをダウンロードします。アプリをインストールしてから、次のセクションに進みます。
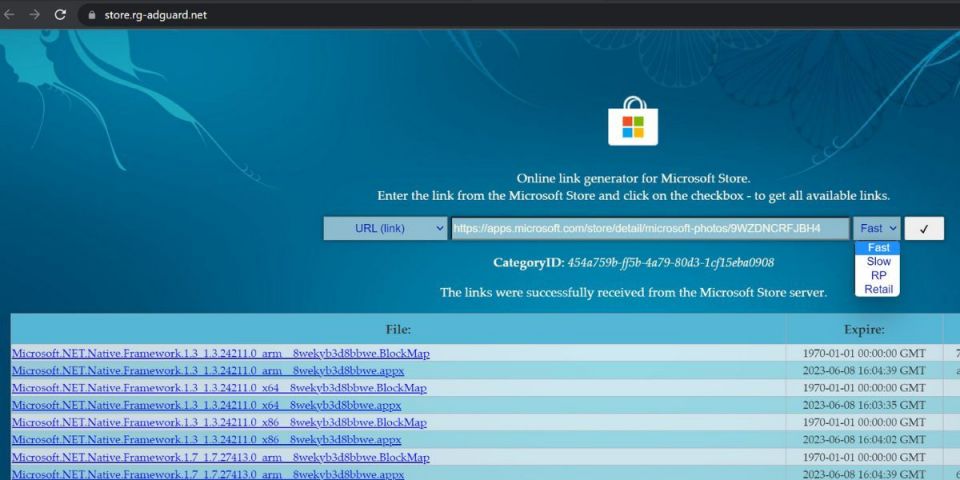
フォトアプリでスライドショー機能を使用する方法
フォトアプリを起動すると、すべてのフォトセクションのフィルターオプションの横にあるスライドショーを開始アイコンが表示されます。それをクリックしてスライドショーを開始します。または、F5キーを押してスライドショーを開始することもできます。
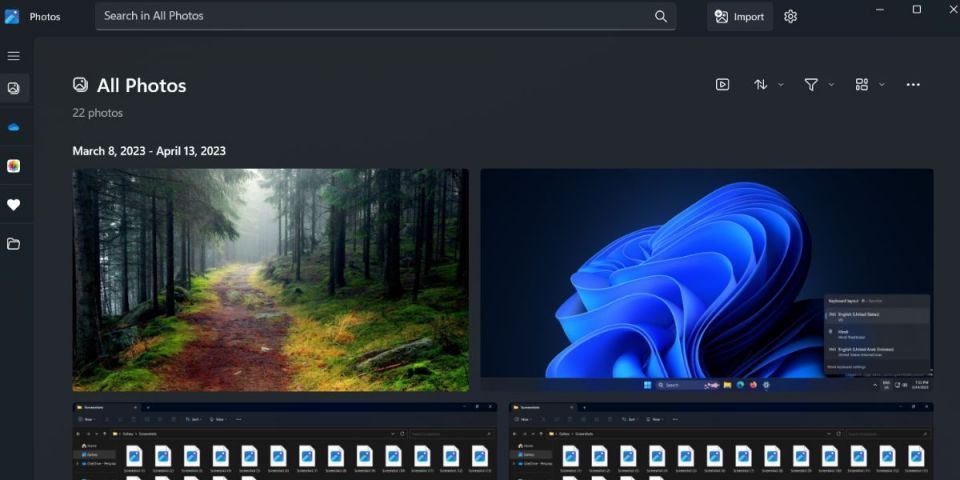
音楽アイコンをクリックしても、スライドショーはバックグラウンドで再生され続けます。スペースバーを押すか、一時停止アイコンをクリックして停止できます。
デフォルトでは、アプリはスライドショーにトランジション、音楽、アニメーション、ループを適用します。これらの機能を調整するには、スライドショーにカーソルを合わせて、音楽アイコンをクリックします。これで、4 つのトグルのいずれかを有効または無効にして、スライドショーに効果を追加または削除できます。
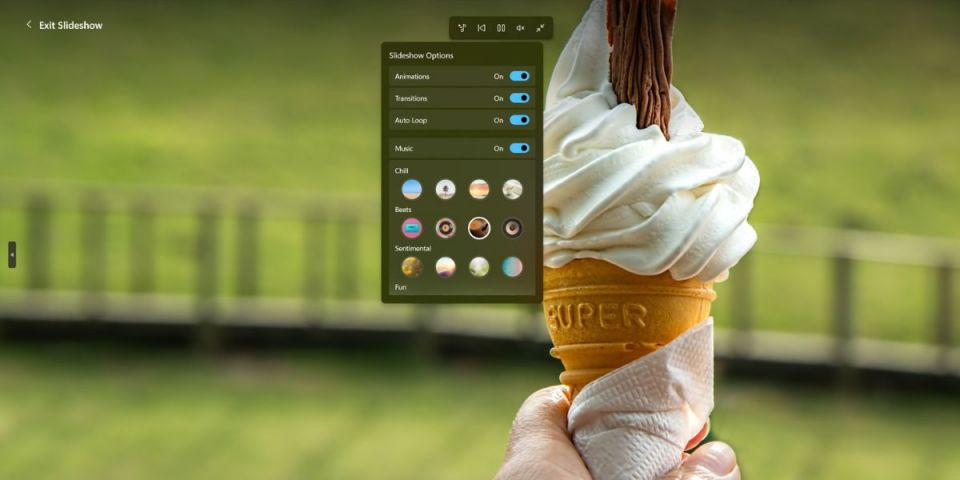
デフォルトでは、基本的なズームインアニメーション効果、フェードアウトトランジション、自動ループオプションが固定されています。カスタマイズ可能な唯一の機能は、複数のカテゴリからトラックを選択できるバックグラウンドミュージックです。
スライドショーの音量を調整したい場合は、スピーカーアイコンにカーソルを合わせてスライダーバーを使用できます。システムボリューム設定には影響しません。スピーカーアイコンをクリックするか、Mキーを押してスライドショーをミュートします。
スライドショーウィンドウのサイズを変更したい場合は、サイズ変更アイコンをクリックします。これで、ウィンドウを左右にスナップします。スライドショーを閉じるには、左上隅にあるスライドショーを終了ボタンをクリックします。

スポット修正機能とは何ですか?
スポット修正機能は、画像からスポットやオブジェクトを削除できます。背景色と近くの要素を考慮した消しゴムツールと考えてください。選択したスポットまたはオブジェクトを削除し、空のスペースを近くのオブジェクトの配色やパターンとブレンドしようとします。
そのため、画像の領域をぼかしてから他のユーザーに送信する必要はありません。最終結果は完璧です (ほとんどの場合、背景が単純な場合)。それでも、ぼかされた部分は何がぼかされたのかという好奇心をさらに掻き立てる部分的にぼかされた画像を送信する必要はありません。より簡単なユースケースは、顔のスポットを除去することです。
フォトアプリでスポット修正機能を使用する方法
アプリ内の写真をダブルクリックして、新しいウィンドウで開きます。これで、Ctrl + Eを押すか、編集アイコンをクリックして画像編集ウィンドウに切り替えます。レタッチオプションをクリックしてスポット修正ツールを開きます。
次に、ツールを使用して削除したい領域をクリックします。ツールのサイズを大きくしたい場合は、右側に表示されているサイズスライダーを調整します。領域 (テクスチャやパターン) にスポット修正を複数回使用して、正しく行う必要がある場合があります。

タスクバーアイコンを画像から削除しようとしましたが、ツールは完璧に動作しました。しかし、透明効果が作用している領域では、一部で問題が発生しました。ただし、アイスクリームコーンの実際の写真では、ツールは説得力のあるスポット修正を行うのに苦労しました。そのため、最終結果は画像内のオブジェクト、形状、パターン、および色の数によって異なります。

スポット修正機能のもう 1 つの欠点は、画像内の領域を選択できないことです。ツールの最大サイズのみが残ります。ツールの円形のサイズは、画像から削除したいオブジェクトの角を処理することを困難にします。
フォトアプリのその他の改善点
アプリはタイムラインスクロールバーを再導入し、それを使用して特定の月または年に追加された写真をすばやく表示できます。Microsoft は、実験段階にあるファイルエクスプローラーのギャラリーセクションにもタイムラインスクロールバーを追加しました。
以前は、アドオンをダウンロードした後、自動補正機能を使用して画像品質を向上させることができました。現在は、この機能が新しいバージョンのフォトアプリにすでに含まれているため、アドオンをダウンロードする手間が省かれます。
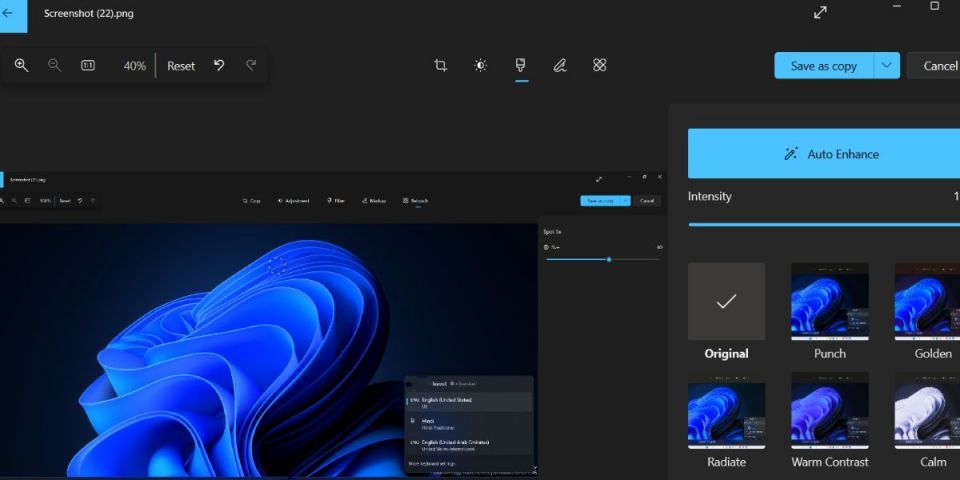
連続した写真を選択したい場合は、Shiftキーを押しながら画像をクリックします。各画像をクリックすることなく、複数の画像をすばやく選択する方法です。連続していない写真を選択するには、Ctrlキーを使用できます。
Windows 11 の写真に欠かせないオーバーホール
このアップデートが登場するまで、Microsoft Photos はユーザーの興味を引くことはありませんでした。写真コレクションを整理し、魅力的なスライドショーを追加し、画像編集機能を使用する機能により、有能な写真編集アプリになりました。
コメントする