Microsoftは、長い開発者およびベータテストフェーズを経て、Windows 11の安定版ビルドを一般公開しました。Windows 11は一般に公開されているため、すでにアップデートしているかもしれません。もしそうなら、Windows 11に慣れるまでしばらく時間がかかるかもしれません。
Windows 11には、すぐに気づかないかもしれない新機能がたくさんあります。そこで、Windows 11をより深く理解するのに役立つヒントをいくつかご紹介します。試すべきWindows 11の最高の新しい機能をご紹介します。
1.左のスタートメニューを取り戻す
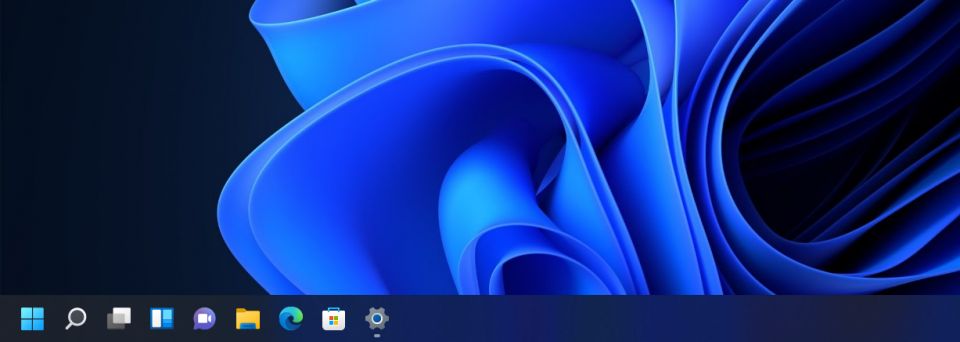
特に左揃えに慣れている場合、新しいスタートメニューの位置が気に入らないかもしれません。
これはMicrosoftの素晴らしい動きですが、嫌う理由があります。ありがたいことに、スタートメニューを元の位置に戻すことができます。方法は次のとおりです。
- 右クリックタスクバーでクリックタスクバーの設定.
- クリックして展開しますタスクバーの動作設定.
- 横にあるドロップダウンメニューをクリックしますタスクバーの配置、「左」.
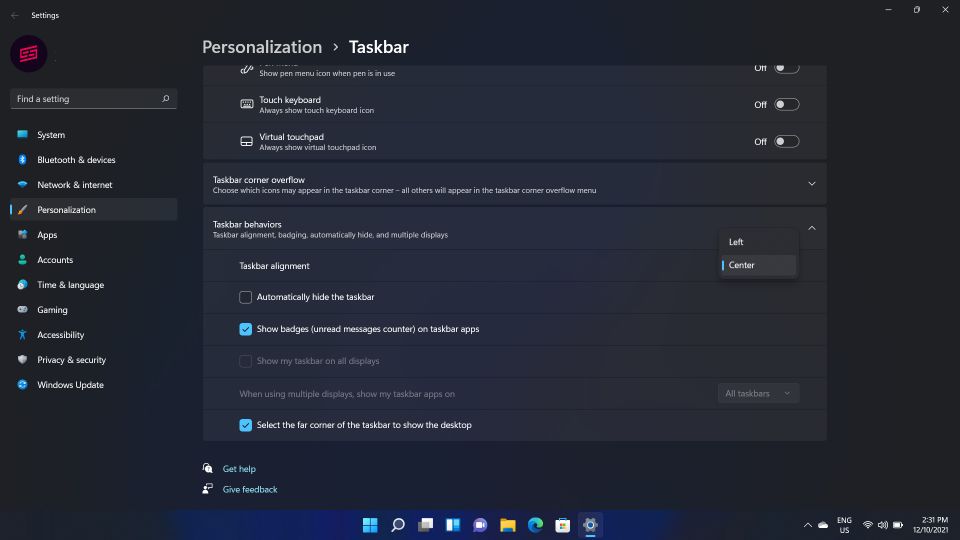
選択すると、タスクバーがすぐに左に移動します。
2. Windowsアプリを簡単に整理/スナップする
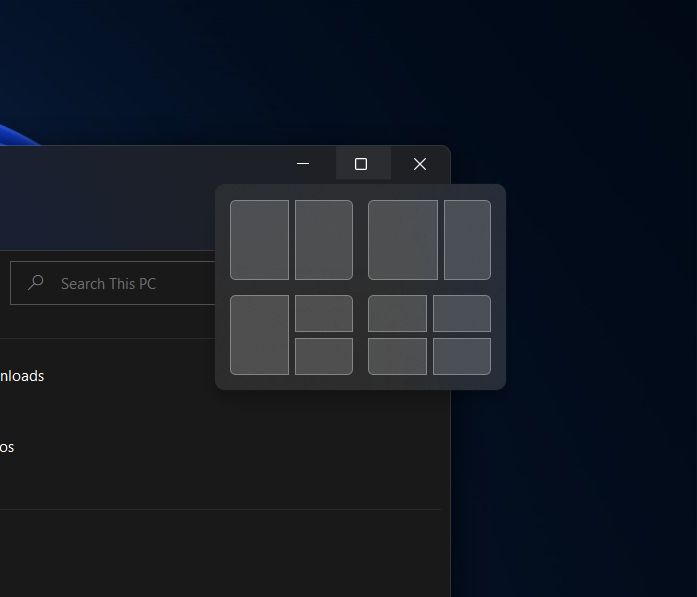
ウィンドウのスナップは、常にWindowsの最高の機能の1つでした。Windows 11では、Microsoftはスナップレイアウトを導入することでこの機能を強化しました。必要なのは、マウスポインターを最大化ボタンの上に移動するだけで、スナップに使用できるさまざまなレイアウトが表示されます。現在、選択できるレイアウトは6つあります。
を使用することもできますWin + Zスナップレイアウトにアクセスするためのショートカット。レイアウトを選択すると、残りのスペースを埋める別のウィンドウを選択するよう求められます。スナップすると、タスクバーにグループとして表示されます。
3.ウィジェットを試す
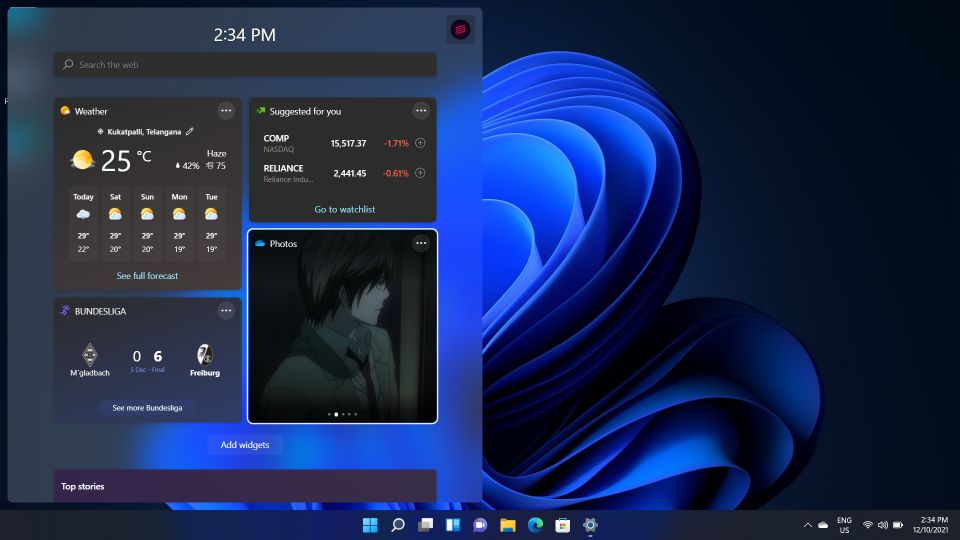
Windows 10でライブタイルを見ていた時代は終わりました。現在、Windows 11にはウィジェットがあります。Windows 11を設定するとすぐに、タスクバーからウィジェットにアクセスできます。
ウィジェットを使用すると、一目で必要な情報を入手でき、さまざまなオプションを利用できます。場所に応じて、天気、ニュース、スポーツ、OneDriveの写真、その他のコンテンツが表示されます。ウィジェットのサイズを変更、削除、追加して、好みに合わせて変更することができます。
4.デスクトップ管理が簡単になりました
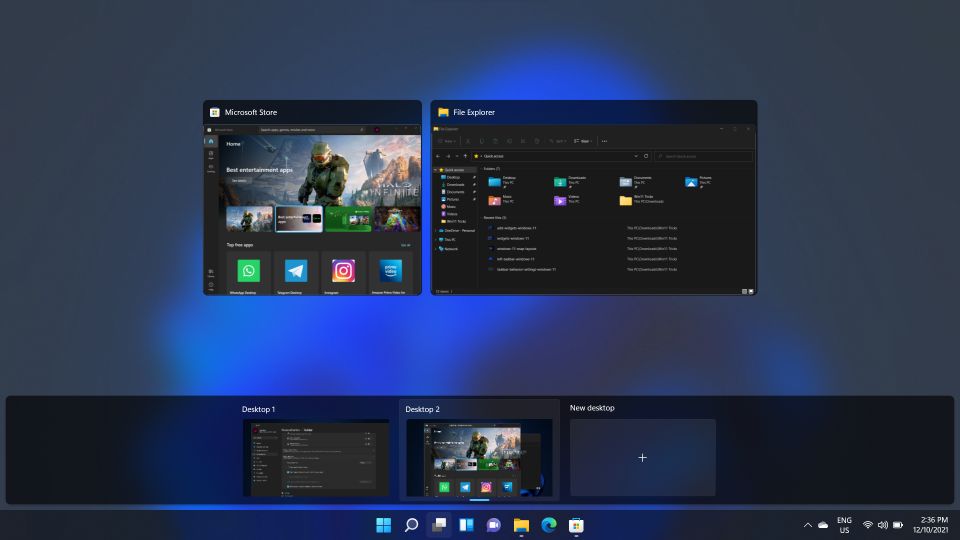
タスクバーに新しいタスクビューボタンがあることに気付いたかもしれません。Microsoftは、複数のデスクトップを作成、整理、管理するための新しいデスクトップ管理システムを導入しました。アイコンの上にカーソルを移動すると、デスクトップにアクセスできます。
さらに、Windows 11を搭載したラップトップを使用している場合は、トラックパッドで3本指でスワイプアップすることでアクセスできます。任意のデスクトップの名前を変更し、好みに合わせて並べ替えることができます。また、各デスクトップに異なるデスクトップの背景を使用することもできます。
Windows 11の改良されたデスクトップ管理システムは、すべてのアプリを整理して生産性を向上させるのに役立ちます。
5. Microsoft Teamsを使用してチャットする
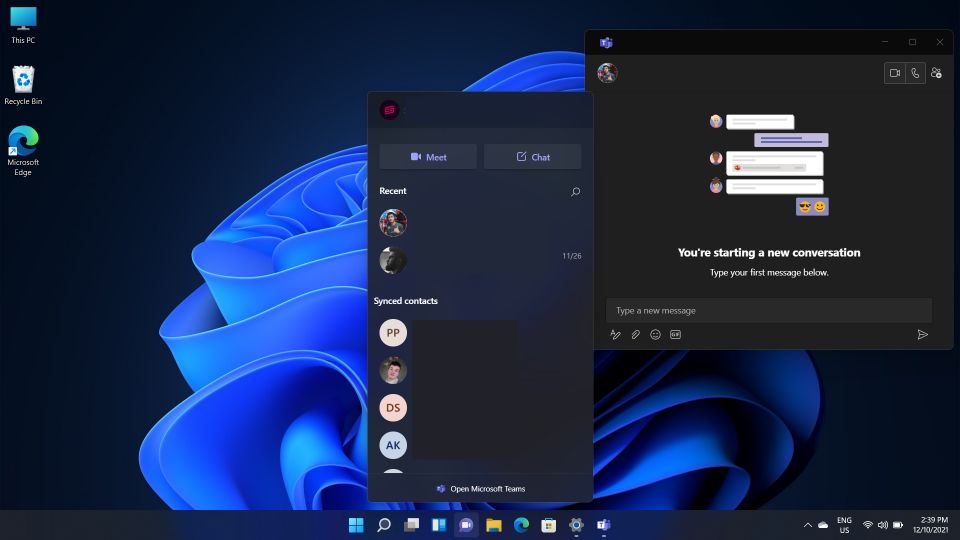
Microsoftは、無料のチャット、ビデオ通話アプリをWindows 11に統合することを決定しました。タスクバーのチャットアイコンをクリックすると、チャットやビデオ通話を開始できるようになりました。Microsoft Teamsアプリをインストールしたり、開いたりする必要はありません。
ただし、注意が必要です。連絡先がTeamsを使用していない場合は、サインアップするための招待を送信する必要があります。同じアカウントにリンクされた携帯電話にMicrosoft Teamsアプリがある場合、これらのチャットをモバイルデバイスで同期できます。
6.集中セッションで集中する
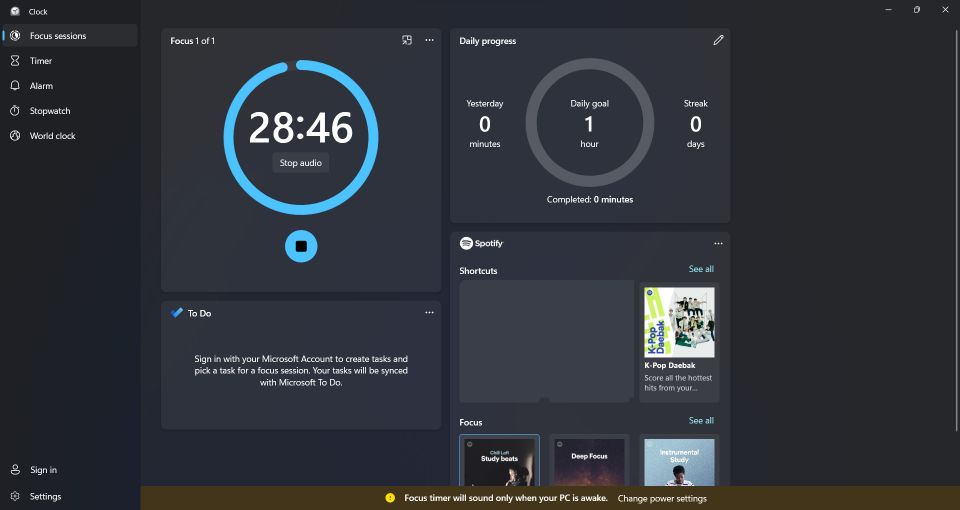
Microsoftの集中セッションは、Windows 11の最高の機能の1つです。この機能は、スマートフォンのフォーカスアプリに似ています。セッションは、仕事に集中して生産性を向上させるのに役立ちます。集中セッションはアラームと時計アプリ。長時間の作業の後に短い休憩を取るのに役立つポモドーロテクニックに従います。
タスクに固執するためのタイマーを設定することもでき、ダッシュボードで進行状況を確認できます。さらに、Microsoft To-Doを統合してタスクを管理することもできます。また、Spotifyを統合することで、集中セッション中に好きなトラックを聴くことができます。
7.サウンドモード
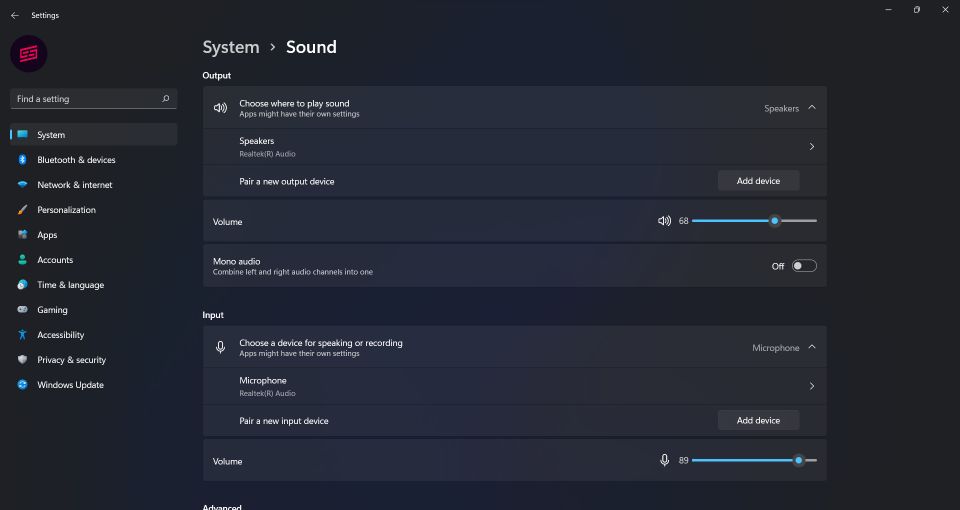
Windows 11では、デバイスから出力されるサウンドをより細かく制御できます。左右のオーディオチャンネルを組み合わせて、オーディオをモノラルオーディオに変更できます。モノラルオーディオオプションは、設定>システム>サウンドにあります。

また、低音ブースト、イコライゼーション、サラウンドサウンドなど、さまざまなオーディオエンハンスメントが含まれる[エンハンスオーディオ]オプションを選択することもできます。設定>システム>サウンドに移動し、詳細設定タブですべてのサウンドデバイスを選択します。次に、デバイスのプロパティメニューを開き、オーディオの強化を有効にします。
8.より良いバッテリー統計
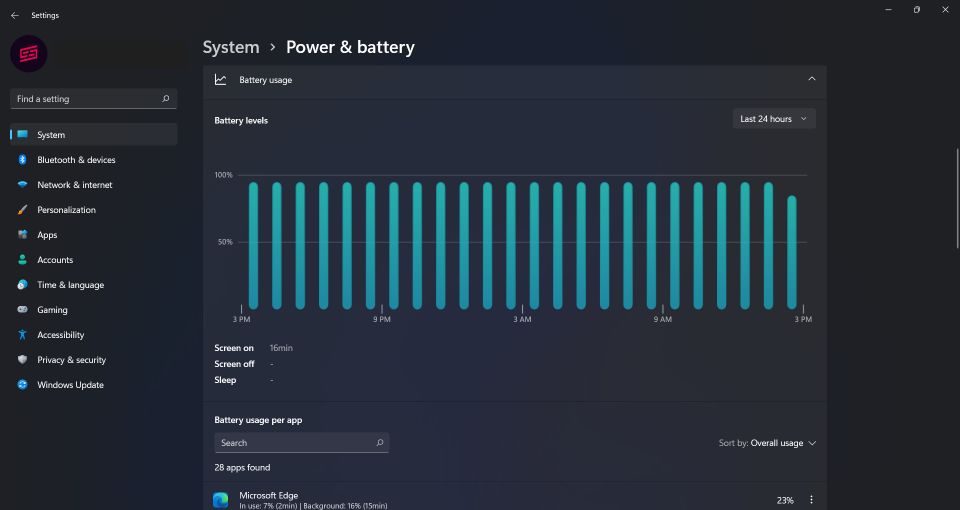
Windows 10とその前身では、ラップトップ/タブレットのバッテリーパフォーマンスを理解するのが難しい場合があります。ありがたいことに、Windows 11はバッテリーの使用状況をより良い方法で視覚化します。アクセスするには、設定>システム>電源とバッテリーに進み、バッテリーの使用状況タブを選択します。
新しいバッテリー統計には、使用状況に基づいたバッテリーレベルのグラフが表示されます。さらに、画面のオンとオフの時間を表示し、アイドル状態の時間も表示します。同様に、すべてのアプリのバッテリー使用状況も確認できます。プログラムがバッテリーを消費しすぎていると思われる場合は、バックグラウンドプロセスを停止できます。
これらのWindows 11の機能を今すぐ試す
これらは、Windows 11を探索したときに発見した印象的な機能の一部です。Windows 11は遅かれ早かれAndroidアプリをサポートしますが、それまではこれらの機能を試して楽しむことができます。Windows 11には多くの機能がありますが、これらは最も興味深い機能の一部です。
とはいえ、Windows 11はまだ新しいオペレーティングシステムであり、バグを取り除き、この新しいデザイン言語を実装するには時間がかかります。また、時間の経過とともにさらに多くの変更と改善が期待できます。
コメントする