デスクトップやモバイルでYouTubeを見ながらマルチタスクを行いたい場合は、ピクチャ・イン・ピクチャ(PiP)モードが不可欠です。PiPモードに切り替えれば、何も見逃すことなく、好きなことができます。
以下に、Windows、macOS、Android、iOSでYouTubeをピクチャ・イン・ピクチャモードで見る方法を詳しく説明します。
WindowsでYouTubeをピクチャ・イン・ピクチャモードで見る方法
Google Chrome、Mozilla Firefox、Microsoft Edgeなど、主要なウェブブラウザを使用すれば、WindowsでYouTubeをピクチャ・イン・ピクチャモードで見ることができます。OperaやBraveなどのChromiumベースのブラウザのほとんどでも、この機能をサポートしています。
まず、ブラウザのタブでYouTubeをロードします。次に、ビデオの再生を開始し、ビデオペインを右クリックします。コンテキストメニューが表示されます。ただし、もう一度右クリックすると、ピクチャ・イン・ピクチャオプションを含む別のコンテキストメニューが表示されます。これを選択すると、ビデオがピクチャ・イン・ピクチャモードで即座にロードされます。
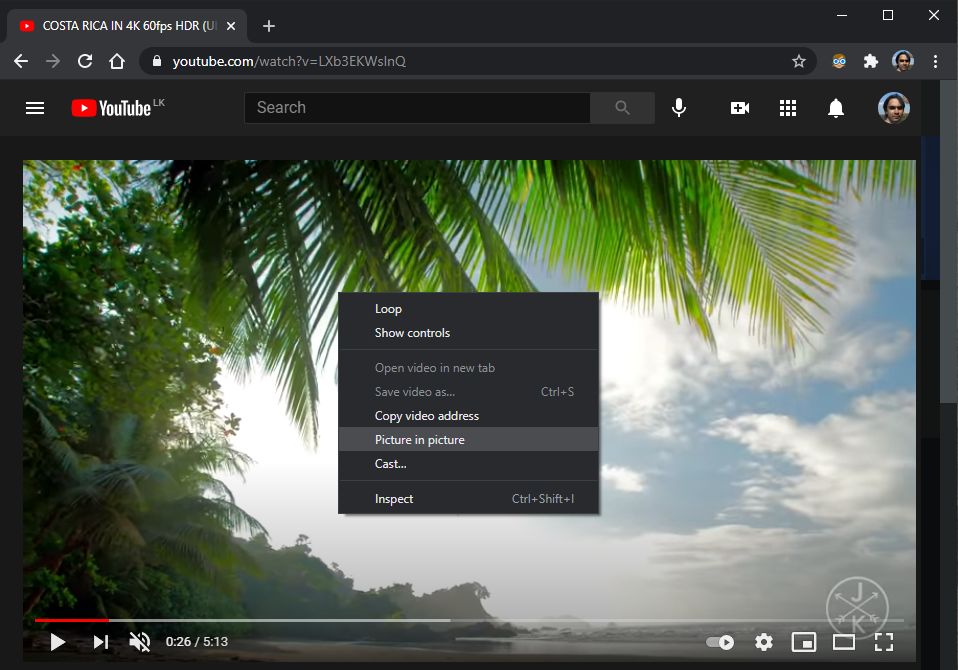
PiPペインをクリックしてドラッグすると、任意のデスクトップ領域に移動でき、他の開いているアプリケーションの上に表示されます。
さらに、ペインの端をクリックしてドラッグして、サイズを変更することもできます(画面全体の4分の1まで)。Windowsで複数のデスクトップを使用している場合は、デスクトップ間で移動することもできます。
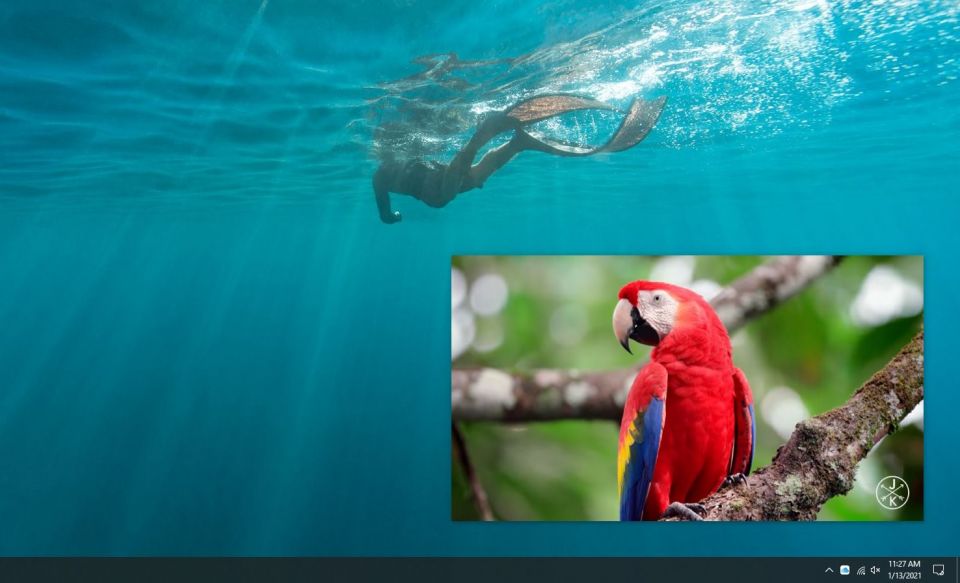
ただし、PiPビデオペイン自体には、再生/一時停止アイコン以外の再生オプションはありません。ビデオの別の部分にスキップしたり、ビデオの品質を制御したりしたい場合は、YouTubeブラウザのウィンドウまたはタブ内のオプションを使用する必要があります。
ピクチャ・イン・ピクチャモードを終了して、ブラウザのタブまたはウィンドウでYouTubeの視聴に戻る場合は、PiPペインのタブに戻るアイコンを選択します。または、ペインの右上に表示されている閉じるアイコンを選択して、ビデオを一時停止して終了し、ブラウザのタブにフォーカスを移さずに済みます。
MacでYouTubeをピクチャ・イン・ピクチャモードで見る方法
Windowsと同様に、Safari、Chrome、Firefoxなど、人気のあるMacブラウザでYouTubeをピクチャ・イン・ピクチャモードで見ることができます。
YouTubeビデオペインを右クリック(またはcontrolキーを押しながらクリック)して2回選択し、ピクチャ・イン・ピクチャを有効にするまたはピクチャ・イン・ピクチャを選択するだけで、PiPペインをロードできます。
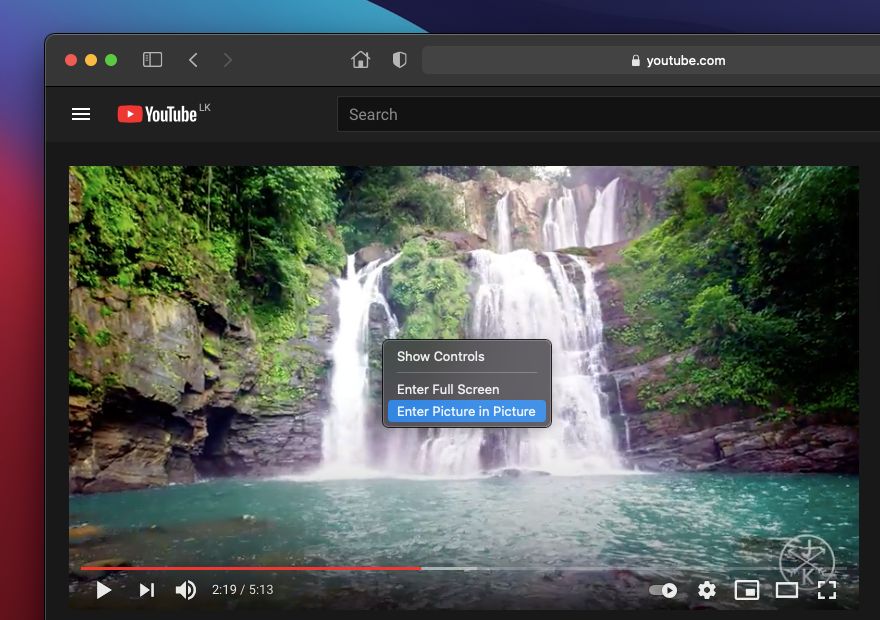
特にChromeでは、ピクチャ・イン・ピクチャオプションを表示するために、2回目の右クリックの前にカーソルを少し動かしたほうがよい場合があります。
YouTubeがピクチャ・イン・ピクチャモードに切り替わったら、ビデオのサイズを変更して画面の4隅すべてにドラッグすることができます。ただし、PiPペインはMacの画面の隅に移動する傾向があるため、希望する正確な位置に固定することはできません。
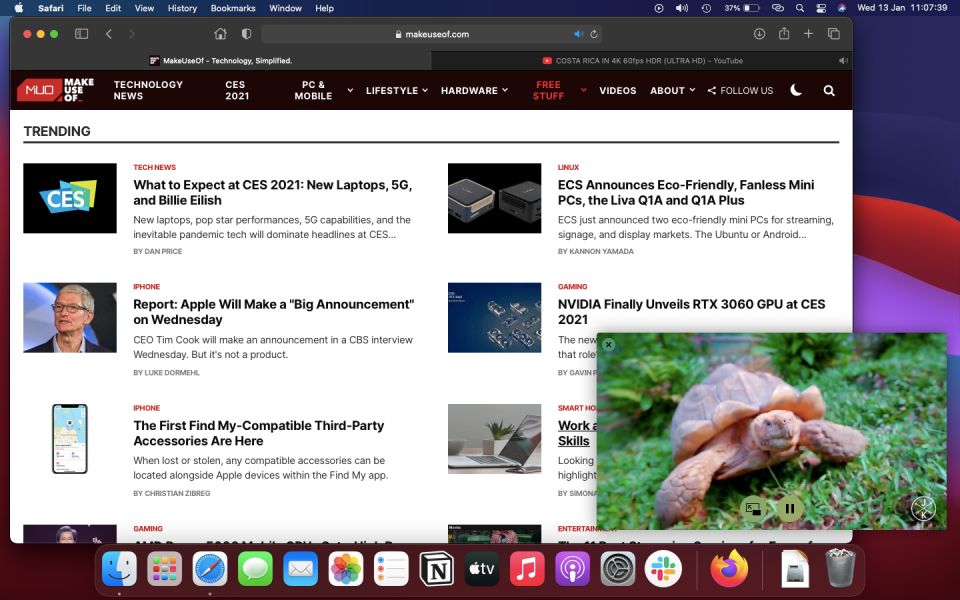
とはいえ、PiPペインはMacのスペースを切り替えるたびに自動的に追従してくれるので、デスクトップ間を手動でドラッグする必要があるWindowsと比べて非常に便利です。
ペインを終了したい場合は、タブに戻るアイコンを選択するだけです(ブラウザのウィンドウに自動的に移動します)。閉じるアイコンを選択して、ビデオを一時停止して終了することもできます。
AndroidでYouTubeをピクチャ・イン・ピクチャモードで見る方法
YouTube Premiumに加入しているか、米国に住んでいる場合は、Android 8.0 Oreo以降を実行している任意のデバイスでYouTubeをピクチャ・イン・ピクチャモードで簡単に視聴できます。
YouTubeでピクチャ・イン・ピクチャモードを有効にするには、YouTubeアプリの右上隅にあるプロフィールアイコンをタップします。次に、設定 > 一般を選択し、ピクチャ・イン・ピクチャモードの横にあるスイッチをオンにします。
これ以降は、YouTubeでビデオを再生中にホーム画面に移動するだけで、ピクチャ・イン・ピクチャモードに自動的に切り替わります。その後、PiPペインを画面の希望の場所にドラッグするか、ダブルタップしてYouTubeアプリに戻るだけです。
YouTube Premiumに加入したくない場合や、米国以外に住んでいる場合は、Chromeベースの回避策を使用してYouTubeをピクチャ・イン・ピクチャモードで見ることができます。
ChromeでYouTubeをロードし、ビデオの再生を開始します。次に、ビデオペインの右下隅にある全画面アイコンをタップして、全画面モードに切り替えます。ホーム画面に戻ると、ビデオが自動的にPiPモードで再生されます。
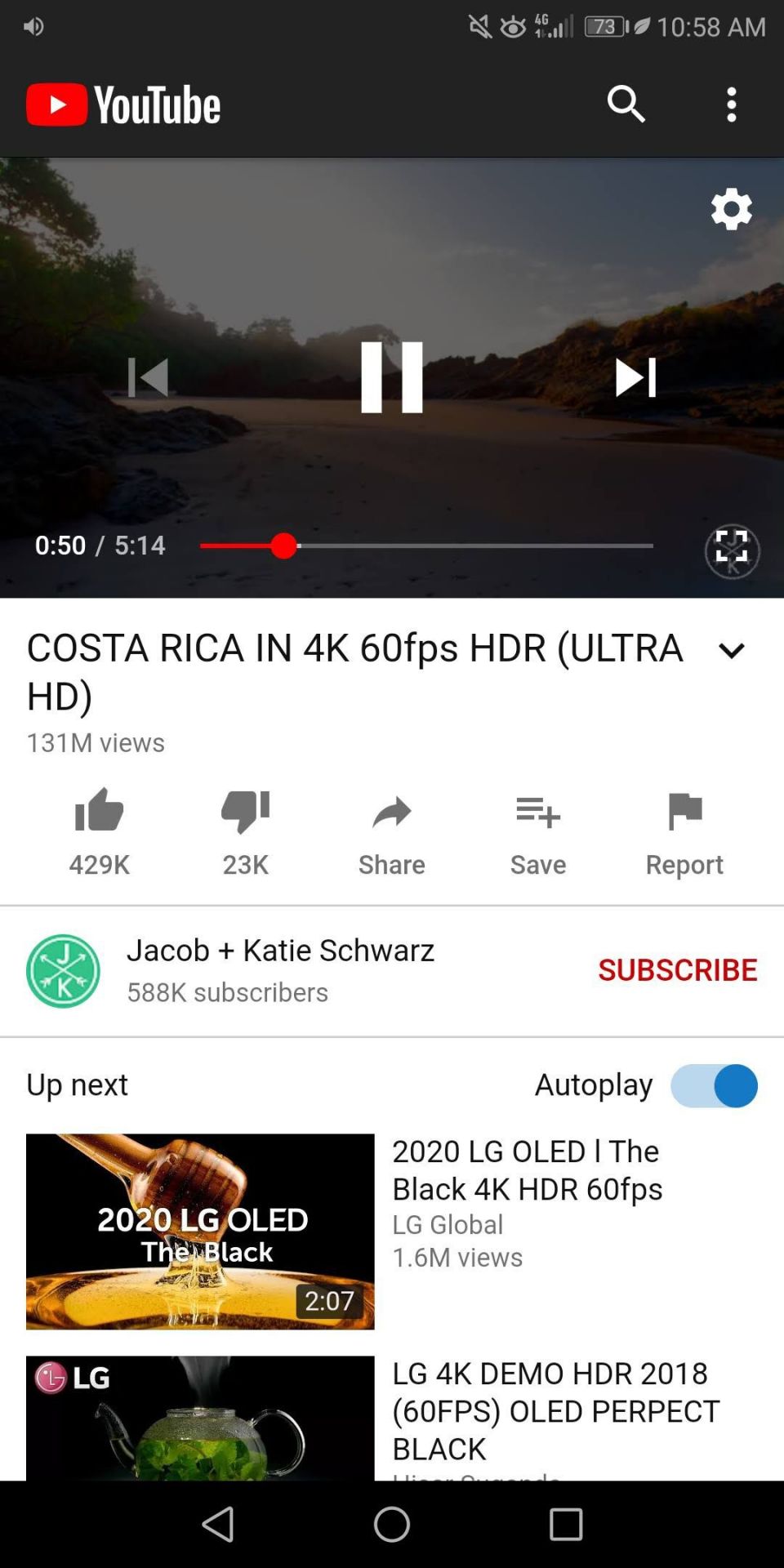
Androidデバイスでピクチャ・イン・ピクチャが機能しない場合は、設定アプリを開き、アプリ > アプリと通知 > 詳細設定 > 特別なアクセス権に進み、YouTubeとChromeのピクチャ・イン・ピクチャモードを許可します。
iOSでYouTubeをピクチャ・イン・ピクチャモードで見る方法
iOS 14以降、iPhoneのほとんどのアプリはピクチャ・イン・ピクチャモードをサポートしています。ただし、YouTubeは例外です。iPhoneまたはiPadでYouTubeをピクチャ・イン・ピクチャモードで見るには、YouTubeアプリを削除して、代わりにSafariを使用する必要があります。
まず、SafariのタブでYouTubeをロードします。次に、ビデオを再生し、全画面アイコンをタップして、ホーム画面に進みます。ビデオは自動的にPiPモードで再生されます。
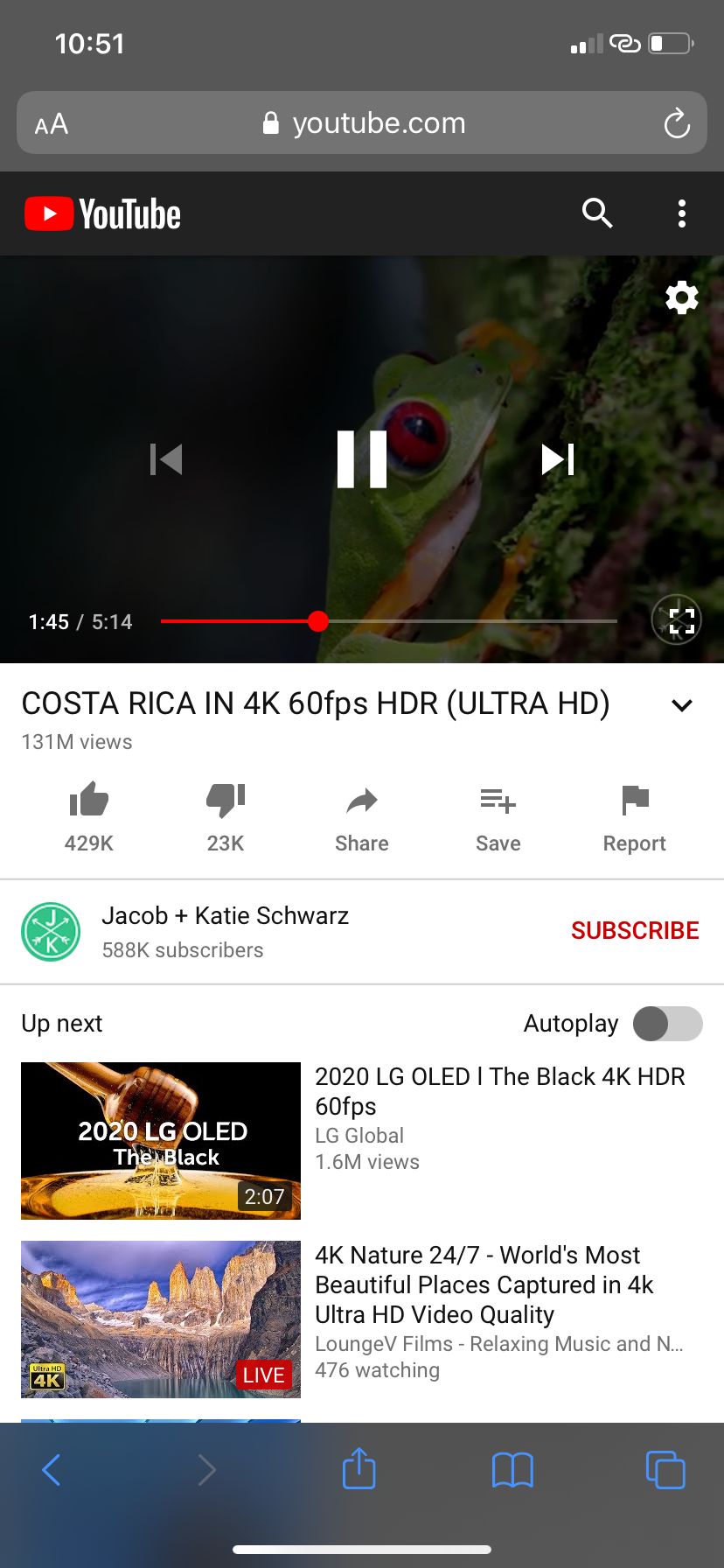
その後、PiPペインを画面の4隅すべてに移動することができます。また、ダブルタップしてPiPペインのサイズを変更したり、画面の端まで押して非表示にしたり(バックグラウンドで音声を再生)することもできます。必要に応じて、戻るまたは閉じるアイコンをタップしてPiPペインを終了します。
または、YouTube PiPショートカットを使用して、YouTubeビデオを自動的にピクチャ・イン・ピクチャモードで開くことができます。ダウンロードする前に、設定 > ショートカットで信頼できないショートカットを許可するオプションを必ず有効にしてください。また、ショートカットを正しく実行するために必要なScriptableアプリもインストールする必要があります。
YouTube PiPを追加したら、SafariでYouTubeビデオを見ているときに共有アイコンをタップします。次に、下にスクロールしてYouTube PiPをタップして、ビデオをPiPモードで開きます。
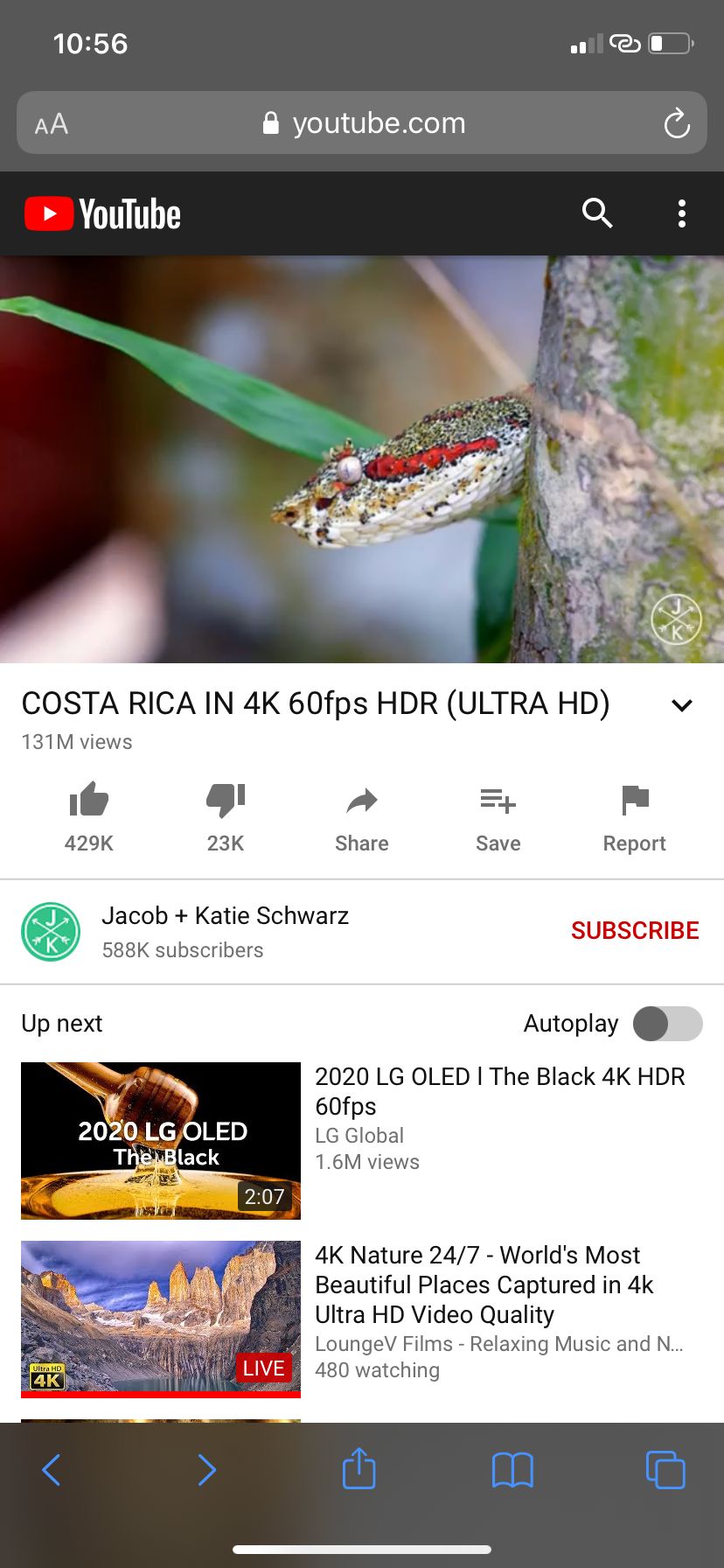
iPhoneでピクチャ・イン・ピクチャモードが機能しない場合は、設定アプリに進み、一般 > ピクチャ・イン・ピクチャを選択して、PiPを自動的に開始するの横にあるスイッチをオンにします。
これでYouTubeをノンストップで見ることができます
ピクチャ・イン・ピクチャモードは、YouTubeに張り付いたままにならなくてもビデオを見ることができる素晴らしい方法です。ウェブ上でも、モバイルアプリでも。これが遅かれ早かれ、より便利でアクセスしやすくなることを願っています。それまでは、上記のステップに従って、デバイスでYouTubeをPiPモードで見るようにしましょう!
コメントする