大きな画像ファイルは、PC のドライブ ストレージ スペースを何メガバイト、何ギガバイトも無駄にする可能性があります。その理由だけで、不要な画像ファイルを削除するか、保存したい画像を圧縮することをお勧めします。
Windows 11 内で画像を圧縮する方法はいくつかあります。そこで、Windows 11 で画像を圧縮するための 6 つの代替方法を紹介します。
1. オンライン圧縮ツールを使用して画像を圧縮する方法
World Wide Web にはオンライン圧縮ツールがたくさんあります。それらは、アップロードされた画像ファイルのデータ サイズを削減するユーティリティです。Optimizilla は、GIF、JPG、PNG ファイルを圧縮できるオンライン画像圧縮ツールです。Optimizilla で画像を圧縮する方法は次のとおりです。
- Web ブラウザで Optimizilla 圧縮ツールを開きます。
- ファイルをアップロードボタンを押します。

- 圧縮する画像ファイルを最大 20 個選択し、開くボタンをクリックします。
- 次に、品質バーのスライダーを上下にドラッグして、圧縮を構成します。品質設定を低く選択すると、ファイルの圧縮量が増加します。
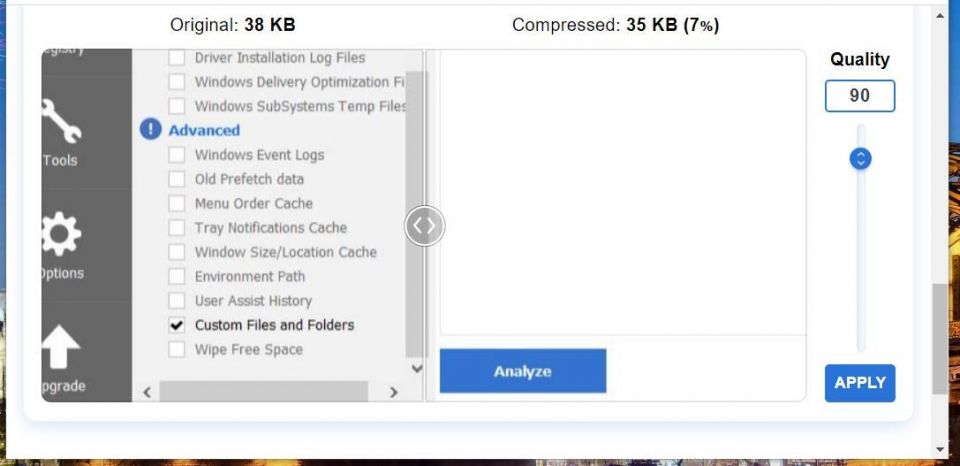
- 適用ボタンをクリックして画像を圧縮します。
- すべてダウンロードボタンを選択します。
2. MS ペイントで画像の寸法を縮小して画像を圧縮する方法
画質を妥協したくない場合は、画像の寸法を縮小することが、圧縮ツールを使用する代替方法として適しています。画像が小さいほど、ファイル サイズが小さくなります。Windows 11 のペイント アプリには、画像の幅と高さを縮小するための十分なオプションが含まれています。ペイントで写真のサイズを変更する方法は次のとおりです。
- スタート メニューを開き、その検索ボックス内をクリックします。
- ペイントと入力して、そのアプリを見つけます。
- ペイントを選択してウィンドウを開きます。
- ファイルメニューをクリックし、開くオプションを選択します。
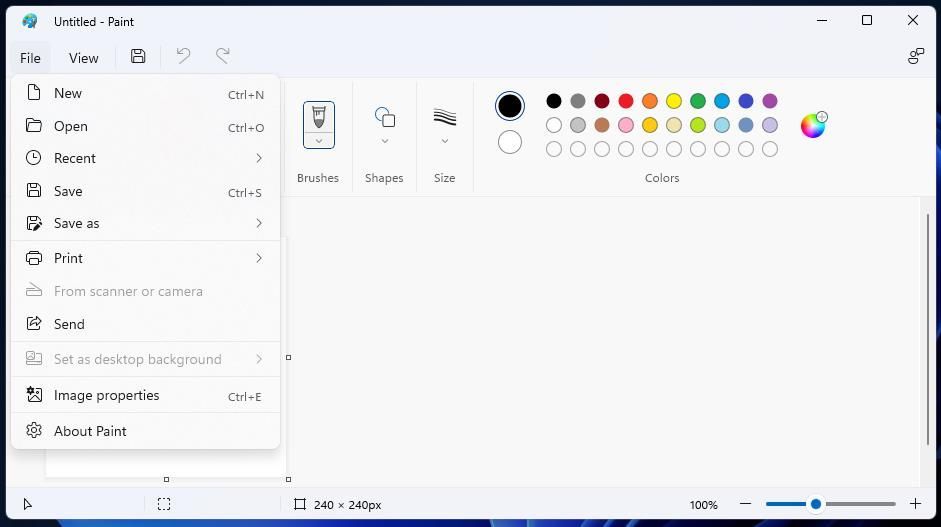
- サイズを変更する画像を選択し、開くボタンを押します。
- 画像オプションをクリックして、サイズ変更を選択します。

- パーセンテージラジオ ボタンを選択します。
- 横ボックスと縦ボックスにパーセンテージの数値を入力して、画像のサイズを縮小します。たとえば、画像のサイズを 30 パーセント縮小するには、70を入力する必要があります。
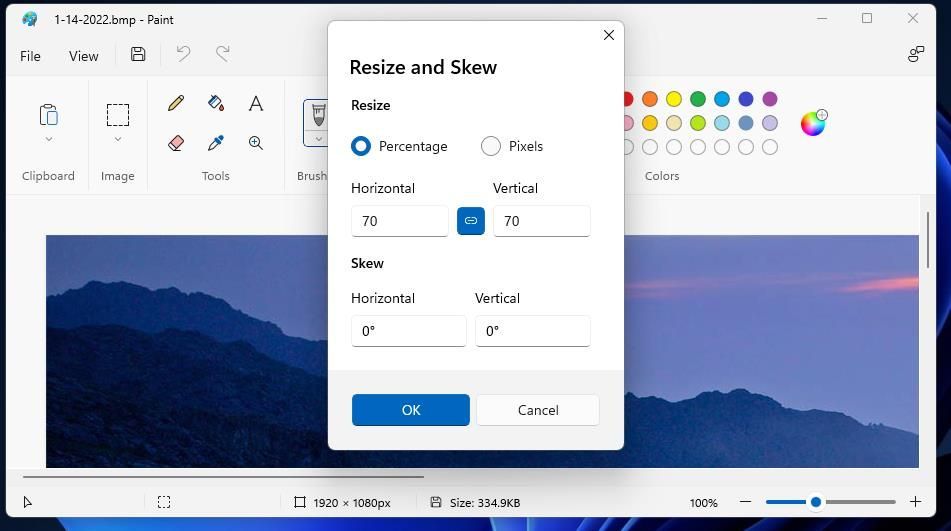
- OKボタンを押してサイズ変更と傾斜ウィンドウを閉じます。
- ファイルと保存をクリックします。
3. MS ペイントで画像をトリミングして画像を圧縮する方法
ペイントには、画像の外側のエッジを消去できるトリミング ツールもあります。トリミングすると画像の一部が削除されるため、ファイルの全体的なデータ サイズが削減されます。そのため、トリミングは、このような編集で見た目の変化がない写真に適した圧縮方法です。
ペイントで写真をトリミングする方法は次のとおりです。
- 前の圧縮方法の最初の 5 つの手順で説明したように、ペイントと編集する画像を開きます。
- ペイントの画像ボタンをクリックします。
- 次に、選択オプションをクリックします。

- 左マウス ボタンを押したまま、画像の一部をドラッグして、画像に残したい領域をハイライトします。
- 画像オプションをもう一度選択します。
- トリミングオプションをクリックして、選択範囲外の領域を削除します。
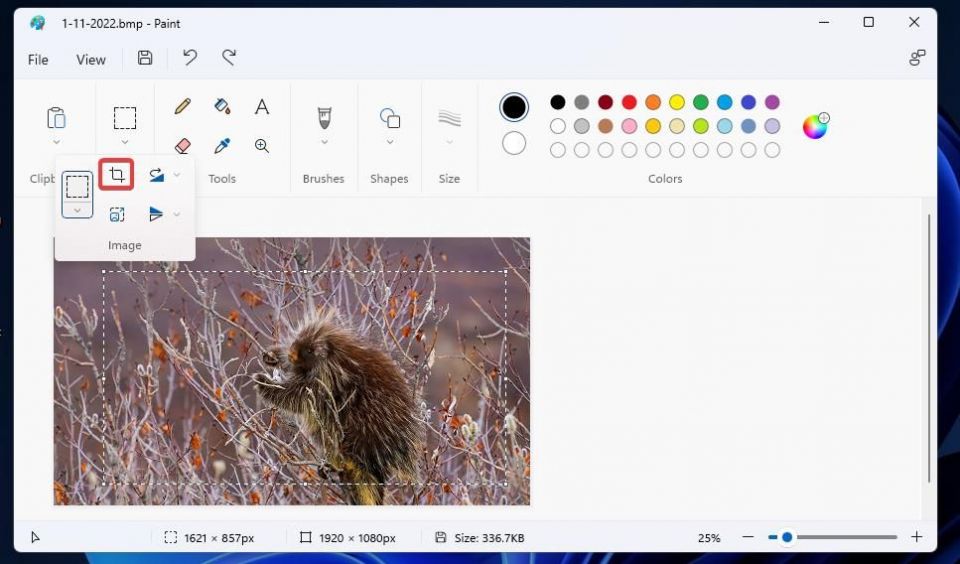
- ファイルメニューでそのオプションを選択して画像を保存します。
4. ZIP アーカイブを使用して画像を圧縮する方法
ZIP は、複数のファイルを含めることができる圧縮アーカイブ形式です。画像の選択を圧縮すると、全体的なファイル サイズが削減されます。一部のユーザーは、電子メールの添付ファイルの合計ファイル サイズを削減するために、ZIP アーカイブで画像を圧縮します。Windows 11 には、次のように画像ファイルを圧縮できる ZIP オプションが含まれています。
- エクスプローラーのウィンドウを開きます。
- ZIP アーカイブ用の画像を含むフォルダーを表示します。
- Ctrlキーを押しながら、ZIP アーカイブに含める複数の画像を選択します。
- 選択した画像の 1 つを右クリックして、その他のオプションを表示を選択します。
- 次に、従来のコンテキスト メニューで送信先を選択します。
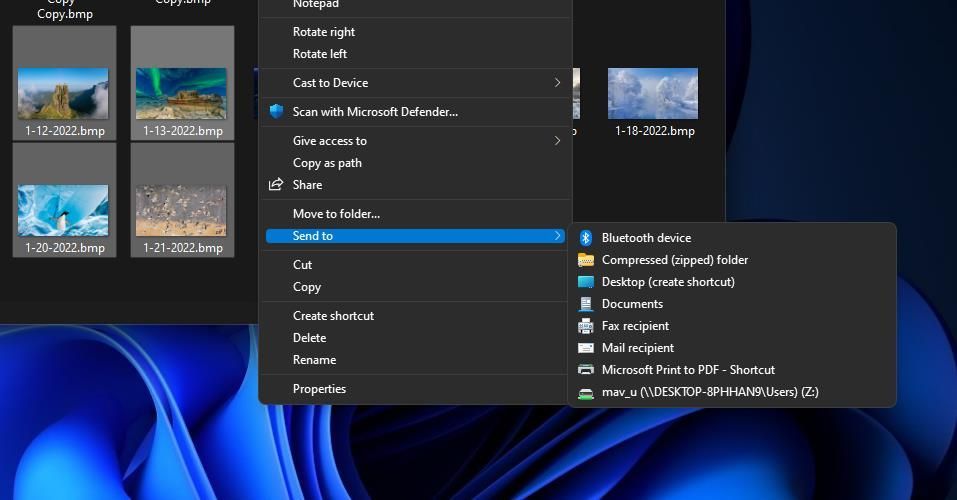
- サブメニューの圧縮 (zip) フォルダーオプションを選択します。
- ZIP ファイルのタイトルを入力し、Returnキーを押します。
新しい ZIP アーカイブをダブルクリックして、フォルダーとほぼ同じように開きます。アーカイブ内のすべての圧縮画像が表示されます。Compressedsize 列には、アーカイブ内の各画像のファイル サイズの縮小が表示されます。

ZIP ファイルの圧縮を解除したい場合は、エクスプローラーですべて展開オプションをクリックします。次に、参照を選択して開いたウィンドウで抽出されたフォルダーのパスを選択できます。展開をクリックして、選択したフォルダーの場所にアーカイブを展開します。
5. 画像を JPG 形式に変換して画像を圧縮する方法
画像ファイル形式は数多くあります。JPG は、平均ファイル サイズが小さいため、Web サイトの画像に適した圧縮形式です。JPG 形式の画像は、一般的に TIFF、PNG、BMP ファイルよりもデータ サイズが小さくなります。PC に TIFF 画像や BMP 画像がたくさんある場合は、それらを JPG に変換するとストレージ スペースが節約されます。次のように、ペイントを使用してその形式に保存するだけで、画像を JPG に変換できます。
- 方法 2 で説明したように、ペイント アプリを起動します。
- ファイル>開くオプションをクリックします。
- TIFF または BMP 画像を選択し、開くオプションを選択します。
- 次に、ファイル>名前を付けて保存を選択します。
- JPEG 画像オプションをクリックします。
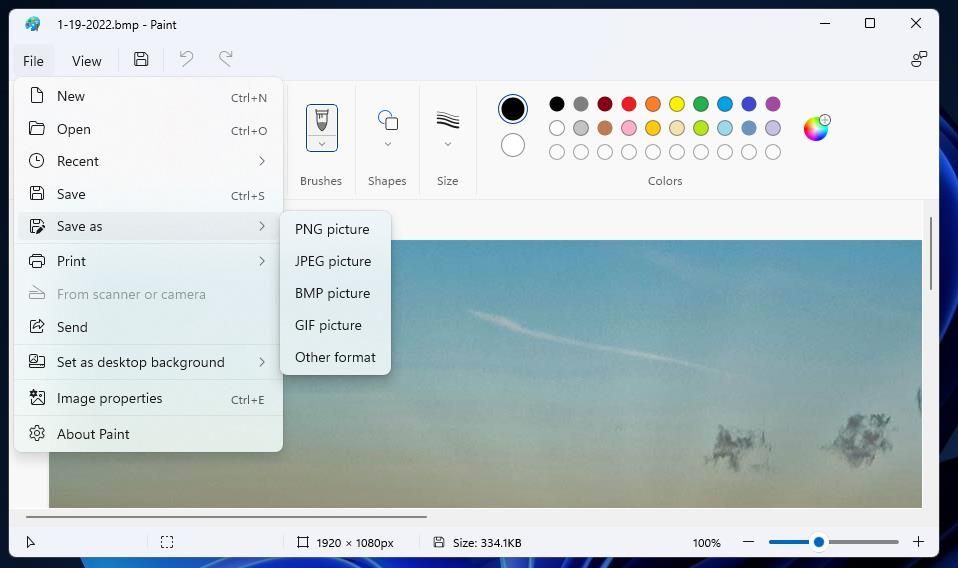
- ファイル名ボックスにタイトルを入力します。
- 保存オプションを選択します。
6. 圧縮ソフトウェアを使用して画像を圧縮する方法
サードパーティの画像圧縮ソフトウェア パッケージには、写真のファイル サイズをすばやく削減するために必要なツールが含まれています。Windows 用に自由に選択できる画像圧縮ツールはたくさんあります。RIOT (Radical Image Optimization Tool) は、JPEG、PNG、GIF 形式向けの使いやすい効率的なフリーウェア圧縮ユーティリティです。RIOT で写真を圧縮する方法は次のとおりです。
- RIOT Web サイトを開きます。
- ダウンロードボタンをクリックし、Riot x64 アプリケーション インストーラーリンクを選択します。
- Windows+Eキーボード キーを同時に押して、RIOT のセットアップ ウィザードがダウンロードされたフォルダーを開きます。
- RIOT のセットアップ ファイルをダブルクリックします。
- RIOT セットアップ ウィンドウで同意するとインストールオプションを選択します。
- ソフトウェアをインストールしたら、スタートボタンとすべてのアプリをクリックします。スタート メニューで RIOT を選択して、画像圧縮ユーティリティを開きます。

- RIOT で開くボタンを押します。
- 圧縮する画像を選択し、開くオプションをクリックします。
- RIOT のJPEGタブを選択します。
- 品質バーのスライダーを左右にドラッグして、圧縮を増減します。右側の最適化された画像の図は、圧縮された出力ファイルのサイズを示しています。

- 完了したら保存をクリックします。
- テキスト ボックスにファイル名を入力し、出力画像のフォルダーを選択して、保存をクリックします。
- 保存したフォルダーから圧縮された画像ファイルを開くことができます。
画像を圧縮してハード ドライブのスペースを節約する
どの画像圧縮方法がお好みですか? RIOT および Optimizilla 圧縮ツールを使用すると、画像ファイルのサイズを大幅に削減できます (ただし、画質を犠牲にして)。ただし、他の方法でも、画像のファイル サイズをさまざまな程度に削減できます。したがって、上記のいずれかの方法で写真を圧縮すると、ハード ドライブのストレージ スペースを節約できます。
コメントする