新しい OS のリリース以来、Windows 11 のフォトアプリは最も待望されている機能の 1 つでした。
新しいフォトアプリは退屈に聞こえるかもしれませんが、新しい Windows 11 バージョンのユニークな外観と革新的な機能により、Windows 10 のアプリよりも優れています。それでは、Windows 11 のフォトアプリを詳しく見て、写真を見たり、編集したり、強化したりする方法を説明しましょう。
写真の情報を表示する

デジタルアルバムに適したサイズかどうかなど、画像の詳細を知りたい場合があります。Windows 11 では、その情報を簡単に表示できます。
画像を表示すると、画像の上に表示されるフォトツールバーのⓘまたは情報アイコンをクリックします。右ペインが開き、撮影日、サイズ、解像度などの画像の詳細が表示されます。
写真のスライドショーを表示する
友達や家族に写真を披露したい場合は、常にスライドショーで楽しむことができます。
すべての写真のスライドショーを表示するには、フォトアプリの右上にある3 つの点ボタンをクリックし、ドロップダウンメニューからスライドショーを選択します。このオプションは、所有しているすべての写真のスライドショーを開始します。
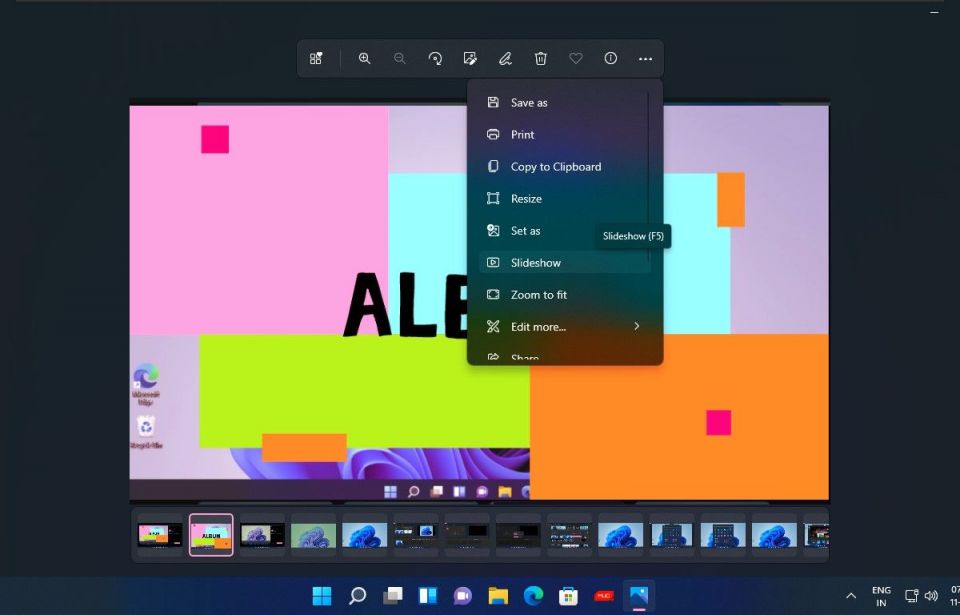
または、写真を見ているときに、フォトツールバーの3 つの点ボタンをクリックし、ドロップダウンメニューからスライドショーを選択します。
アルバムのスライドショーを表示するには、表示しているアルバムの上部にある再生ボタンをクリックするだけです。
新しいマルチビューエクスペリエンスで写真を比較する
写真家なら、2 枚の似た写真を比較して適切な写真を選択するのがいかに難しいかご存知でしょう。Windows 10 ではデフォルトでこの比較を行うことはできませんが、Windows 11 フォトアプリの新しいマルチビュー表示により、簡単に行えるようになりました。
写真を見ていると、ウィンドウの下部に画像の「フィルムストリップ」が表示されます。この新しいフィルムストリップを使用すると、画像タイルを選択して、写真間をすばやく移動することもできます。

タイルの上にカーソルを移動すると、右上隅にチェックボックスが表示されます。チェックボックスをオンにするだけで、その画像が見ていた画像の横にスタックされます。これで、それらを簡単に並べて比較できます。
タイルのチェックボックスをオンにすることで、比較する画像を好きなだけ選択できます。
そして、写真を完全に楽しむために、フォトビューアをクリックして、フォト編集ツールバーとフィルムストリップの両方を非表示にすることができます。その後、左右に移動して気を散らすことなく閲覧できます。
更新されたフォトツールバーで写真を編集する
フォトツールバーもフォトアプリで更新されました。これで、編集、回転、画像の微調整などのオプションにこれまでよりも簡単にアクセスできるようになりました。
写真をクリックして開くと、更新されたフォトツールバーが画像の上部に表示されます。次に、編集ボタンをクリックして編集オプションを開きます。
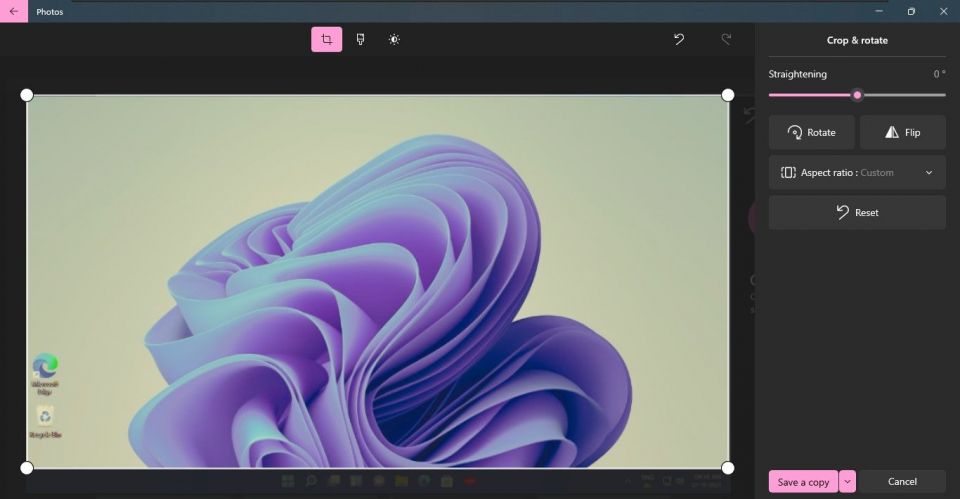
編集画面では、トリミング、回転、反転、アスペクト比の変更、明るさとコントラストの調整、写真から赤目を削除することさえできます。
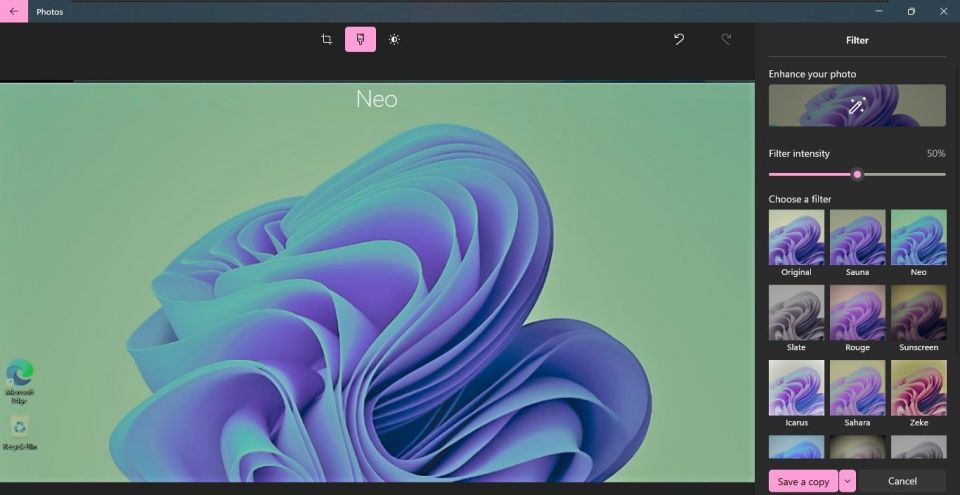
画像に適用できるクールなフィルターもいくつかあります。

対応するデバイスでは、マウスまたはペンで写真に描画することもできます。フォトツールバーの描画アイコンをクリックすると描画ページが開き、ボールペン、鉛筆、カリグラフィーペンなどの効果を使用して画像に描画できます。
写真の編集が完了したら、コピーを保存をクリックして編集した写真を保存します。
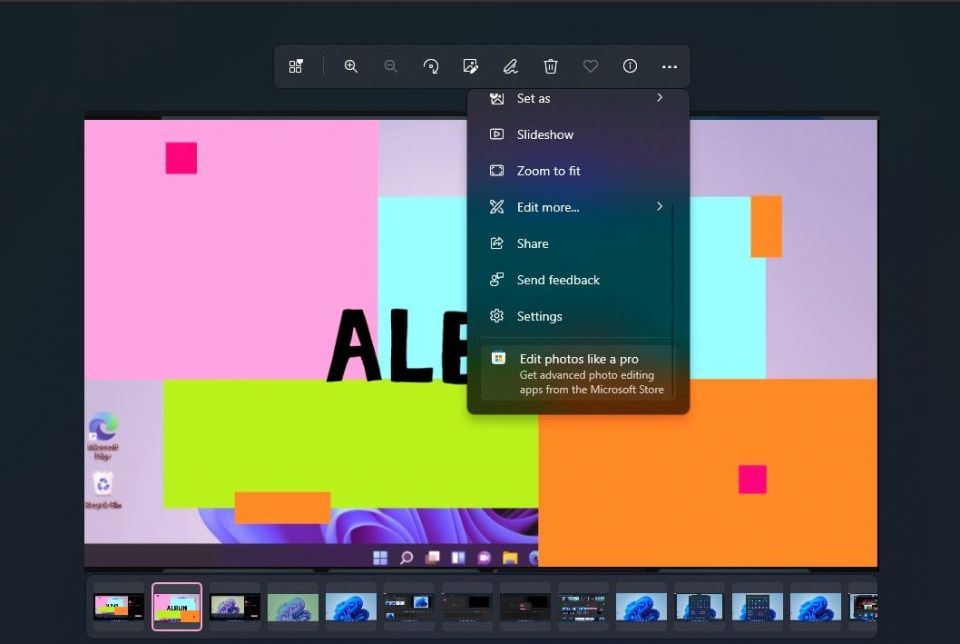
更新されたフォトツールバーでは、サードパーティの編集アプリにアクセスして高度な編集を行うオプションも提供されます。フォトツールバーの 3 つの点のメニューをクリックして、プロのように写真を編集するを選択します。
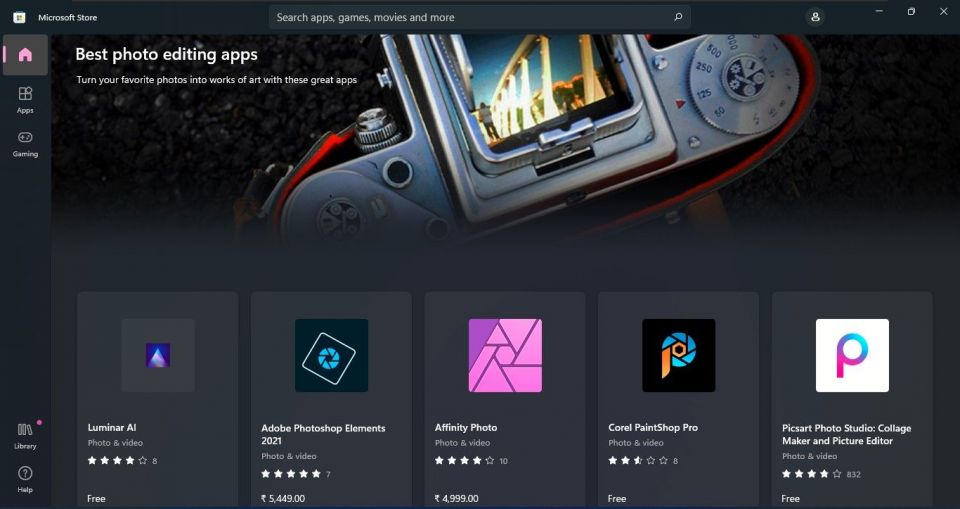
Microsoft ストアが開き、Luminar AI、Adobe Photoshop Elements、Affinity Photo、Corel PaintShop Pro、Picsart などの最高の編集アプリが表示されます。それらをインストールして使用して、写真を編集できます。
アルバムを作成する
特別な機会のためにデジタルフォトアルバムを作成することもできます。アルバムでは、写真も整理され、簡単にアクセスできます。
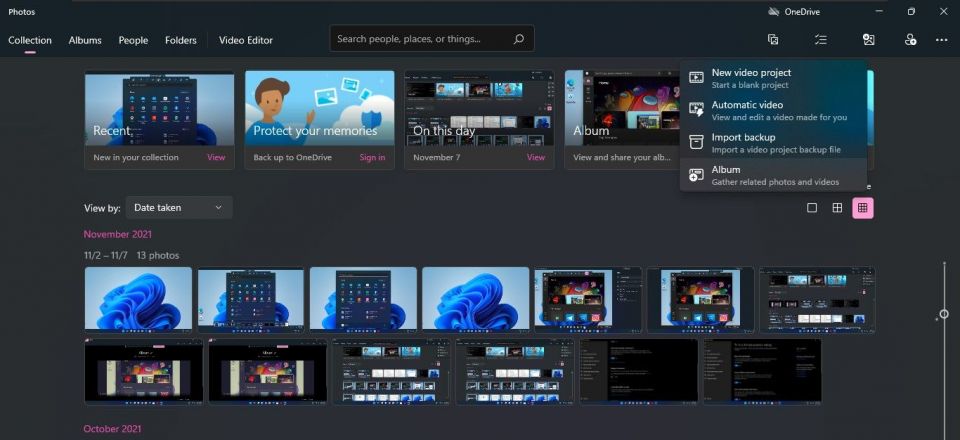
アルバムを作成するには、フォトアプリの上部にある2 つの画像アイコンをクリックします。ドロップダウンメニューからアルバムをクリックします。

次に、各画像の右上隅にあるチェックボックスをオンにして、アルバムに含める画像を選択します。次に、フォトアプリの右上にある作成をクリックすると、新しいアルバムの準備が整います。
写真をフォトアプリにインポートする
フォトアプリは、コンピューター上のすべての写真 (ダウンロードした画像、スクリーンショット、ウェブカメラで撮影した画像) を検出して表示します。Microsoft アカウントを使用している場合、OneDrive 上のすべての写真も表示されます。ただし、特定の画像フォルダーまたは画像が表示されない場合は、数回クリックするだけでインポートできます。
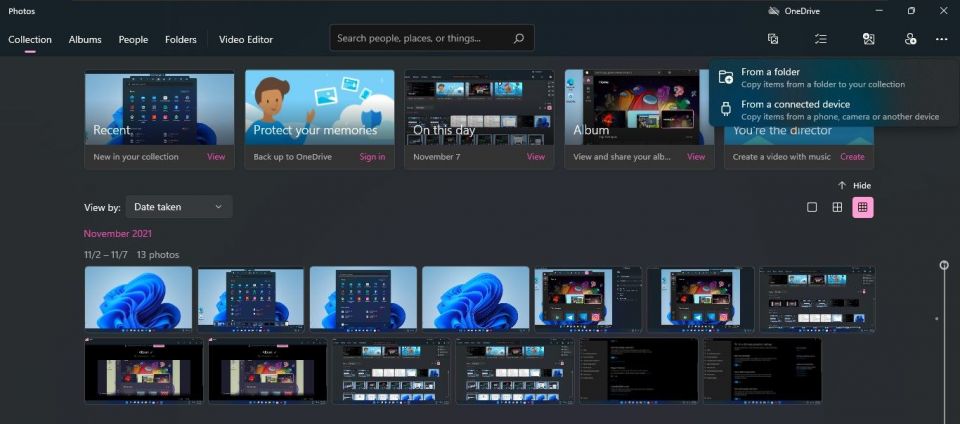
フォトアプリの上部にあるインポートアイコンをクリックします。次に、画像をインポートする場所に応じて、フォルダーからまたは接続されたデバイスからを選択します。
画像の日付を変更する
何らかの理由で、フォトアプリ内の画像の日付を変更したい場合があります。
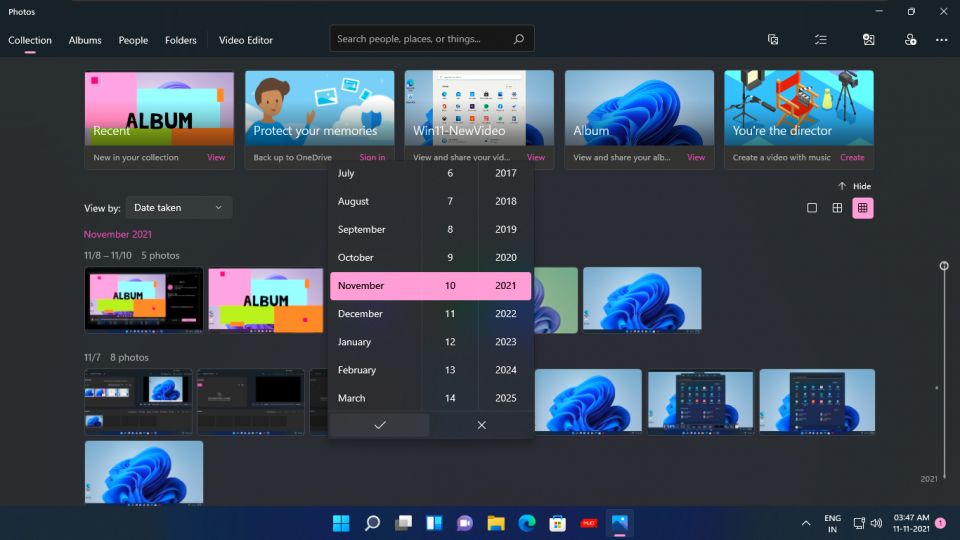
フォトアプリを開くと、すべての写真のサムネイルが表示されます。任意の写真を右クリックして、ドロップダウンメニューから日付を変更を選択します。日付を変更するためのカレンダーが開きます。次に、チェックマークボタンをクリックして日付を保存します。
人物別に写真を整理する
フォトアプリの「人物」機能を使用すると、友人や家族の写真をすばやく簡単に識別して整理できます。「人物」機能は、顔検出と顔認識テクノロジーを使用して、コレクション内の複数の写真やビデオで類似した顔を識別してグループ化します。
人物別に写真を整理するには、フォトアプリの上部にある人物をクリックします。次に、はいボタンをクリックして人物設定をオンにします。
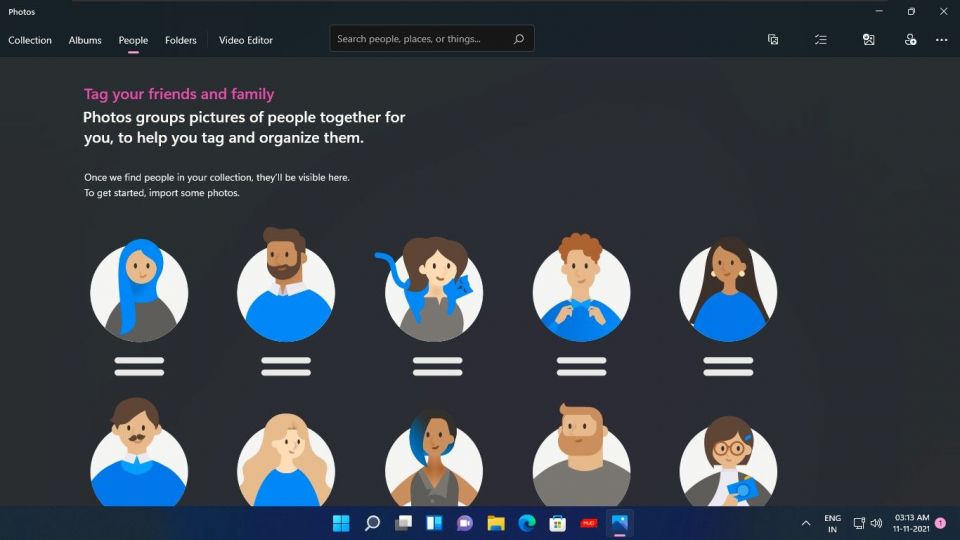
開始するには、PC または携帯電話から写真をインポートします。しばらくすると、「人物」機能がすべての写真の人物を検出してグループ化します。
お気に入りに写真を追加する
膨大な数の写真のコレクションがありますが、その中には特に気に入っていて愛する人に見せたいものもあります。その場合、毎回それらを探す必要はありません。
お気に入りに追加するだけです。フォトツールバーのハートアイコンをクリックするだけで、お気に入りに保存されます。または、画像を右クリックしてお気に入りに追加を選択することもできます。
フォトアプリの外観を変更する
Windows 11 フォトアプリでは、外観を変更して好みに合わせてカスタマイズすることもできます。

フォトアプリの外観を変更するには、アプリの右上にある3 つの点のボタンをクリックして、設定を選択します。設定で、外観セクションまでスクロールして、ライト、ダーク、システム設定から選択して、好みの外観を選択します。
新しいフォトアプリで写真を見て、変換して楽しむ
Windows 11 フォトアプリは、新しい OS の新しいビジュアルデザインと同期するように設計されています。アプリ全体で、角が丸くなり、太字のタイポグラフィスタイルが更新され、新しいテーマ固有の色パレットが採用されていることがわかります。
そして今、あなたは新しい機能と機能を知っています。さあ、写真を見て、強化して、愛する人と共有しましょう。
コメントする