Windows 11 はまもなく選ばれたデバイスに公式にロールアウトを開始し、ついに Microsoft の最新の OS を体験できるようになります。この OS には、洗練された機能と比類のない創造的な制御が満載されています。
Windows 11 には、多数の新しいカスタマイズ オプションが用意されており、PC を自分の好きなようにパーソナライズできます。タスクバーもその対象となっており、自分だけのタスクバーにするための新しい方法がいくつかあります。Windows 11 のタスクバーを簡単にパーソナライズする方法について詳しく説明します。
新しい Windows 11 のタスクバー
Microsoft は、Windows 11 に全体的な見た目に大きな変化をもたらす、待望のメークオーバーを施しました。Windows 11 のタスクバーはこれまでで最も大幅なアップグレードを受けました。新しいタスクバーは、その独自の設計のおかげですぐに目を引きます。

スタート メニュー ボタンは、新しいウィジェット パネル、タスク ビュー、検索、ピン留めされたアプリとともに、デフォルトでタスクバーの中央に配置されるようになりました。システム トレイとアクション センターのアイコンも再設計され、よりアクセスしやすく、モダンになりました。
Windows 11 でタスクバー アイテムを管理する方法
Windows 11 では、表示するタスクバー アイテムを選択できます。タスクバー アイテムには、ウィジェット、検索、タスク ビュー、Microsoft Teams チャットがあります。

Windows 11 でタスクバー アイテムを追加または削除するには、次の手順に従います。
- スタートメニューで設定を検索し、最良の一致を起動します。
- サイドバーからパーソナライズをクリックし、タスクバーというラベルのタブをクリックします。
- タスクバーのパーソナライズ設定ページで、タスクバー アイテムグループを展開します。
- トグル スイッチを使用して、タスクバーにアイテムを表示または非表示にします。
Windows 11 でタスクバーの動作をパーソナライズする方法
以前の世代の Windows とは異なり、Windows 11 ではアイコンの配置をパーソナライズしたり、通知バッジを表示したり非表示にしたりできます。
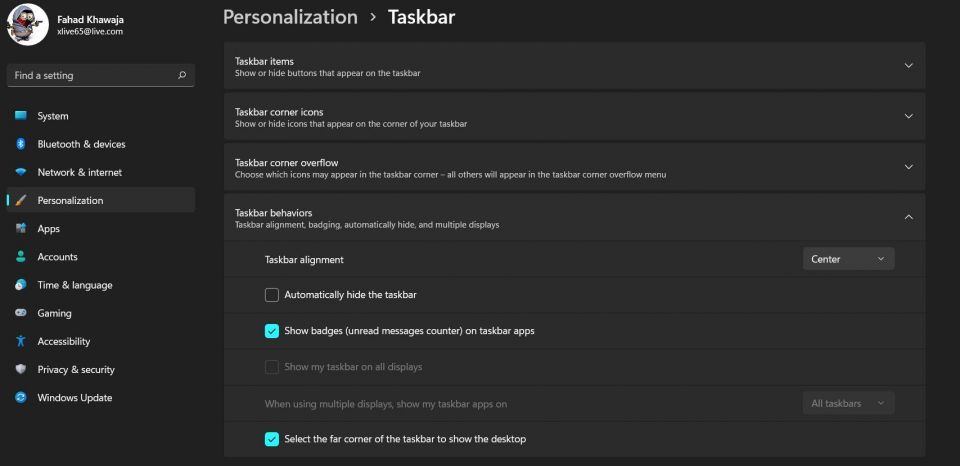
タスクバーの動作をカスタマイズするには、次の手順に従います。
- タスクバーを右クリックし、タスクバー設定をクリックします。
- タスクバーの動作というラベルのグループが見つかるまで下にスクロールします。
- タスクバーの配置を変更するには、タスクバーの配置ドロップダウンをクリックして、必要な配置を選択します。
- タスクバー アプリにバッジを表示 (未読メッセージ カウンター)チェックボックスをクリックして、アプリの通知バッジを非表示または表示します。
PC に複数のディスプレイが接続されている場合、タスクバーの表示方法を構成することもできます。
タスクバー アイコンを選択する方法
PC にタッチスクリーンがある場合、または Microsoft Surface デバイスを使用している場合は、Windows 11 のタッチスクリーン エクスペリエンスを向上させる機能を有効にすることをお勧めします。ペン メニュー、タッチ キーボード、仮想タッチパッドは、タッチスクリーン ユーザーが Windows 11 をより簡単に使用できるようにする便利なツールです。
タスクバー コーナーとタスクバー コーナー オーバーフロー メニューに表示されるアイコンを選択するには、次の手順に従います。
- タスクバーを右クリックし、タスクバー設定をクリックします。
- タッチスクリーン ツールを有効にするには、タスクバー コーナーアイコン タブで表示するアイコンを切り替えます。ペン メニュー、タッチ キーボード、仮想タッチパッドをオン/オフにできます。Windows はこれらのアイコンをタスクバーの隅に表示します。
- タスクバー コーナー オーバーフロータブで表示するアプリ アイコンを切り替えます。
タスクバーの色を変更する方法
Windows 11 でタスクバーの色を変更するには、次の手順に従います。
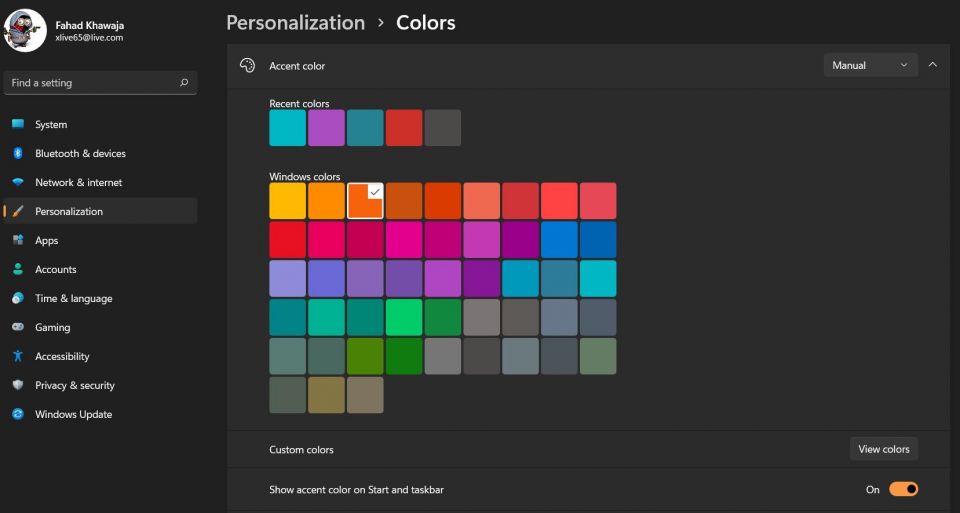
- スタートメニューで設定を検索し、最良の一致を起動します。
- 次に、サイドバーからパーソナライズをクリックし、色というラベルのタブをクリックします。
- アクセント カラーで、タスクバーとスタートメニューに使用する色を選択します。
- スタートとタスクバーにアクセント カラーを表示するトグル ボタンを有効にします。このオプションがグレー表示されている場合は、ダークテーマを選択してから、もう一度試してください。
改良された Windows 11
Windows 11 はユーザーに多くの新しい変更をもたらし、Windows を使いやすいものにするという点で大幅な改善が行われています。設定アプリも大幅に再設計され、PC の構成がこれまでになく簡単になりました。
コメントする