Windows 11には多くの変更点があります。新しいUI、Androidアプリの互換性、改善されたリソース管理など、すべてがMicrosoftのまったく新しいオペレーティングシステムに詰め込まれています。ただし、本質的には同じOSであり、それは良いことです。Windows 11にジャンプした場合は、スタートボタンの配置から始まって、いくつかの変更に気付くかもしれません。
このガイドでは、Windows 11のヒントとコツをいくつか書き留めて、移行と新機能の学習に役立てます。
1.タスクバーとスタートメニューの配置を変更する

Windows 11で最初に気づく変更点は、タスクバーとスタートメニューの位置です。Microsoftは、使いやすさと美観上の理由から、中央に移動することを決定しました。
私は新しい配置がかなり好きですが、元の位置を好むかもしれません。幸い、変更を元に戻してタスクバーを左に戻すことができます。
タスクバーの配置を変更するには:
- タスクバーを右クリックしてタスクバーの設定を選択します。
- または、設定 > パーソナライズ > タスクバーに移動してタスクバーの設定にアクセスします。
- 下にスクロールしてタスクバーの動作をクリックします。
- タスクバーの配置のドロップダウンをクリックして左を選択します。Windows 11のタスクバーが左に移動します。
2.推奨セクションをカスタマイズする

新しいスタート画面の推奨セクションは、Microsoft 365によって強化されています。最近インストールしたアプリ、開いたファイル、その他の推奨事項が表示されます。最近の活動内容を他の人に見られたくない場合は、設定でオフにすることができます。
- Win + Iを押して設定を開きます。
- 次に、左ペインにあるパーソナライズタブを開きます。
- スタートをクリックします。
- ここで、スタート、ジャンプリスト、およびファイルエクスプローラーで最近開いたアイテムを表示するのスイッチをオフに切り替えます。
- これで、スタートをクリックすると、推奨の下に空白スペースが表示されます。空白を埋めるには、最近インストールしたアプリを表示できます。
- パーソナライズ > スタートに移動し、最近追加されたアプリを表示するのスイッチをオンに切り替えます。
3.クラシックな右クリックメニューを表示する
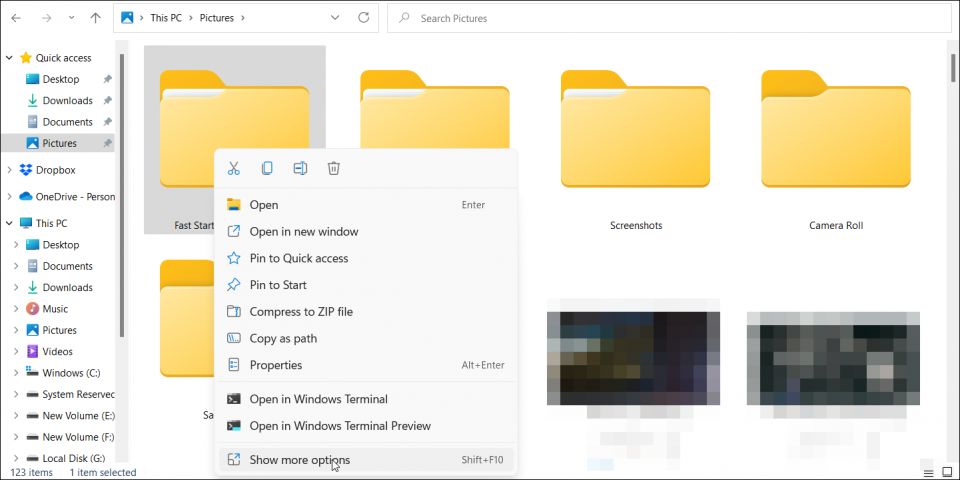
Windows 11には、新しい簡素化された右クリックメニューが付属しています。雑然としておらず、最もよく使用されるオプションのみが表示されます。
ただし、クラシックなコンテキストメニューは依然としてWindows 11の一部です。アクセスするには、ファイルエクスプローラーを右クリックして詳細オプションを表示を選択してオーバーフローメニューを開きます。このオプションにアクセスするには、Shift + F10キーボードショートカットを使用することもできます。
4.スナップウィンドウをカスタマイズする

新しいスナップウィンドウ機能を使用すると、画面上のウィンドウを自動的にサイズ変更して配置できます。Windows 10のWin + 矢印ショートカットを使用している場合、新しい反復はそれをさらに一歩進めます。ただし、ショートカットは依然として有効です。
Windows 11でウィンドウをスナップするには、マウスを最大化/サイズ変更ボタンの上に置くと、スナップテンプレートが表示されます。アクティブなウィンドウに適したテンプレートを選択し、それに応じて他のウィンドウをスナップし続けます。
5.タスクマネージャーはどこですか?

Windows 10では、タスクバーから直接タスクマネージャーにアクセスできます。しかし、それはWindows 11で変わりました。Windows 11でタスクマネージャーにアクセスする方法はいくつかありますが、簡単な方法はスタートメニューからアクセスすることです。
タスクマネージャーを開くには、スタートを右クリックするか、Win + Xを押して表示されるWinXメニューから選択します。
6.スタートメニューにフォルダーを追加する
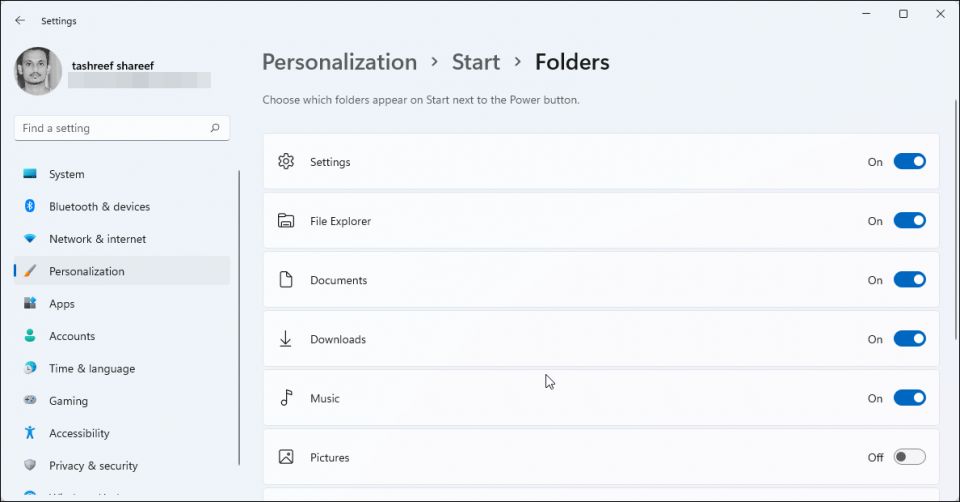
Windows 11では、フォルダーをスタートメニューにピン留めすることができなくなりました。代わりに、ファイルエクスプローラー、設定、ドキュメント、ダウンロード、音楽、写真、ビデオ、個人用フォルダーなどのシステムフォルダーをスタートに追加できます。
スタートメニューにフォルダーをピン留めするには:
- Win + Iを押して設定を開きます。
- 左ペインにあるパーソナライズタブをクリックします。
- 次に、スタートをクリックしてからフォルダーをクリックします。
- ここで、スタートの電源ボタンの横に表示するフォルダーを選択できます。追加するには、各フォルダーのスイッチを切り替えてオンに設定します。
7.ウィジェットとチャットアプリを非表示にする

デフォルトでは、新しいタスクバーにはウィジェットとチャット(Microsoftチーム)アプリが備わっています。ウィジェットアプリを使用すると、天気、スポーツ、近くの交通情報、Windowsアプリのヒント、カレンダーなどの情報を一目で確認できます。しかし、タスクバーのスペースを広くしたい場合は、設定でオフにすることができます。
ウィジェットとMicrosoftチームアプリを非表示にするには:
- Win + Iを使用して設定パネルを開きます。
- 次に、パーソナライズに移動してタスクバーを開きます。
- タスクバーの項目で、ウィジェットとチャットのスイッチを切り替えてオフに設定します。
8.クイック設定パネルをカスタマイズする
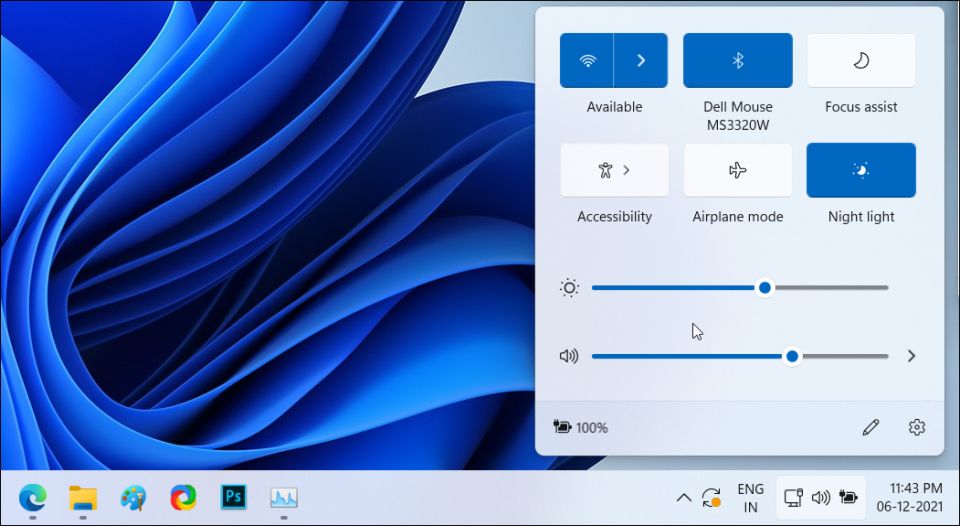
Microsoftは、Windows 11でクラシックなアクションセンターを2つの別々のポップアップに分割しました。時刻と日付領域をクリックすると、通知パネルとカレンダーが表示されます。
ネットワーク、スピーカー、バッテリーアイコンをクリックすると、設定パネルにアクセスできます。明るさと音量のコントロール、接続オプション、その他のアクセシビリティ機能で構成されています。
鉛筆(クイック設定を編集)アイコンをクリックして、さらに多くの機能を追加します。次に、追加をクリックして、追加する機能を選択します。パネルから機能を削除するには、ピンを解除します。
9.デスクトップから開いているアプリを管理する

複数のアプリを同時に使用する場合、アプリを切り替えるのは面倒な場合があります。Ctrl + Tabショートカットを使用して、アプリを簡単に切り替えることができます。
アプリを管理するには、Ctrl + Tabキーを押し続けて開いているすべてのアプリを表示します。アプリを切り替えるには、矢印またはTabキーを使用します。Ctrl + Tabキーボードショートカットを使用して、最近使用した順にアプリ間をジャンプすることもできます。
10.タイトルバーのウィンドウシェイク
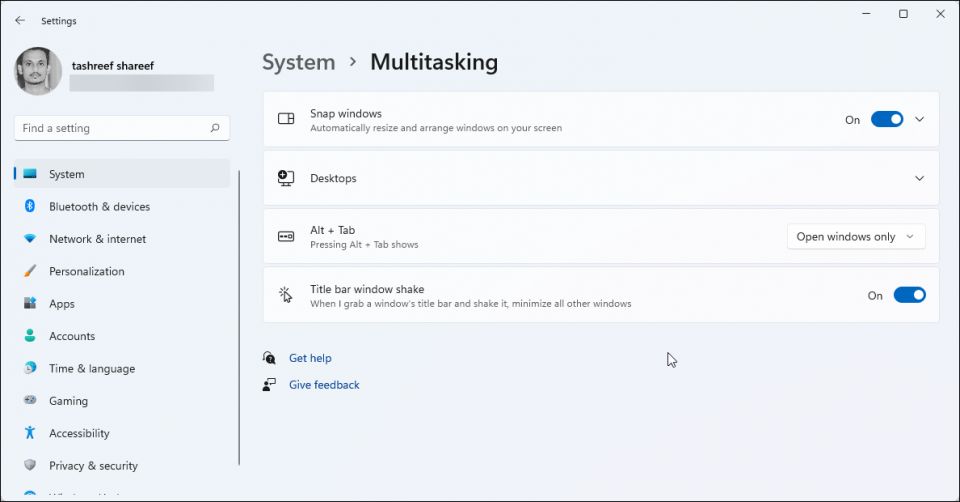
Windows 11には、「タイトルバーのウィンドウシェイク」と呼ばれるもう1つの優れた機能があります。有効にすると、シェイクでアクティブなウィンドウ以外のすべての開いているウィンドウを最小化できます。
タイトルバーのウィンドウシェイクを有効にするには:
- 設定 > システム > マルチタスクに移動します。
- 次に、タイトルバーのウィンドウシェイクのスイッチを切り替えてオンに設定します。
- テストするには、開いているウィンドウのタイトルバーを押し続けて少しシェイクして、1つを除くすべてのウィンドウを最小化します。再び少しシェイクして、最小化したウィンドウを復元します。
11.集中アシスタントを使用して気を散らすものを最小限に抑える

Windows 11は、前身からいくつかの便利な機能を借りて、使いやすくしました。Windows 10で導入された集中アシスタントは、勤務時間中にあまり重要でない通知をミュートすることで、気を散らすものを最小限に抑え、生産性を向上させるのに役立ちます。
集中アシスタントを有効にするには、設定 > システム > 集中アシスタントに移動します。次に、優先のみを選択して、いくつかの選択した通知を表示するか、アラームのみを選択して、アラーム以外のすべての通知を非表示にします。
また、設定した時間と特定のアクティビティを行っている間に集中アシスタントを自動的に開始するようにルールを設定することもできます。
12.集中セッションを使用して生産性を向上させる
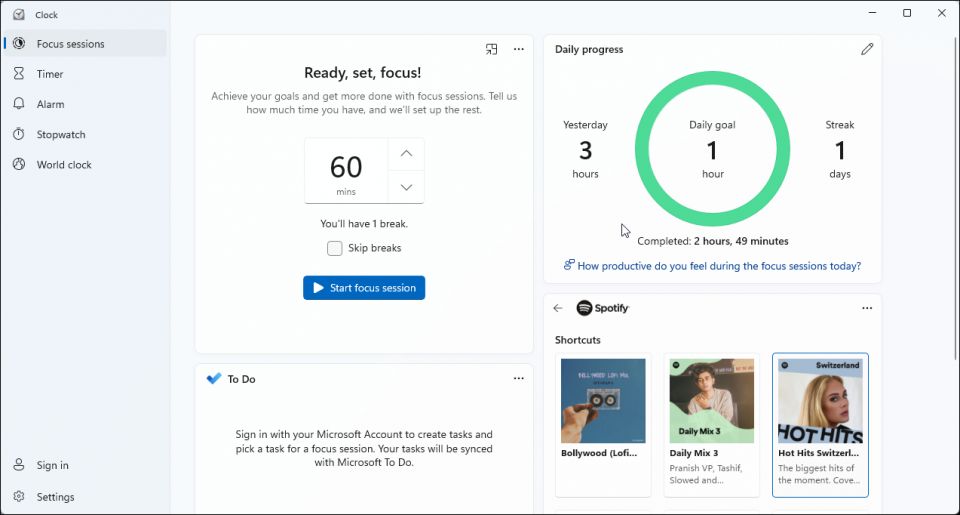
Windows 11の新しい時計アプリには、集中セッションタブがあります。このツールは、健康的なデジタル習慣を構築し、日々の目標を設定し、自分に挑戦するのに役立つ、生産性に重点を置いた便利な機能です。集中セッションタブを開くと、集中タイマー、毎日の進捗状況レポート、SpotifyプレイリストとMicrosoft To-Doアカウントを同期するオプションが表示されます。
集中セッションを開始するには:
- Win + Sを押して検索バーを開きます。
- 時計と入力し、検索リストからアプリを開きます。
- 時計アプリで、集中セッションタブを開きます。
- 次に、毎日の目標を勉強または仕事で時間単位に設定します。集中セッションには、30分ごとに5分間の休憩が自動的に含まれます。
- 集中セッションを開始ボタンをクリックして、リマインダーのポップアップが表示されて数分間休憩するように求められるまで作業を開始します。
13.ダークモードとナイトライトを有効にする

Windows 10から引き継がれたもう1つの便利な機能は、ユーザーインターフェイスに異なる表示モードを選択できることです。ダーク、ライト、カスタムカラーモードから選択して、Windowsとアプリに表示される色を変更できます。
Windows 11でダークモードを有効にするには、設定 > システム > パーソナライズ > 色に移動します。次に、モードを選択のドロップダウンをクリックしてダークを選択します。
夜遅くまで作業することが多い場合は、Windows 11のナイトライト機能を使用できます。有効にすると、暖かい色に切り替えることでブルーライトフィルターとして機能します。設定 > システム > ディスプレイでナイトライトにアクセスできます。
これらのWindows 11のヒントとコツで微調整、カスタマイズ、生産性を向上させる
パワーユーザーであろうと、Windows 11に慣れようとしている人であろうと、これらのヒントとコツは、新しいOSでの変更に適応するのに役立ちます。
いくつかのコツはWindows 10からの引き継ぎにすぎませんが、新しいバージョンには、エクスペリエンスをさらに向上させるための独自の魅力的な機能が備わっています。
コメントする