Windows PCでiCloudに保存された写真にアクセスしたいですか?もしそうなら、あなたに朗報があります。Windows 11の写真アプリでは、Apple iCloudアカウントに保存されている写真やビデオを操作できるようになりました。
ここでは、Windows 11の写真アプリにiCloudの写真を追加する方法を紹介します。
Windows 11の写真アプリにiCloudの写真を追加するための前提条件
メインプロセスに進む前に、利用可能なWindowsのアップデートをダウンロードしてください。これを行うには、コンピューターで設定を開き(Windowsで設定を開く方法を参照)、左のパネルからWindows Updateを選択します。次のウィンドウで、更新プログラムの確認オプションをクリックします。
Windowsは、利用可能なアップデートを検索してダウンロードします。アップデートがインストールされたら、Windows PCを再起動する方法のいずれかを使用してコンピューターを再起動します。
また、コンピューターに最新のフォトアプリのアップデートがインストールされていることを確認してください。iCloudの写真の統合機能は、2022.31100.9001.0以降のバージョンのMicrosoft Photosでのみ利用可能です。
Microsoft Photosアプリの現在のバージョンを確認するには、以下の手順に従います。
- 設定を開き、左のパネルからアプリを選択します。
- 次のウィンドウでインストールされているアプリを選択します。
- Microsoft Photosの横にある3つの点を探してクリックします。
- コンテキストメニューから詳細オプションを選択します。
- 仕様セクションでバージョン番号を確認できます。
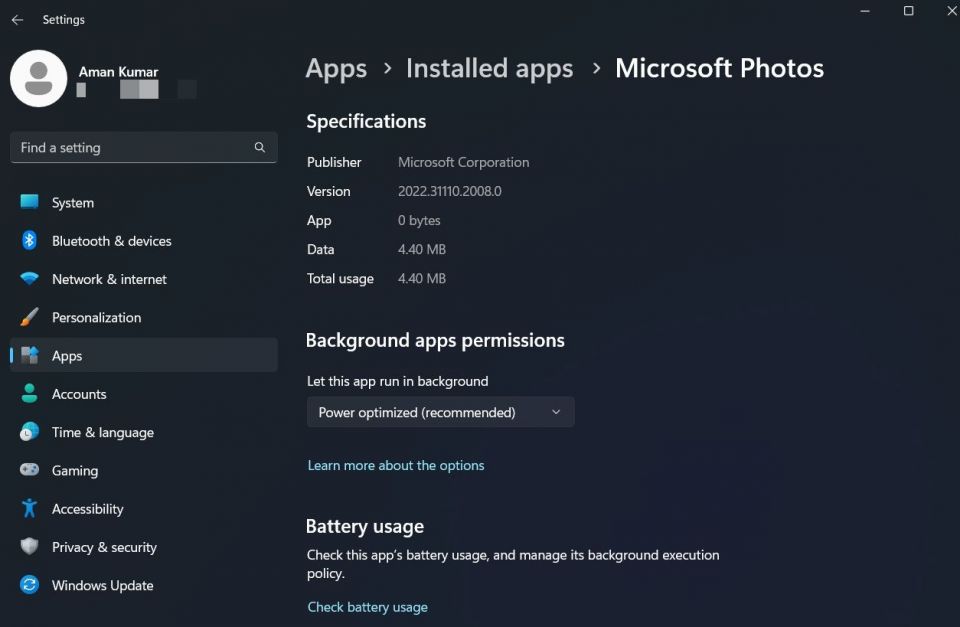
コンピューターに古いバージョンのMicrosoft Photosがインストールされている場合は、Microsoft Storeにアクセスして、すぐに最新バージョンをダウンロードしてください。
Windows 11の写真アプリにiCloudの写真を追加する方法
コンピューターがすべての要件を満たしたので、Windows 11のMicrosoft PhotosアプリにiCloudの写真を追加する方法を確認しましょう。
- Winキーを押してスタートメニューを開きます。
- 検索バーに写真と入力し、Enterキーを押します。
- 上部にある歯車アイコンをクリックします。
- iCloudの写真を表示するの横にあるトグルを有効にします。
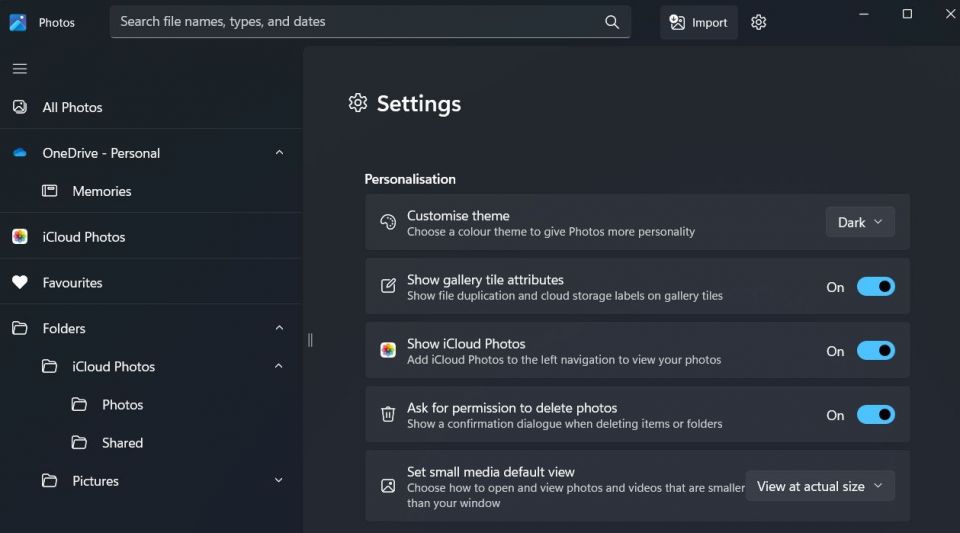
- 左のパネルでiCloudの写真を選択します。
- Windows用iCloudを取得ボタンをクリックします。Microsoft Storeが開きます。
- インストールボタンをクリックして、iCloudがコンピューターにインストールされるまで待ちます。
- 次に、iCloudを起動して、資格情報でログインします。
- iCloudを設定している間、写真ボックスをオンにして、適用をクリックします。
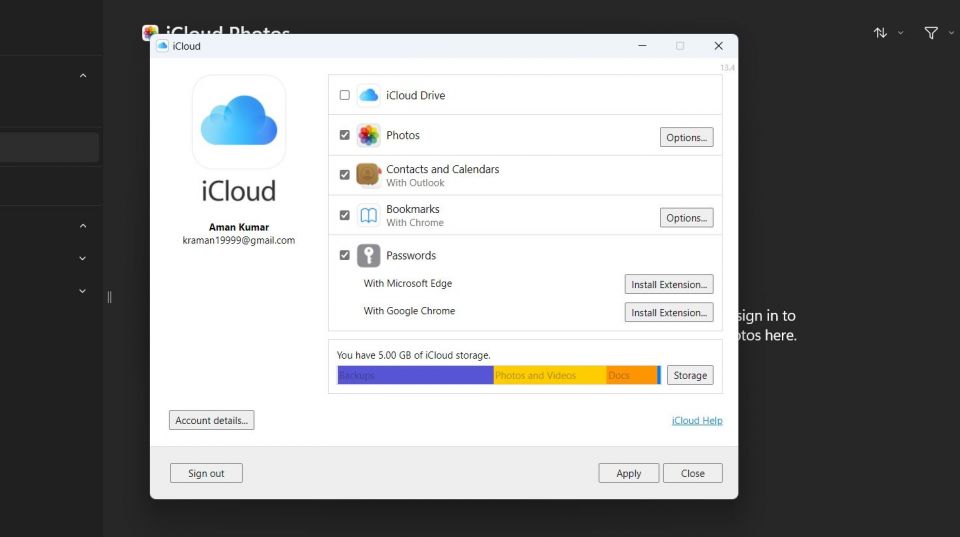
以上です。これで、Windows 11の写真アプリにiCloudの写真がすべて保存されました。
Windows 11でiCloudの写真にアクセスする
iCloudの写真の統合は、写真アプリで最も待望されていたアップデートの1つでした。そして、ついにそれが実現したので、上記の手順に従って有効にすることができます。
その間、Windows PCでiCloudから写真をダウンロードする方法を学ぶことに興味があるかもしれません。
コメントする