Google Chromeがクラッシュし続けるとイライラします。Chromeを開くことすらできない場合や、特定のWebサイトでクラッシュする場合、別のブラウザに乗り換えたくなるかもしれません。
しかし、まだそれをする必要はありません。一般的なChromeのクラッシュ、ハング、フリーズの修正方法をご紹介します。そうすれば、ブラウザを安定した状態に戻すことができます。
Google Chromeがクラッシュし続ける:基本的なトラブルシューティング
Chromeがクラッシュまたはフリーズし始めたら、まず完全に再起動してみてください。これを行うには、Chromeの右上にある3つのドットのメニューボタンをクリックして、終了を選択します。しばらくしてからChromeを再度開き、問題が改善されたかどうかを確認します。
右上のXをクリックするだけで、Chromeはバックグラウンドで実行され続ける可能性があることに注意してください(そのオプションを有効にしている場合)。これをオフにするには、メニュー > 設定に移動します。左側のサイドバーでシステムエントリを選択します。
ウィンドウのXをクリックしたときにChromeを完全に終了させたい場合は、ここでGoogle Chromeを閉じたときにバックグラウンドアプリの実行を続行するを無効にします。
次に、Chromeでどれだけのものを開いているかを確認する必要があります。コンピューターのRAMが少ない場合(Chromeのメモリ使用量が高いことが原因でよく起こる問題です)、Webサイトがクラッシュすることがあります。使用していないタブをすべて閉じて、Chromeのダウンロードを一時停止し、コンピューターで実行されている不要なプログラムを終了してみてください。
これを行うには、Shift + Escを押してChromeのタスクマネージャーを開きます。これにより、Chromeで実行されているすべてのものの詳細が表示されるので、最も重いユーザーを終了することができます。
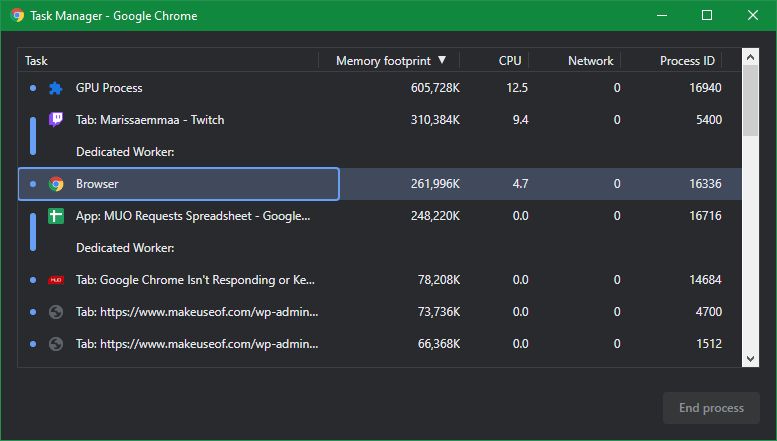
上記の修正方法のいずれも機能しない場合は、コンピューターを再起動する必要があります。おそらくご存知のように、再起動は多くの問題を解決し、Chromeの一時的な不具合を解消することができます。
最後に、メニュー > ヘルプ > Google ChromeについてでChromeのアップデートを確認することをお勧めします。新しいバージョンでは、メモリ使用量に影響を与えるものも含め、バグを修正することができます。
Google Chromeがフリーズし続ける:高度な修正方法
上記の最初のステップで問題が解決しない場合は、さらにいくつかのトラブルシューティング方法を試してください。
一部のChrome拡張機能を無効にする
次に、メニュー > 拡張機能 > 拡張機能の管理ページでインストールされている拡張機能を確認してください。積極的に使用していないものは無効にするか削除します。拡張機能が多すぎるとブラウザが遅くなり、悪意のある拡張機能はChromeの通常の動作を妨げる可能性があります。アドバイスについては、ブラウザ拡張機能の管理に関するガイドを参照してください。
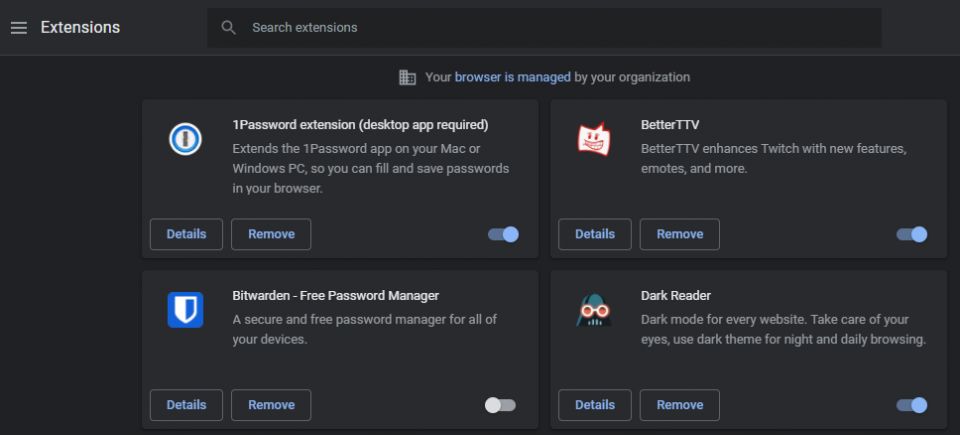
拡張機能が多くて手動で無効にしたくない場合は、メニュー > シークレットウィンドウを開くで、またはキーボードショートカットCtrl + Shift + Nでシークレットウィンドウを開いてみてください。デフォルトでは、シークレットウィンドウでは拡張機能を実行できません。その結果、シークレットモードで閲覧することで、Chromeがフリーズしたりクラッシュしたりする原因が拡張機能であるかどうかを簡単に判断することができます。
シークレットモードでChromeが正常に動作する場合は、拡張機能を1つずつ無効にして、原因となる拡張機能を見つけてください。
マルウェアをスキャンする
Chromeのクラッシュ問題がすべてマルウェアによって引き起こされるわけではありませんが、先に進む前にそれを除外しておく価値はあります。悪意のあるプログラムは、ブラウザのセキュリティやネットワーク設定を混乱させ、接続の問題を引き起こす可能性があります。
コンピューターのウイルス対策スイートとMalwarebytesでスキャンして、より徹底的にチェックしてみてください。
別のブラウザを試す
Chromeが特定のサイトをロードしようとしたときだけフリーズする場合は、問題がChromeに限定されているのか、すべてのブラウザで発生するのかを確認する必要があります。FirefoxやMicrosoft Edgeなどの別のブラウザを開いて、そのWebサイトで同様のエラーが発生するかどうかを確認します。
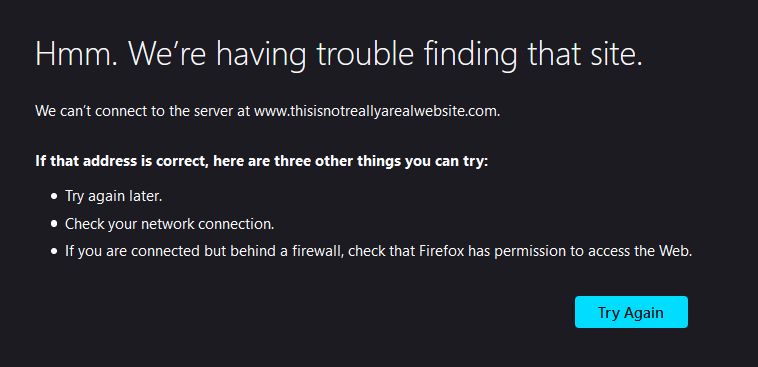
他のブラウザでもページがロードされない場合は、その特定のサイトに問題がある可能性があります。サイトの所有者が問題を修正するのを待つ必要があります。ソーシャルメディアを通じてWebサイトの管理者に連絡して知らせてください。その間、ロードされないサイトにアクセスするための回避策がいくつかあります。
しかし、他のブラウザではWebサイトが正常にロードされる場合は、問題はChromeにあります。以下の手順に従って、さらにトラブルシューティングを行います。
ハードウェアアクセラレーションを無効にする
ハードウェアアクセラレーションとは、重いグラフィックス処理をCPUではなくGPUにオフロードする機能です。これを有効にすると、Chromeはよりスムーズに動作するようになりますが、場合によっては問題が発生することもあります。
上記の修正方法を試した後もGoogle Chromeがフリーズする場合は、ハードウェアアクセラレーションを切り替えて、違いがあるかどうかを確認する必要があります。これを行うには、メニュー > 設定 > システムに移動します。使用可能な場合はハードウェアアクセラレーションを使用するトグルを見つけて、反対の設定に変更します。
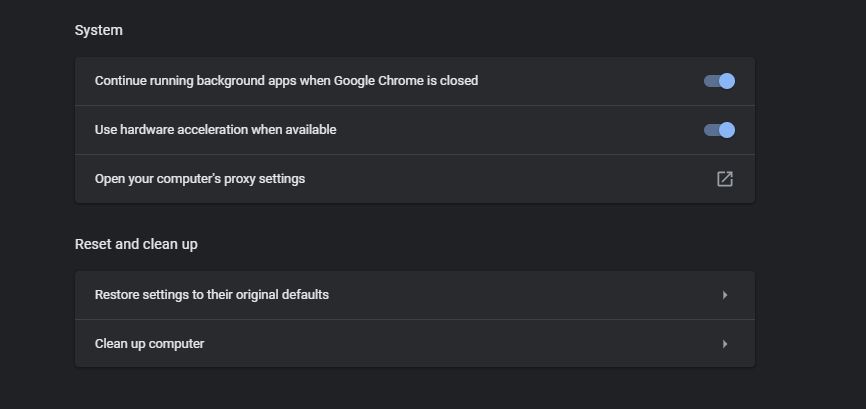
別のプロファイルを試してChromeを再インストールする
この時点でまだ問題が解決しない場合、Chromeのコピーに重大な問題があり、クラッシュを繰り返している可能性があります。現在のChromeに破損がないか確認するために、新しいブラウザープロファイルを作成してみてください。
これを行うには、Chromeの右上にあるプロフィール画像をクリックして、追加をクリックして新しいユーザーを作成します。名前とプロフィール画像を設定する必要があります。
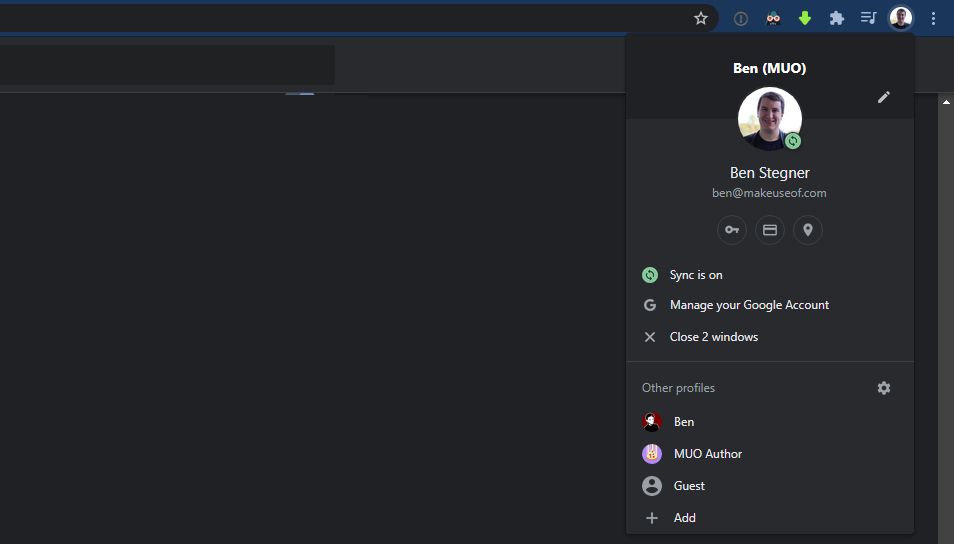
それでも問題が解決しない場合は、Chromeをリセットするか再インストールする必要があります。まず、再インストールせずに初期状態に戻すために、Chromeの組み込みリセット機能を使用することができます。
このツールを使用するには、メニュー > 設定 > 設定のリセット > 設定を元のデフォルト値に復元に移動します。Chromeが言っているように、これはブックマーク、履歴、保存されたパスワードを除くすべてをリセットします。
まずこれを試してみてください。リセット後もChromeがフリーズし続ける場合は、ブラウザをシステムから完全に削除して再インストールする必要があります。PCで、設定 > アプリ > アプリと機能(Windows 10)または設定 > アプリ > インストール済みアプリ(Windows 11)に移動し、リストからGoogle Chromeを見つけます。
それをクリックしてアンインストールを選択します。その後、Google Chromeの新しいコピーをダウンロードして、それが役立つかどうかを確認します。
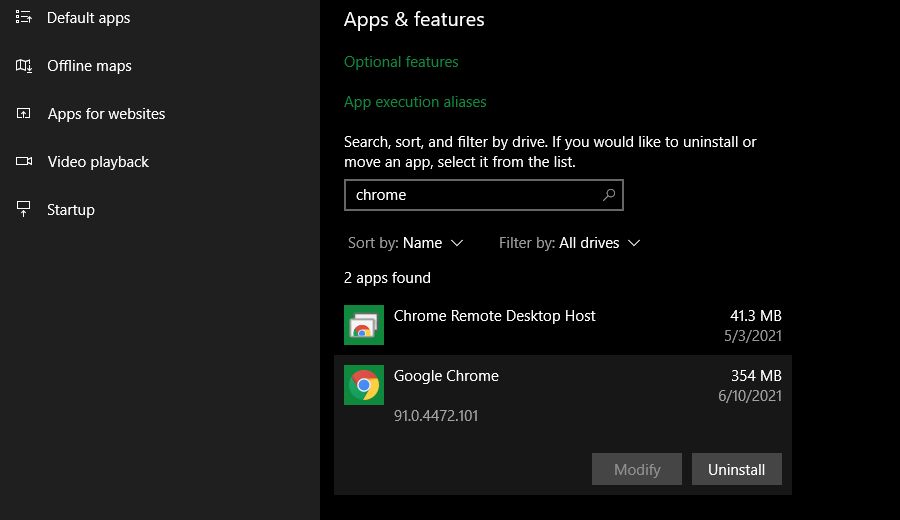
Google ChromeがすべてのWebサイトでフリーズする
アクセスしようとするすべてのWebサイトでChromeが接続エラーを表示する場合は、インターネット接続に問題がある可能性があります。その場合は、ネットワークの問題を診断するための簡単な手順に従うことをお勧めします。
Google Chromeがまったく起動しない
そもそもChromeが開かないという問題が発生した場合は、まずWindowsのタスクマネージャーでChromeがすでに実行されていないことを確認します。Ctrl + Shift + Escを使用するか、タスクバーの空いている部分を右クリックしてタスクマネージャーを選択して開きます。
必要に応じて下にある詳細を選択し、プロセスタブを開きます。ここにGoogle Chromeまたはchrome.exeがリストされている場合は、そのエントリを右クリックしてタスクの終了を選択します。複数のChromeプロファイルを開いている場合は、複数のプロセスを終了する必要がある場合があります。
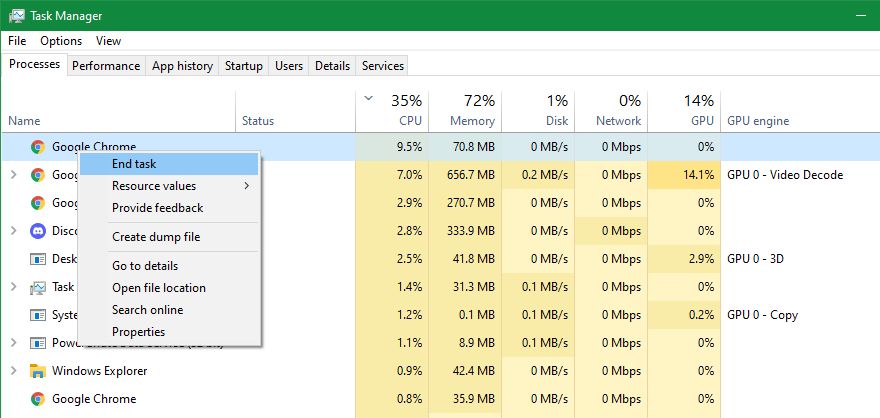
この方法でChromeを完全に閉じた後、もう一度ブラウザを開いてみてください。これが問題ではない場合、ウイルス対策ソフトやマルウェアがChromeをブロックしている可能性があります。ウイルス対策ソフトを一時的に無効にして、Chromeが開くかどうかを確認してみてください。まだ試していない場合は、上記の「マルウェアをスキャンする」セクションで感染を取り除くための提案を参照してください。
それでもChromeが開かない場合は、PCを再起動してみてください。その後、最善の方法は上記の指示に従ってChromeをアンインストールして再インストールすることです。
Google Chromeがクラッシュ:特定のエラーを修正する
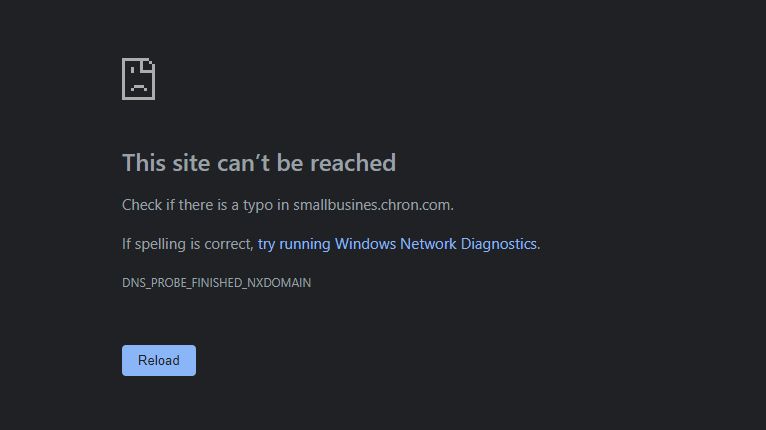
上記のトラブルシューティングのヒントは、ほとんどのChromeのクラッシュや同様のハングアップに対応しています。その他の場合については、一般的なChromeのエラーメッセージとその修正方法について説明します。場合によっては、それらを修正するための専用のガイドがあります。
一般的なChromeのエラーには以下のようなものがあります。
- ERR_NAME_NOT_RESOLVED:Webアドレスが存在しません。URLにタイプミスがないか確認してください。
- ERR_CONNECTION_REFUSED:Webサイトがブラウザの接続を許可しませんでした。これはVPNを使用していることが原因である可能性があるため、無効にしてみてください。
- ERR_CONNECTION_RESET:ロード中に接続が中断されました。ページをリフレッシュしてみてください。
- ERR_CONNECTION_TIMED_OUT:ページのロードに時間がかかりすぎました。これは、ページが非常に混雑しているか、接続が遅すぎるかのいずれかが原因です。
- 接続がプライベートではありません:安全であることが期待されるページに安全な接続がない場合にこれが表示されます。
- Aw、スナップ!:これは通常、何らかの理由でChromeがクラッシュする原因となったWebページが表示される場合に表示されます。これはプラグインの問題、またはリソースの不足が原因である可能性があります。
これらのメッセージが表示されたら、常にページをリフレッシュしてみてください(アドレスバーの左側にあるCtrl + Rまたはリフレッシュアイコンを使用)。一時的なエラーである可能性があります。また、Ctrl + Shift + Rを使用してキャッシュを無視し、Webサイトから新しいコピーを再ロードすることもできます。
上記で述べたように、エラーが表示されるWebサイトを開くにはシークレットウィンドウを試してみてください。これらのウィンドウはCookieやその他の閲覧情報を保存しないため、便利なトラブルシューティングツールとなります。サイトが通常通りではなくシークレットモードで動作する場合は、Chromeの閲覧データを消去してください。
Chromeがクラッシュした場合は、アドレスバーにchrome://crashes/と入力して、それに関する情報を表示することができます。残念ながら、これでは有用な情報が得られませんが、クラッシュをGoogleに送信して調査してもらうことができます。
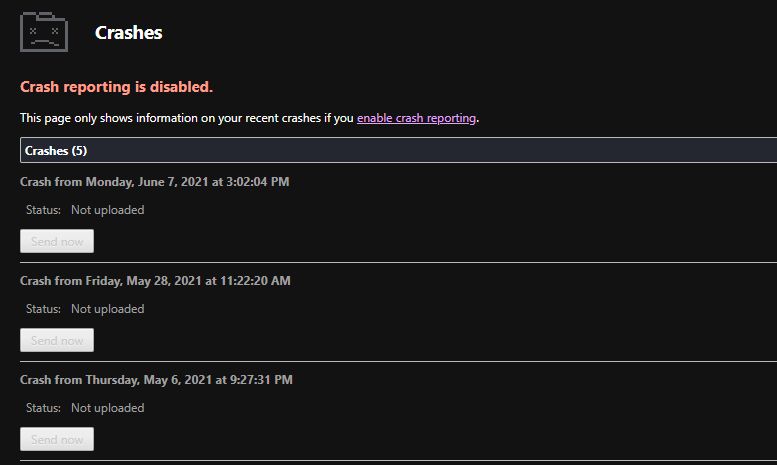
Chromeのクラッシュとフリーズの問題は解決
ブラウザで多くのことを行っているため、適切に応答しないときには非常にイライラします。Chromeの問題の原因が何であれ、これらのトラブルシューティング手順が問題の解決に役立つことを願っています。
通常、Chromeの問題は、拡張機能の不具合、リソースの不足、設定の誤設定に起因します。
コメントする