デュアルブートシステムを使用すると、Windows 10のPCにWindows 11をインストールできます。これにより、既存のオペレーティングシステムをアンインストールすることなく、Microsoftの新しいオファリングをテストすることができます。
Windowsデュアルブートシステムのセットアップは非常に簡単です。必要なのは、Windows 11互換システム、ISOイメージ、十分なストレージスペース、そして数分の時間だけです。良さそうですね?Windows 10でWindows 11をデュアルブートする2つの方法を見てみましょう。
Windows 10でWindows 11をデュアルブートするための前提条件
Windows 11をデュアルブートする前に、少し準備が必要です。まず、誰もが驚かないことですが、Windows 11を実行できるコンピュータが必要です。これは言うは易く行うは難しです。Windows 11を実行するためのシステム要件は、人々が予想していたものよりもかなり高いためです。
PCがWindows 11を実行できる場合は、Windows 11 ISOイメージをダウンロードして、ブータブルフラッシュドライブを作成します。フラッシュドライブがない場合は、代わりにISOイメージファイルをマウントすることができます。
Windows 10のPCにWindows 11をインストールする場所は?
既存のボリュームを縮小して、Windows 11をインストールするための新しいパーティションをディスク上に作成することができます。縮小、フォーマット、新しいパーティションの作成に必要な手順を説明します。
方法1: Windows 10とWindows 11を内部からデュアルブートする
WindowsSourceフォルダーから直接setup.exeファイルを実行することで、Windows 11をインストールすることができます。これは、ブータブルフラッシュドライブがない場合に便利です。この方法は複数のステップが含まれているので、自分のケースに必要なものに従ってください。
ステップ1: ボリュームまたはパーティションを縮小する
まず、現在のパーティションを縮小して、Windows 11をインストールするのに十分な大きさの新しいパーティションを作成します。これを行うには、Win + Rを押して「実行」を開きます。次に、diskmgmt.mscと入力してOKをクリックして、ディスク管理ツールを開きます。
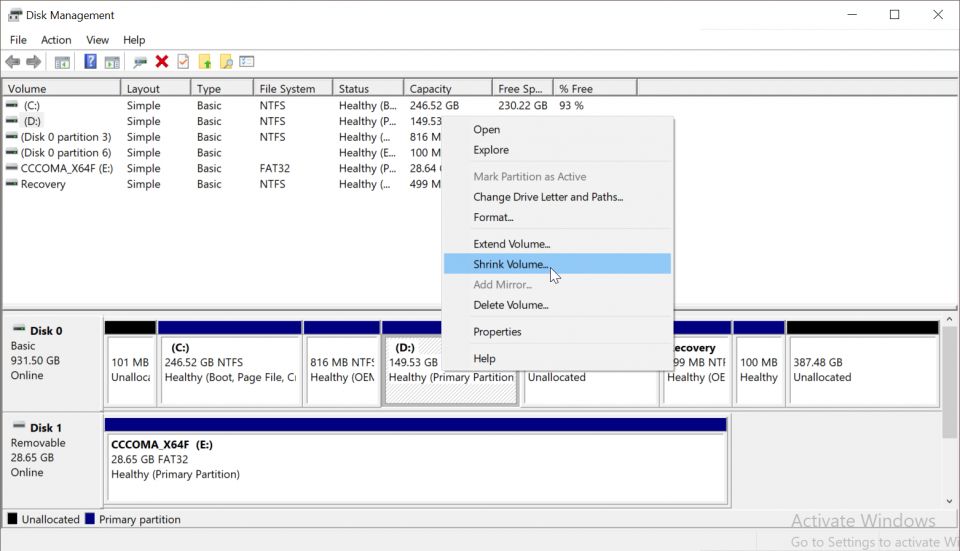
「ディスク」セクションで、十分な空き容量のあるボリュームを右クリックして、ボリュームの縮小を選択します。

表示されるダイアログボックスに、MB単位で縮小する容量を入力して、縮小をクリックします。例えば、現在のボリュームに153122 MB (150 GB)の空き容量がある場合は、「縮小」フィールドに70000と入力します。すると、現在のボリュームは80 GBに縮小され、残りの70 GBは未割り当て領域として表示されます。
ステップ2: 新しいボリュームを作成する
新しいボリュームを作成するには、未割り当て領域を右クリックして、新しいシンプルボリュームを選択します。
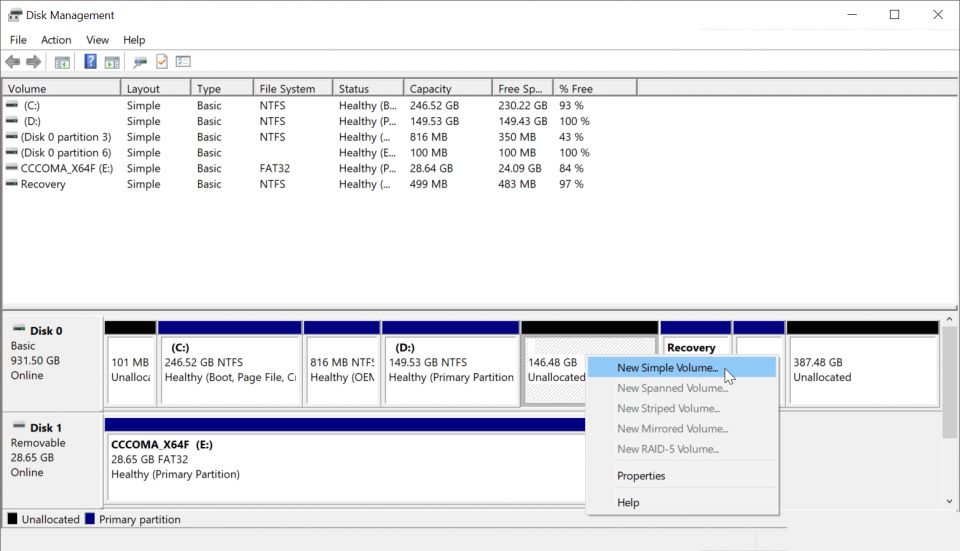
新しいシンプルボリュームウィザードのウィンドウで、次へをクリックします。次に、新しいボリュームのサイズを入力して、次へをクリックします。Windows 11をインストールするのに十分な容量を割り当ててください。
ドライブ文字を割り当てるオプションを選択して、次へをクリックします。
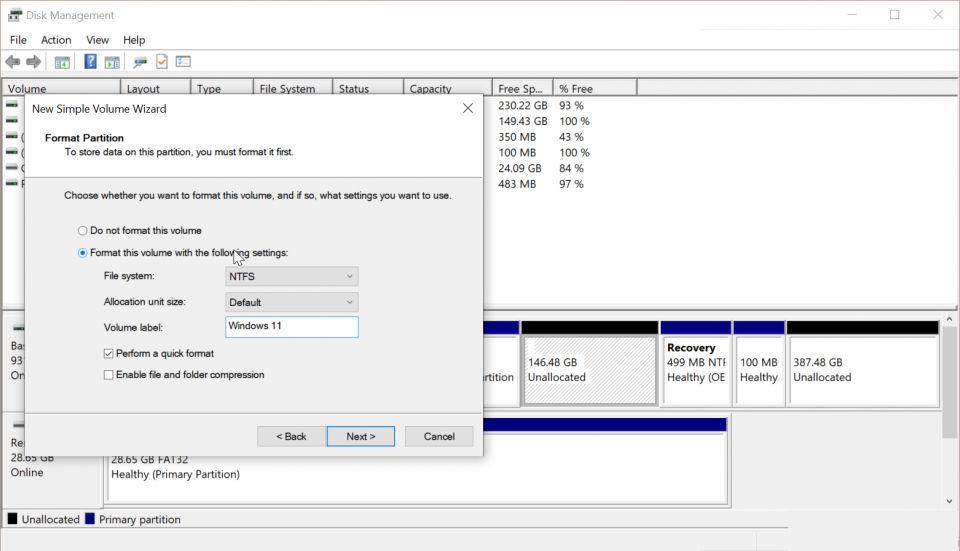
次に、次の設定でこのボリュームをフォーマットするを選択して、以下を選択します。
- ファイルシステム -NTFS
- 割り当て単位サイズ -デフォルト
- ボリュームラベル -Windows 11.
ボリュームにラベルを付けると、インストール時にドライブを認識しやすくなります。また、クイックフォーマットを実行するオプションをチェックします。最後に、完了をクリックして新しいパーティションを作成します。
ステップ3: Windows 10でWindows 11をインストールする
ブータブルなWindow 11フラッシュドライブをPCに接続します。ブータブルなフラッシュドライブがない場合は、Windows 11 ISOイメージをマウントします。
これを行うには、ISOイメージを右クリックして、マウントを選択します。イメージをマウントすると、このPCの下に新しいドライブとして表示されます。
次に、ファイルエクスプローラーでブータブルなフラッシュドライブまたはマウントされたISOを開きます。次に、Sourcesフォルダを開き、setup.exeファイルを実行します。UAC(ユーザーアカウント制御)でプロンプトが表示されたら、はいをクリックします。
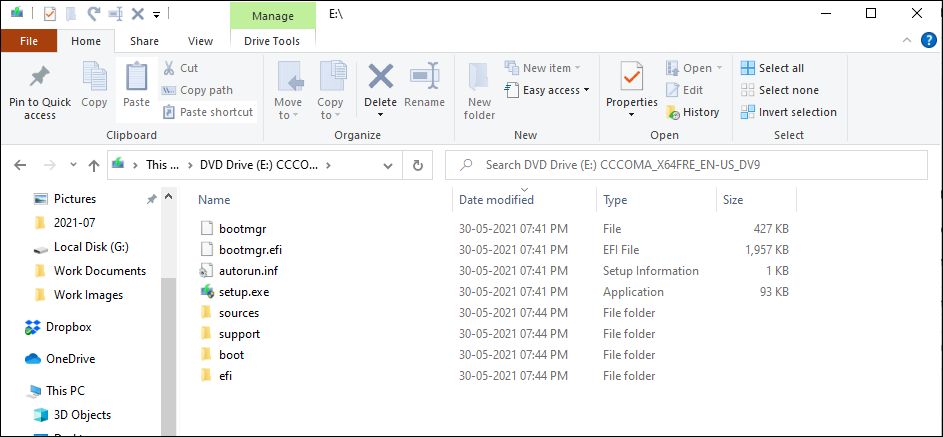
Windowsセットアップ画面で、結構ですを選択して先に進みます。次に、適用される通知とライセンス条項に同意して、次へをクリックします。
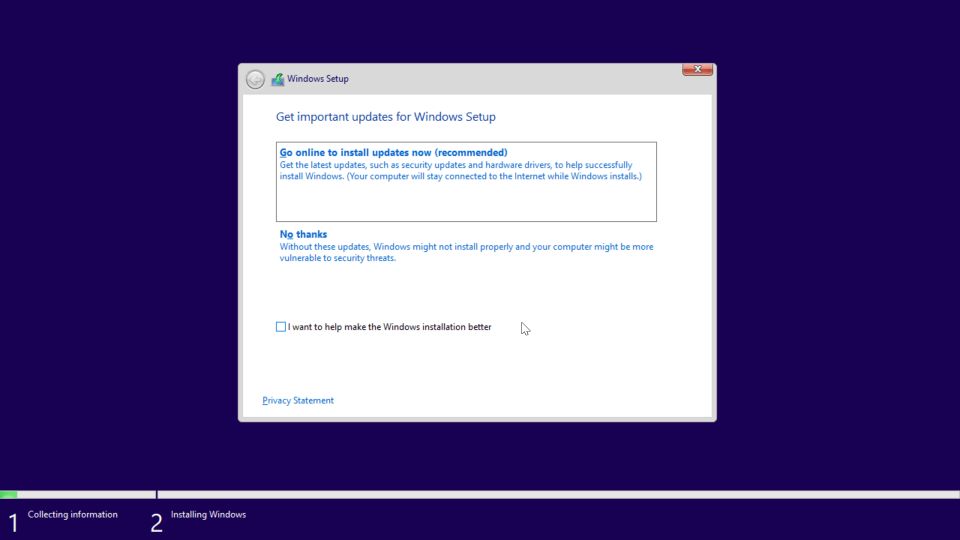
カスタム: Windowsのみをインストールする(詳細設定)オプションを選択します。Windowsをどこにインストールしますか画面で、Windows 11ボリュームを選択して、次へをクリックします。
これで完了です。Windows 11のインストールが開始されます。このプロセスには時間がかかり、従来のハードディスクではさらに時間がかかる場合があります。
インストール中、PCが再起動してWindowsブートマネージャーが表示されます。ここでは、最初のWindows 10/11のセットアップオプションを選択してセットアップを続行します。リークされたバージョンのWindows 11を使用している場合は、Windows 11ではなくWindows 10が表示される場合があります。
セットアップが完了したら、PCを再起動すると、ブートマネージャーにデュアルブートオプションが表示されます。
方法2: 起動時にブータブルドライブを使用してWindows 10でWindows 11をデュアルブートする
必要に応じて、ブータブルドライブを使用して起動時にWindows 11をインストールすることもできます。方法は以下の通りです。
まず、方法1のステップ1に従って、ディスク上のボリュームを縮小して未割り当て領域を作成します。Windows 11をインストールするのに十分な大きさの未割り当て領域ができたら、インストールに進みます。
- PCをシャットダウンして、ブータブルUSBフラッシュドライブを接続します。
- PCを再起動している間、F12を押し続けてブートメニューにアクセスします。

- ブートマネージャーで、Windows 11のブータブルドライブをブートデバイスとして選択します。
- セットアップウィンドウで、言語やその他の設定を選択して、OKをクリックします。
- 次に、今すぐインストールをクリックして、ライセンス条項に同意します。
- カスタム:Windowsのみをインストールするオプションを選択します。
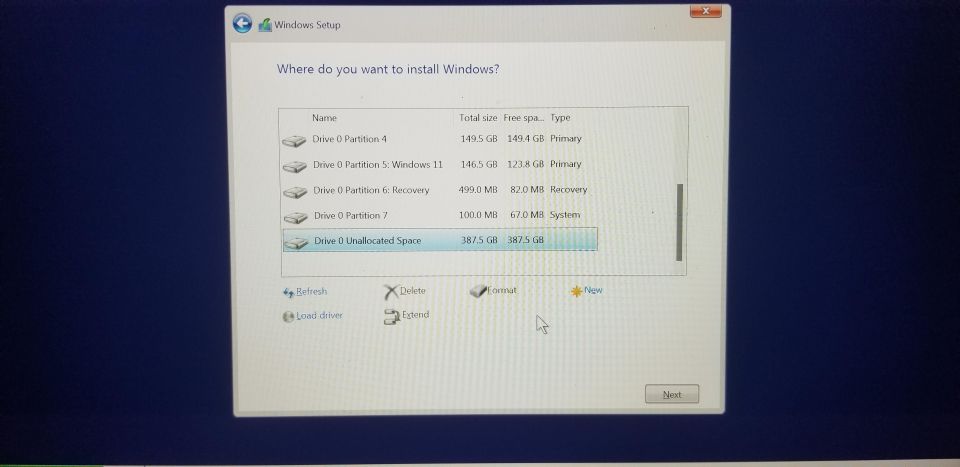
- Windowsをどこにインストールしますか画面で、未割り当て領域パーティションを選択して、次へをクリックします。
選択したパーティションにWindows 11のインストールが開始されます。セットアップに従ってインストールを完了してください。インストールが完了すると、デバイスは自動的にWindows 11をデフォルトのOSとして設定します。
Windows 10と11の間で起動するデフォルトのOSを選択する方法
デュアルブートシステムでは、スタートアップと復旧から起動するデフォルトのOSを変更することができます。方法は以下の通りです。
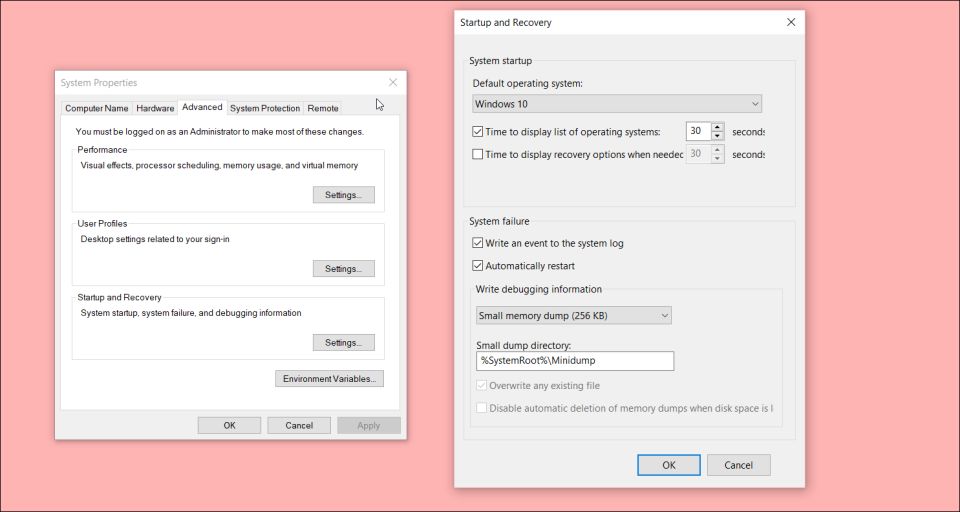
- Win + Iを押して設定を開きます。
- システムに移動し、左ペインから詳細情報タブを開きます。
- 右ペインの関連設定セクションにあるシステムの詳細設定をクリックします。
- スタートアップと復旧セクションで、設定をクリックします。
- デフォルトのオペレーティングシステムのドロップダウンをクリックして、希望のOSを選択します。
- オペレーティングシステムのリストを表示する時間と必要に応じて回復オプションを表示する時間のオプションをそれぞれ30秒に設定します。
- OKをクリックして変更を保存し、PCを再起動します。
再起動時に、システムは起動するOSを選択するように求めてきます。何も選択しないと、自動的にデフォルトのオペレーティングシステムが起動します。再起動時にデュアルブートオプションが表示されない場合は、高速スタートアップを無効にしてみてください。
Windows 10/11で高速スタートアップを無効にする方法
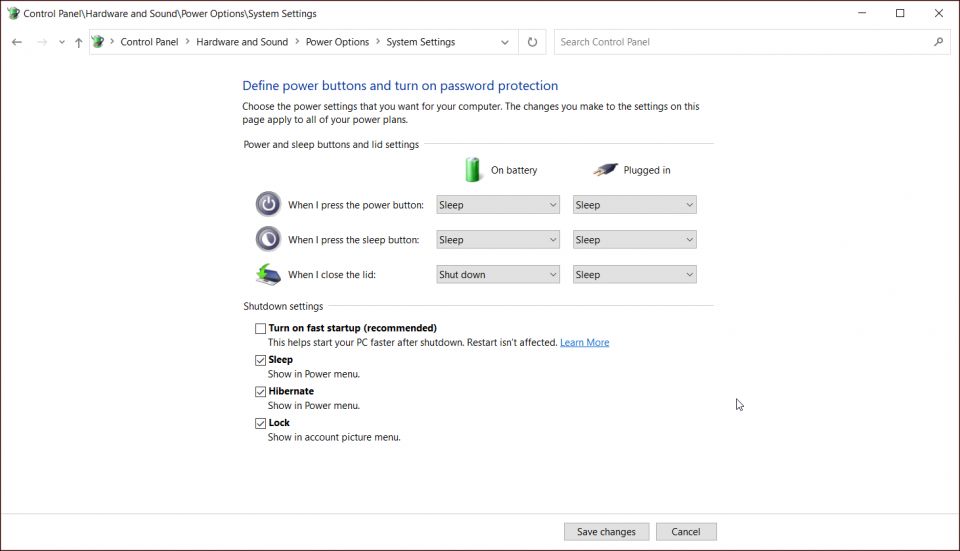
高速スタートアップを無効にするには:
- Windowsの検索バーにcontrolと入力して、コントロールパネルを開きます。
- 次に、システムとセキュリティ > 電源オプション > 電源ボタンの動作を選択するに進みます。
- 現在利用できない設定を変更するをクリックします。
- 次に、シャットダウン設定にある高速スタートアップを有効にするのチェックを外して、変更の保存をクリックします。
これでWindows 10でWindows 11をデュアルブートできるようになりました
デュアルブートは、Windows 11の安定性やパフォーマンスの問題を心配することなく、試してみたい場合に便利です。しかし、デュアルブートには完璧ではありません。システムのパフォーマンスに影響を与えるリスクや問題があります。発生する可能性のあるデュアルブートの問題を知っておくことで、早期に軽減することができます。
コメントする