Macの見た目が他の人と変わらないことに飽きた?お気に入りのソフトウェアやシステムコンポーネントに独自のカスタムアイコンをインストールして、明るくしましょう。
この調整の最も難しい部分は、使用する代替アイコンを決定することです。デフォルトに戻すのは簡単なので、混乱する心配さえありません。
アイコンを変更する方法
新しいアイコンのセットでMacを明るくすることは、特に難しいことではありませんでしたが、Finder、ゴミ箱、システム環境設定などのコンポーネントのシステムアイコンを変更することは少し厄介です。
基本的な手法は、ほとんどのアプリケーションとフォルダに引き続き機能します。
- 変更するアプリケーション、フォルダ、ドライブ、またはその他のアイテムを見つけます。
- command+iを押すか、右クリックして情報を取得を選択してインスペクターを表示します。
- 使用するアイコンをクリックしてドラッグし、既存のアイコンの上に離します。
注意:ドックに固定されているアイテムのアイコンを変更した場合は、ターミナルを開いて
killall Dock
コマンドを実行して表示する必要があります。
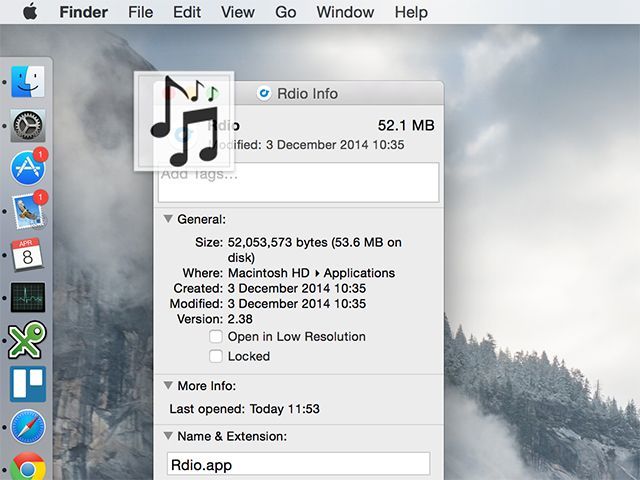
アイコンが変更されます。元に戻すには、インスペクターを表示し、置き換えアイコンをクリックして強調表示し、backspaceを押して元に戻します。
ユーザーアイコンを変更する
忘れられがちですが、コンピュータをオンにするたびにちらっと見られるユーザーアイコンは、変更するのにほとんど労力がかかりません。システム環境設定>ユーザーとグループに移動して、現在のアイコンをクリックするだけです。
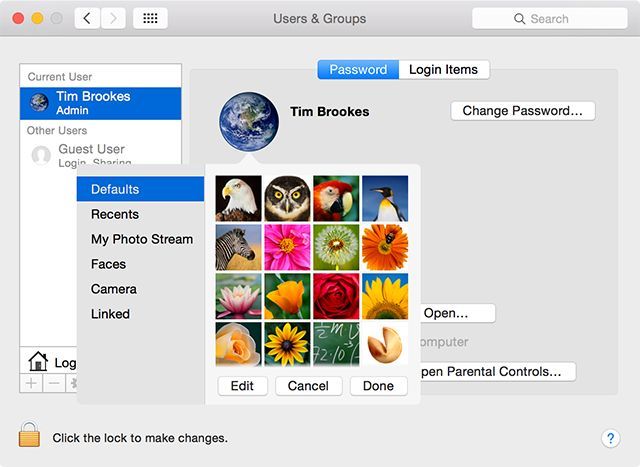
システムアイコンを変更する
システムアイコンを変更したい場合は、プロセス全体を楽にする優れたフリーウェアがあります。LiteIconは、厳格なスペース再利用ツールAppCleanerを担当した同じスタジオであるFreeMacSoftのアイコン管理ツールです。
LiteIconは、アイコンの変更に関してOS Xと同様の方法を使用しますが、アプリケーションはカスタマイズ可能なアイコンをすべて1つのインターフェイスに配置します。インストールされているアプリケーションと現在マウントされているボリュームのリストに加えて、フォルダ、ドック、外付けデバイス、その他のデフォルトアイコンはタイプ別に区切られています。
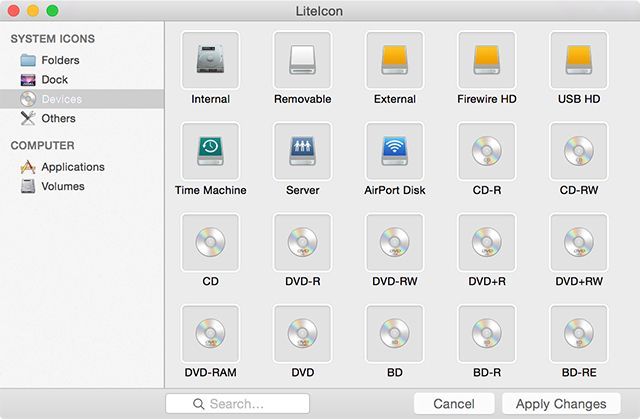
LiteIconは非常に使いやすくなっています。
- 最初にLiteIconをダウンロードして起動し、カスタマイズするアプリケーション、フォルダ、システムコンポーネント、ハードドライブ、またはその他のアイテムをリストで見つけます。
- アイコンまたはイメージファイルをドラッグアンドドロップし、置き換えたいアイコンの上に離します。
- 変更を適用をクリックして、便利な作業を賞賛します。
デフォルトのアイコンに戻したい場合は、カスタムアイコンをクリックしてドラッグして消えてから、変更を適用をもう一度クリックします。変更が多すぎて、単に開始した場所に戻りたい場合は、LiteIconを起動し、画面上部のメニューバーでツール>すべてのシステムアイコンを復元を選択します。
古いMacを使用していますか?
OS X MavericksまたはYosemite(それぞれ10.9および10.10)をサポートしない古いマシンを使用している場合、LiteIconは機能しません。代わりに、現在サポートされていないフリーウェアであるCandyBarという古いアプリケーションを使用する必要があります。
このアプリケーションはシステムレベルで変更を行うため、OS Xインスペクターを使用して行った変更が適用されない場合は、これが機能するはずです。CandyBarはOS X 10.5以降で動作します。
古いMacといえば、アイコンを変更している間にMacにレトロな外観を与えてみてはどうでしょうか?
アイコン、サイズ、ファイルタイプ
アイコンファイルは正方形で、縦横比は1:1にする必要があります。RetinaディスプレイのないMacコンピュータの場合、推奨されるイメージサイズは512 x 512ピクセルです。RetinaディスプレイのMacBookまたは5K iMacの場合は1024 x 1024ピクセルのファイルを使用すると、見苦しいピクセル化を回避できます。
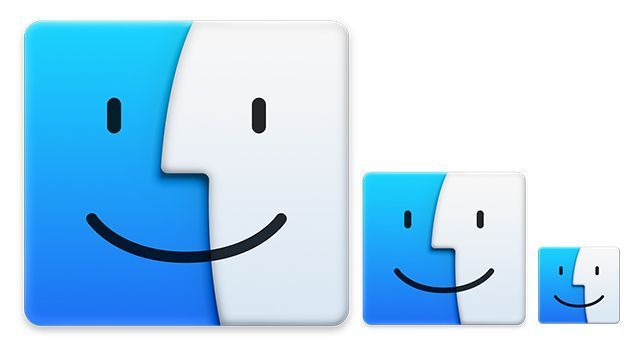
OS Xは.ICNSファイル拡張子を持つ独自のアイコン形式を使用しますが、イメージファイルも同様に機能します。オンラインで見つかった多くのアイコンは.PNG形式になりますが、.JPEGファイルでも機能します。ポイントは、まず十分に大きいイメージファイルを見つけることです。Retinaスクリーンを使用している場合、選択肢は過去数年間でリリースされたアイコンセットに限定されます。
アイコンを見つけるのは難しい場合がありますが、高解像度セットに最適なリソースをいくつか紹介します。
IconArchive
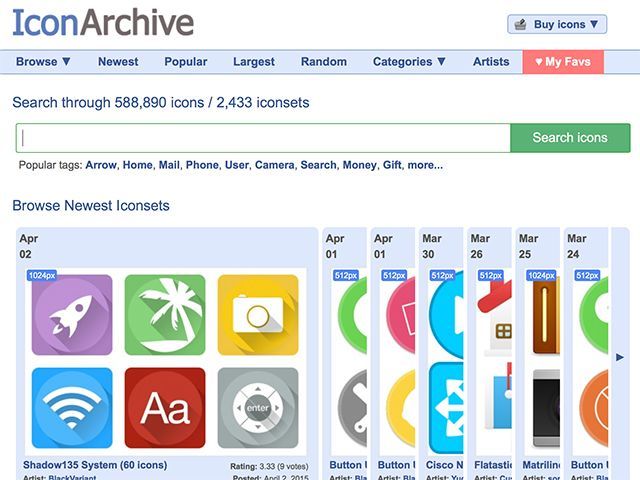
インターネット上で最も大きな有用なアイコンのコレクションであり、無料に焦点を当てており、さまざまな形式(.ICNSと.PNGを含む)でアイコンを提供しています。高解像度のコレクションは、Retinaディスプレイの捉えどころのない交換品を探している場合に一見の価値があります。
FlatIcon
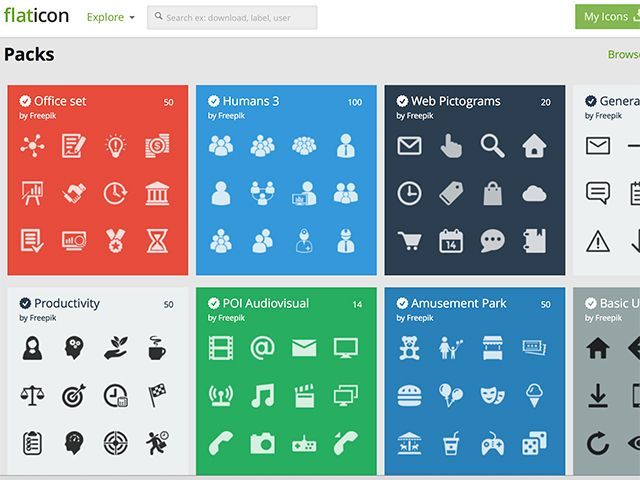
最近のデザイン決定の「フラットUI」の波に乗って、FlatIconはシンプルさとミニマリズムを強調したシンプルな2次元のアイコンに完全に焦点を当てています。含まれるアイコンは、.PNGをはじめとする他の形式(.SVGおよび.PSDダウンロードを含む)で利用可能で、完全に無料ですが、最大のダウンロードは512pxであるため、必要に応じてベクターをダウンロードして独自のRetinaバージョンをエクスポートする必要があります。
DeviantArt
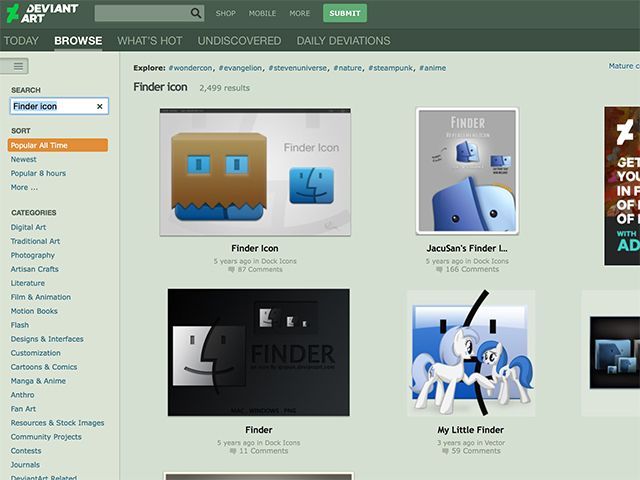
アイコンのもう1つの豊富なソースはDeviantArtですが、目的のものを見つけるために検索ツールと格闘する必要がある場合があります。このWebサイトはリソースであると同時にコミュニティでもあり、お気に入りのアーティストの評価、コメント、フォローにサインアップできます。
Clker
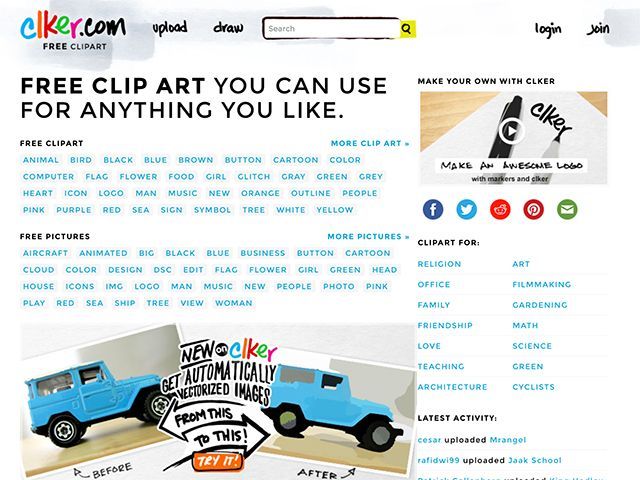
アイコンリソースのリストに載せるのは奇妙な選択のように思えるかもしれませんが、ClkerにはおそらくWeb上で最大の無料ベクターファイルのコレクションがあります。ラスター画像とは異なり、ベクターは品質を損なうことなく拡大縮小できるため、独自のアイコンファイルを作成するための優れた基盤が提供されます。
ファイルをアイコンに変換する
使用できないアイコンを見つけた場合(おそらくWindowsの.ICO形式の場合)、変換する必要がある場合があります。幸いにも、iConvert Icons Online Converterという形式でこれを行うことができる無料のオンラインツールがあります。
iConvertには、デスクトップでこの機能を提供するスタンドアロンのMacアプリ(9.99ドル)もあります。
Macのデフォルトアイコンを変更しましたか?
コメントする