Feedlyを使い始めたばかりだとしたら、最初は少し戸惑うかもしれません。でも心配はいりません。使い方はとても簡単です。ここでは、Feedlyを最大限に活用するための基本的なヒントを紹介します。
1.最近読んだ記事を確認する
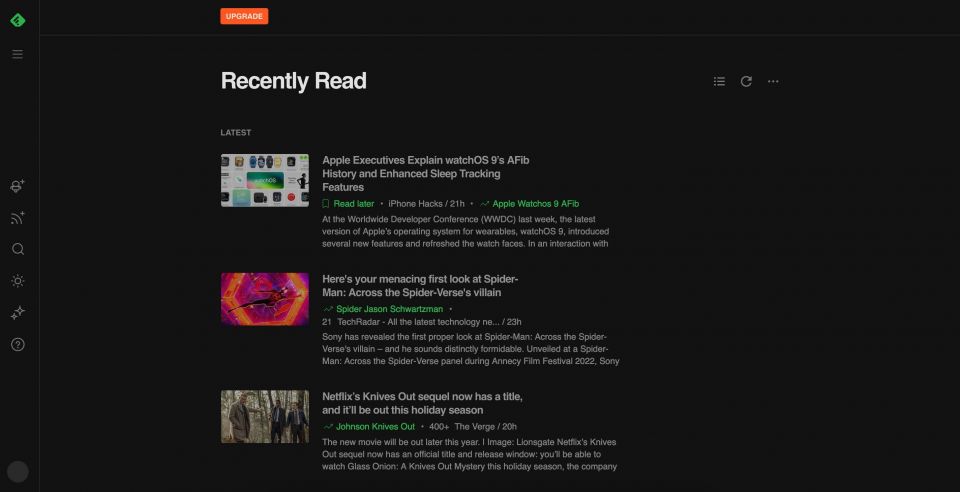
Feedlyは、重要なニュースを簡単に読めるスマートなニュースアプリです。しかし、記事を読み始めても最後まで読めなかった場合は、後で読み直したいと思うかもしれません。しかし、記事を読んだ後でリストに追加していなければ、見つけるのが大変かもしれません。
ありがたいことに、Feedlyは最近読んだ記事をすべて追跡してくれるので、すぐに読み続けることができます。
Feedly.comを使っている場合は、ナビゲーションメニューをクリックして開きます(Feedlyロゴの下、左上隅にある3本線ボタンです)。その後、メニューの一番下にある最近読んだ記事をクリックします。
AndroidやiPhoneを使っている場合は、Feedlyアプリを開き、画面左下のナビゲーションメニューボタンをタップします。その後、必要に応じて下にスクロールして、一番下にある最近読んだ記事を見つけます。
2.RedditアカウントをFeedlyに接続する
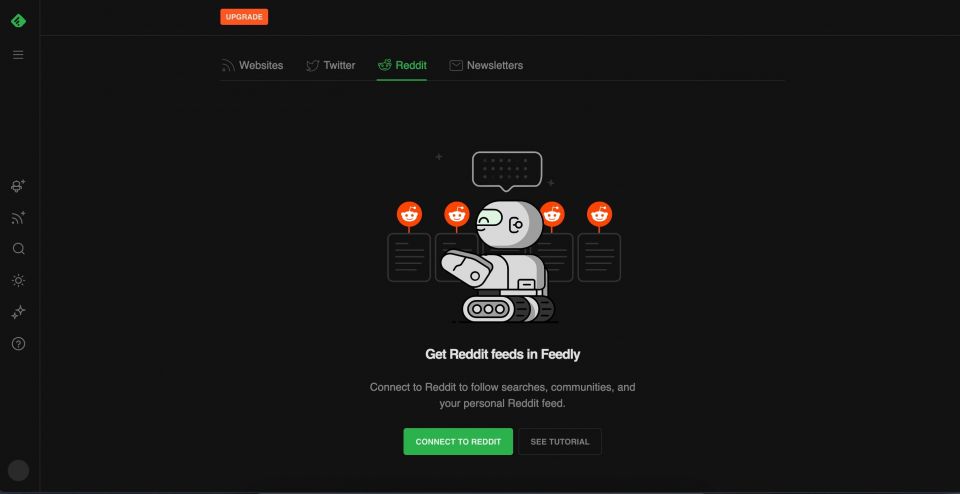
Feedlyは、Redditを含むお気に入りのソーシャルメディアプラットフォームを一元管理できるワンストップショップです。RedditアカウントをFeedlyアカウントに簡単に接続できるので、お気に入りのサブredditやウェブサイトからの新しい投稿を同じ場所で見ることができます。
ブラウザを使っている場合は、Feedlyにアクセスし、左側のメニューにあるフォローボタンをクリックします(上部にプラス記号が付いたWi-Fiシンボルのようなボタンです)。次に、ウェブページ上部にあるRedditタブをクリックし、Redditに接続をクリックします。Redditアカウントにログインして、FeedlyアカウントとRedditアカウントを接続します。
モバイルを使っている場合は、Feedlyアプリを開き、画面右下のプラスアイコン(+)が付いたタブをタップします。次に、Redditをタップして、Redditに接続を選択します。ブラウザにリダイレクトされ、アカウントにログインしてFeedlyに接続する必要があります。
最大限に活用したい場合は、チュートリアルを見るボタンを選択して、RedditとFeedlyについて詳しく知ることができます。
3.TwitterアカウントをFeedlyに接続する
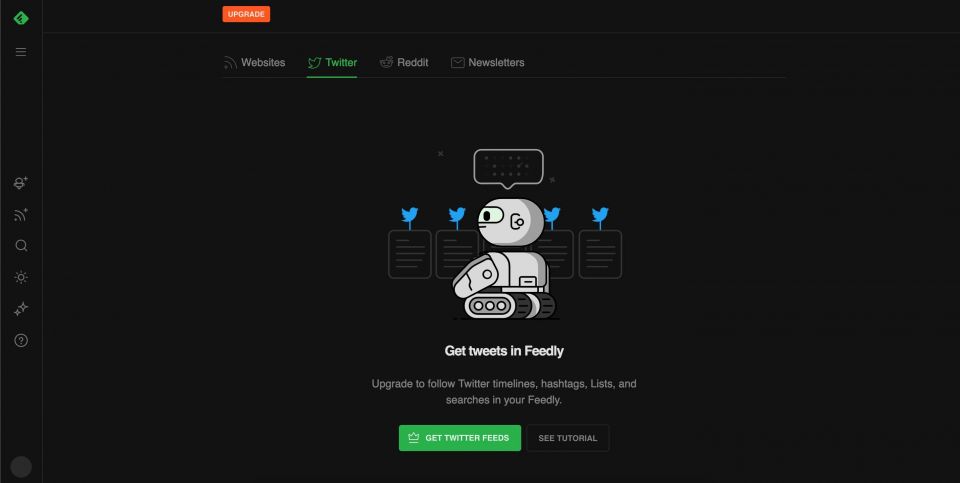
Twitterアカウントを接続することもできるので、重要なニュースや知っておくべきツイートを見逃すことがありません。
FeedlyでTwitterのフィードを取得するにはプレミアム機能が必要なので、これらの手順を完了するにはFeedlyのサブスクリプションを購入する必要があります。
ブラウザでFeedlyにアクセスし、左側のメニューにあるフォローボタンをクリックします(上部にプラス記号が付いたWi-Fiシンボルのようなボタンです)。次に、ウェブページ上部にあるTwitterをクリックします。最後に、Twitterフィードを取得をクリックしてTwitterアカウントにログインし、FeedlyアカウントとTwitterアカウントを接続します。
モバイルでは、Feedlyアプリを開き、画面右下のプラスアイコン(+)が付いたタブをタップします。画面上部にあるTwitterをタップして、Twitterフィードを取得を選択します。最後に、Twitterアカウントにログインしてプロセスを完了します。
4.フォローする新しいウェブサイトを見つける
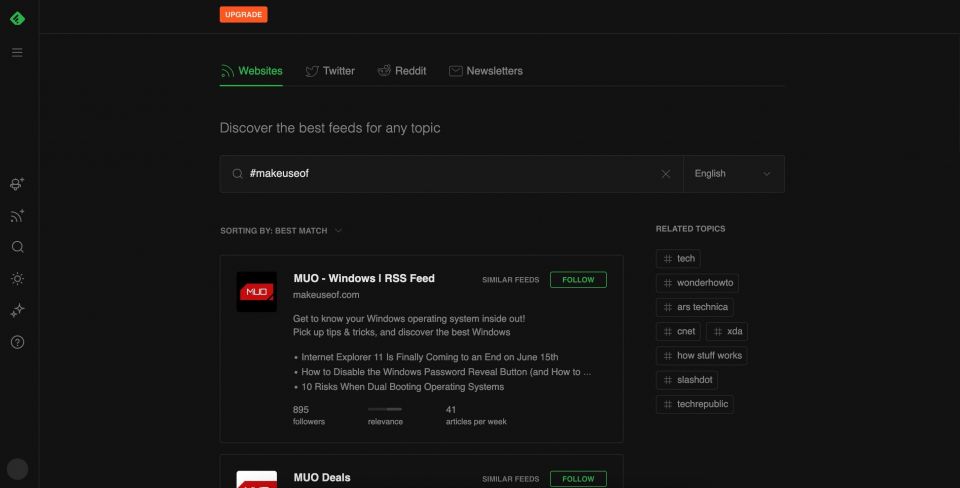
Feedlyの最大の特徴の一つは、今まで知らなかった新しいウェブサイトを発見できることです。興味のあるトピックを検索すると、Feedlyが最適な提案をしてくれます。これにより、Feedlyは、信頼できる最高のニュースサイトをフォローするための優れたプラットフォームとなります。
Feedlyのウェブサイトで新しいサイトやトピックをフォローするには、左側のメニューにある、上部にプラスアイコンが付いたWi-Fiシンボルのようなフォローボタンをクリックします。
検索バーを使って、探したいウェブサイトやトピックを検索すると、Feedlyが可能な限り最良の結果を表示してくれます。検索を最大限に活用したい場合は、画面右側にFeedlyが表示する関連トピックをクリックすることもできます。
最後に、気に入ったウェブサイトが見つかったら、フォローボタンをクリックします。また、似たようなウェブサイトを見つけたい場合は、似たようなフィードをクリックすると、Feedlyがそれを行います。
モバイルでは、Feedlyアプリを開いたら、画面右上のプラスタブをタップします。画面上部にある検索バーに、トピックやウェブサイトを入力します。Feedlyは検索した中で最高のウェブサイトの結果を表示してくれるので、ウェブサイト名の横にあるプラスアイコンを使ってフィードに追加することができます。
5.後で読むために記事を保存する
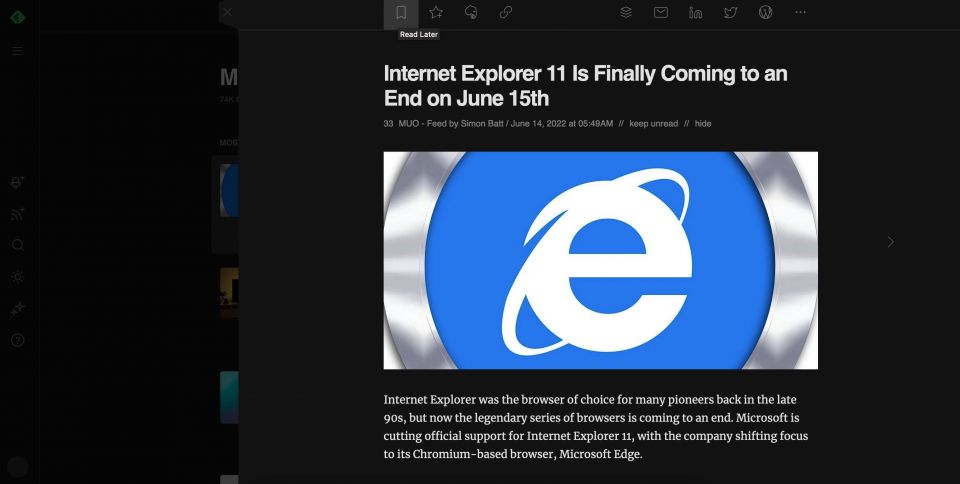
Feedlyは読む価値のある記事を見つけるのに最適な場所です。しかし、フォローする記事やフィードがあまりにも多いと、1日で全部読む時間は取れないでしょう。幸いなことに、Feedlyでは、見つけた最も興味深い記事を簡単に保存して、後で読めるようにすることができます。
ブラウザを使っている場合は、後で保存したい記事を選択し、画面上部にある後で読むボタンをクリックします(しおりのようなアイコンのボタンです)。
モバイルユーザーの場合は、保存したい記事を選択し、画面上部にある後で読むボタンをタップします。これもまた、しおりのようなアイコンです。
保存した記事にアクセスするには、画面左側の3本線ボタンであるナビゲーションメニューを開き、後で読むを選択します。
6.Feedlyの外観を変える
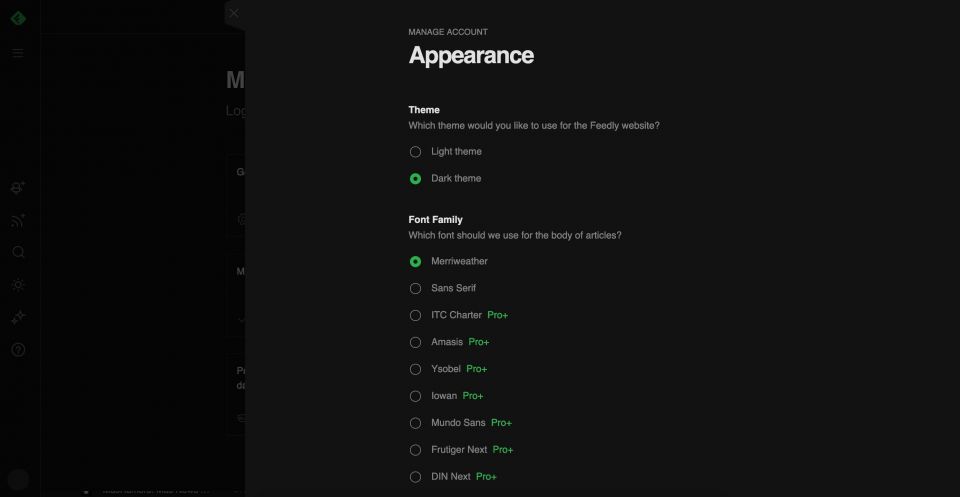
Feedlyの外観は、自分のニーズに合わせて変更することができます。これには、使用するフォントの種類、テキストのサイズ、表示密度なども含まれます。
Feedlyのウェブサイトを使っている場合は、ウェブページの左下にあるプロフィールをクリックし、設定を選択します。外観をクリックして、必要なすべての設定を変更します。変更すると自動的に適用されます。好きなだけ設定を試したり、使い慣れた設定に戻したりすることができます。
残念ながら、モバイルユーザーはFeedlyアプリの外観を変更することはできません。また、一部の設定はFeedlyのサブスクリプションを持っている場合にのみ利用できることに注意してください。
Feedlyを最大限に活用する
これらのヒントは、Feedlyを使い始めるのに役立ち、すぐにプラットフォームを最大限に活用することができます。お気に入りのブラウザやモバイルアプリを使っている場合でも、Feedlyで読んだり、欲しいものを手に入れたりする方法はたくさんあります。
コメントする