ウェブアプリがどんなに優れているとしても、Mac デスクトップで利用できたらいいのにと思うことがあります。これは特に、最もよく使うアプリ (やウェブサイト) に当てはまります。
もちろん、アプリに macOS バージョンがあれば、それをインストールすることができます。しかし、macOS バージョンがなかったり、デスクトップアプリがうまくできていなかったりする場合、どうすればよいでしょうか。ここでは、ウェブサイトを Mac アプリに変換する方法を 5 つご紹介します。
1. Fluid

長い間、Fluid はウェブアプリを本物の Mac アプリに変換できる唯一のアプリでした。今では競合他社もいますが、Fluid は引き続きその役割を果たしています。
Fluid をインストールしたら、新しいデスクトップアプリを作成するのは簡単です。まず、Mac アプリに変換したいウェブサイトの URL を取得して Fluid に貼り付けます。次に、新しいデスクトップアプリの名前を入力します。
アプリのカスタムアイコンを設定したい場合は、それも追加できます (デフォルトでは、Fluid はソースウェブサイトのファビコンを使用します)。
これで、作成ボタンをクリックしてアプリを設定します。セットアップ中に場所を変更しない限り、デスクトップに表示されます。
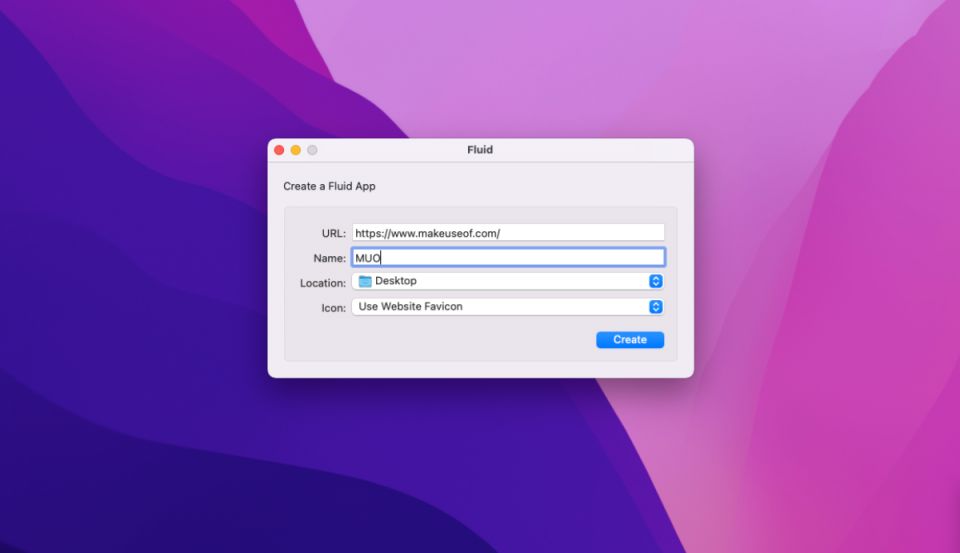
Fluid は、Mac にデスクトップアプリを作成すると、いくつかのカスタマイズオプションを提供します。これらは、通常の Mac アプリと同様に、アプリの設定または環境設定セクションに表示されます。
Fluid で作成できるデスクトップアプリの数には制限はありません。アプリは無料です。Fluid アプリをメニューバーにピン留めしたり、Userstyles と Userscripts でカスタマイズしたりする場合は、Fluid ライセンス (5 ドル) が必要になります。Fluid で作成したアプリでフルスクリーンモードを使用することも、プレミアム機能です。
ダウンロード:Fluid (無料、プレミアム版あり)
2. Applicationize

Applicationize を使用すると、ウェブアプリを Chrome ウェブアプリに変換できます。applicationize.me/now で Mac 用の Chrome ウェブアプリを作成できます。そこで、デスクトップに追加するウェブサイトまたはウェブアプリの URL を入力し、Chrome 拡張機能を生成してダウンロードボタンをクリックします。ダウンロードしたアプリは CRX 拡張子ファイルとして表示されます。

アプリを生成する前に、詳細オプションリンクを使用して、いくつかの設定を構成することもできます。たとえば、アプリが通知を受信したり、ポップアップ内でリンクを開いたりするようにカスタマイズできます。

次に、Chrome に新しいアプリ拡張機能をインストールする方法を見てみましょう。
まず、アドレスバーにchrome://extensionsと入力してEnterキーを押します。開いた拡張機能ページで、右上隅にある開発者モードスイッチをオンにします。
Chrome を再起動したら、CRX ファイルを拡張機能ページにドラッグ アンド ドロップします。拡張機能をインストールするかどうかの確認を求められたら、アプリを追加ボタンをクリックします。
これで、アプリがchrome://appsのアプリランチャー内に表示されます。これで、スタンドアロンアプリとして起動する準備が整いました。アプリを Dock にドラッグしたい場合は、アプリのコンテキストメニューにあるショートカットを作成オプションで行えます。
ダウンロード:Applicationize (無料)
3. Web2Desk
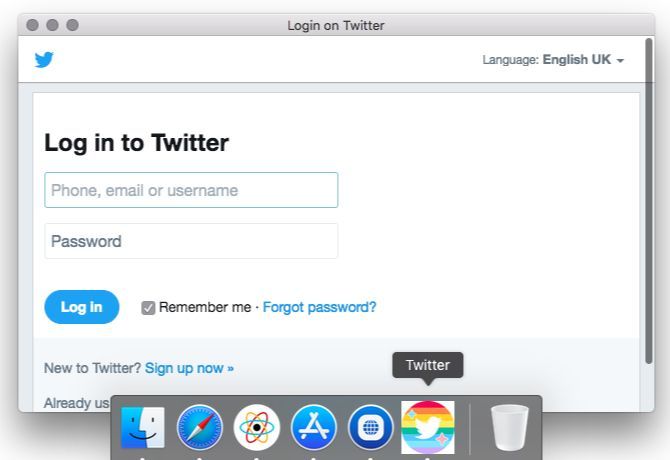
このウェブサイトは、インストール不要で、ウェブサイトを Mac、Windows、Linux 用のデスクトップアプリに変換するための既製のインターフェースを提供しています。
まず、Mac アプリに変換したいウェブサイトの URL を取得して、用意されたフィールドに貼り付けます。新しいデスクトップアプリの名前と、必要に応じてカスタムアプリアイコンを追加します。選択したプラットフォームとしてOSXを選択します。
ダウンロードリンクを受け取るメールアドレスを入力したら、今すぐ作成ボタンをクリックします。

アプリをダウンロードしたら、アプリケーションフォルダーに移動するか、別のフォルダーに追加できます。ウェブアプリをデスクトップアプリに変換する前に Web2Desk の結果を確認したい場合は、ウェブサイトで紹介されているサンプルアプリのいずれかをお試しください。
ここで紹介したすべてのアプリの中で、Web2Desk は唯一、重いアプリを生成します (数百メガバイトのスペースを占有します)。その他のアプリは、1MB から 10MB の範囲のアプリを作成します。スペースを節約するため、ほんの一握りのアプリしか生成したくない場合は、これを利用するのが最適です。
ダウンロード:Web2Desk (無料)
4. Unite

Fluid と同様に、Unite を使用するとネイティブの Mac アプリを作成できます。これは、各アプリが独自のウィンドウを持ち、個別の Cookie と設定がすべて揃っていることを意味します。
以下のスクリーンショットでわかるように、新しいアプリを作成するのは Fluid と Web2Desk と同じように簡単です。ウェブサイトのアドレス、新しいアプリの名前、ファビコンがあれば始めることができます。

Unite には、新しいデスクトップアプリの設定に隠されたカスタマイズオプションも多数あります。そこには、Unite でアプリをメニューバーにピン留めしたり、アプリウィンドウの外観を調整したりできることがわかります。また、アクティブなアプリでタブ、Cookie、通知がどのように機能するかを構成することもできます。
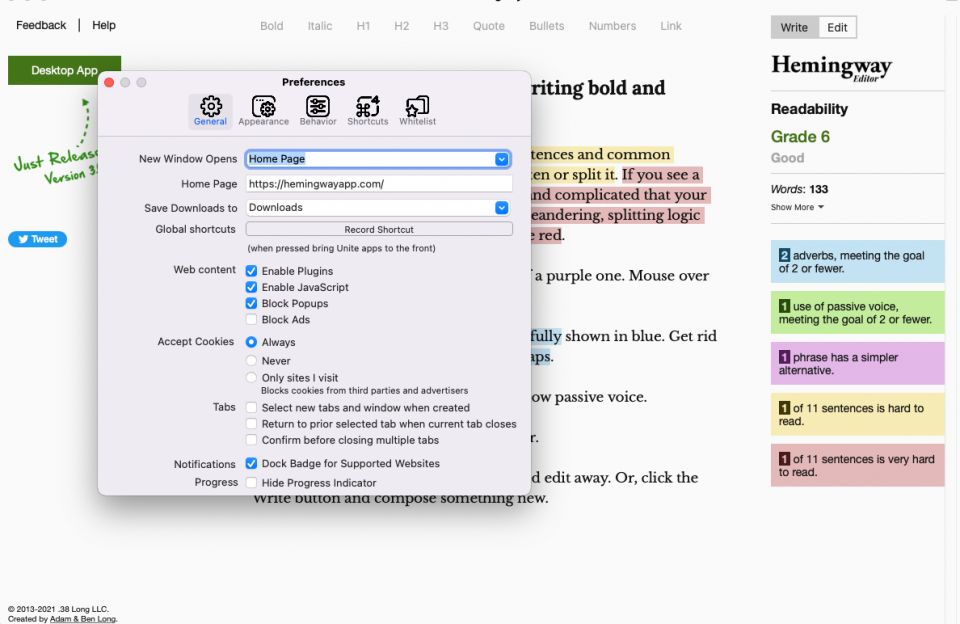
新しいデスクトップアプリの動作を調整するオプションが多数ある汎用性の高いソリューションが必要な場合は、Unite がおすすめです。
ダウンロード:Unite (25 ドル、無料トライアルあり)
5. Automator
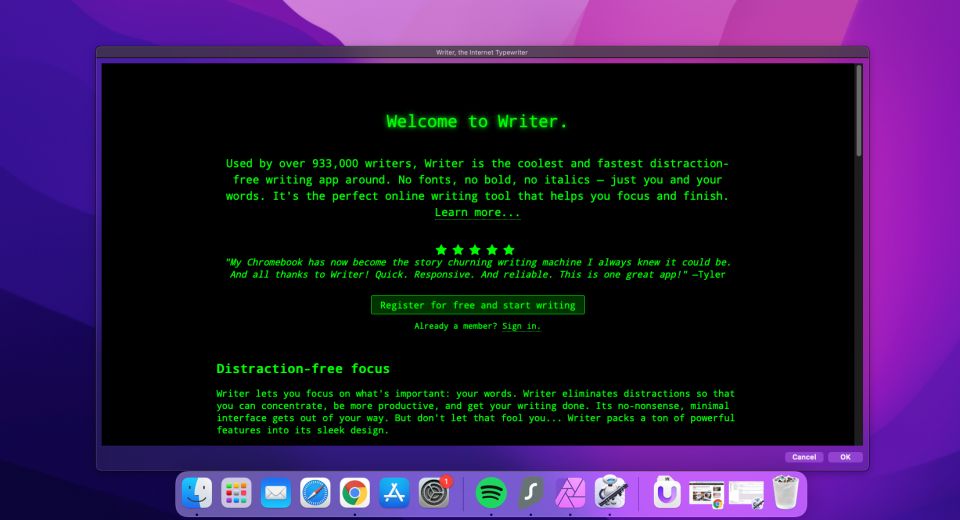
ウェブサイトをスタンドアロンの Mac アプリに変換するために専用のサービスは必要ありません。Mac の Automator アプリで十分です。Automator を使用してデスクトップアプリを作成する方法を見てみましょう。これは、ブラウザで Automator を使用する方法の 1 つにすぎません。
まず、Automator を開き、ドキュメントの種類としてアプリケーションを選択して、選択ボタンをクリックします。次に、アクションアイテム指定した URL を取得を探して、右側のペインにドラッグします。(検索ボックスを使用して、アクションをより早く見つけることができます。)
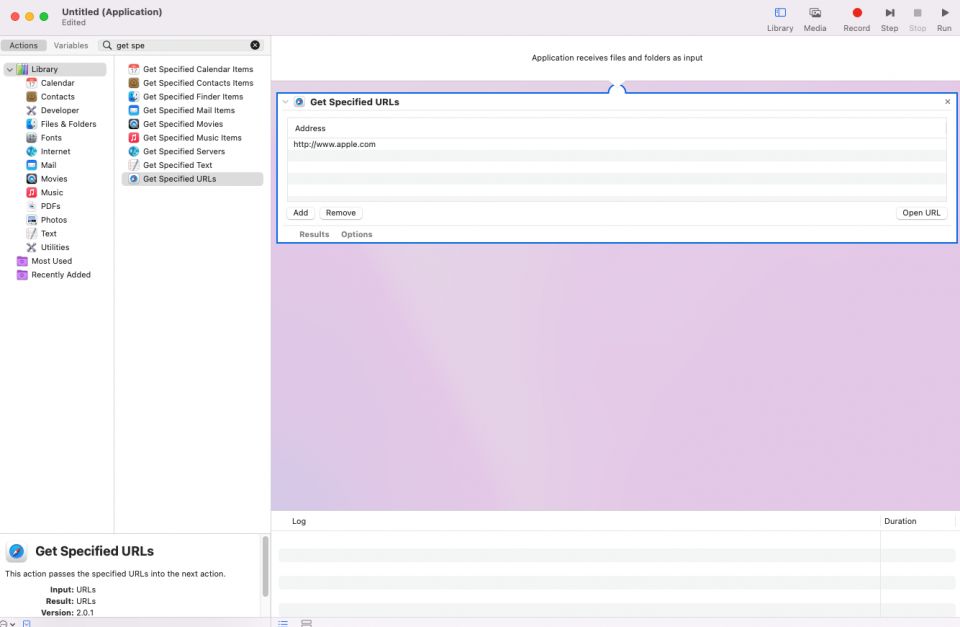
ペインのデフォルトアドレスは Apple のホームページであることがわかります。そのアドレスをダブルクリックして、デスクトップアプリに変換するウェブサイトのアドレスに置き換えます。
次に、ウェブサイトポップアップアクションを取得して、右側のペインの一番上のアクションの下にドロップします。ここでは、デスクトップアプリの外観をカスタマイズするオプションがあります。

この新しい Automator アプリケーションを保存すると、デスクトップアプリを起動できるようになります。
重要なヒント
チェックしたい他の類似のアプリをいくつかご紹介します:
- Bulldock Browser (4.99 ドル)
- WebCatalog (無料、プレミアム版あり)
これらのアプリは素敵に見えますが、動作は信頼できないようです。それでも、試してみる価値はあるかもしれません。結果は異なる場合があります。アプリの検索を開始する前に、自分に問いかけてみましょう:
- ウェブサイトラッパーを使用しても構いませんか、それとも「本物の」アプリが必要ですか?
- 通知がないことは問題ですか?
- 複数のサイトを Mac デスクトップアプリに変換する予定ですか?その場合、最も軽量なアプリが必要ですか?
- Gmail または他のアカウントで複数回サインインする必要がありますか?
絶対に必要なものを明確にすることで、最適なソリューションを見つけることができます。
ウェブアプリとデスクトップアプリ: どちらを好みますか?
ネイティブの Mac アプリよりもウェブアプリを選択した方がよい場合もありますが、常にそうではありません。そして、デスクトップアプリが必要な場合、ここで説明した方法を使用して、間に合わせのアプリを使用しなければならないことがあります。
しかし、心配しないでください。ウェブアプリとネイティブアプリのギャップを埋めることを約束するプログレッシブウェブアプリ (PWA) が注目を集めています。それを楽しみにしましょう。
コメントする