メディアコレクションが制御不能になってきた場合、Plexライブラリを整理する時期が来たのかもしれません。
コンテンツコレクションは、Plexアプリで犯罪的に使用されていない部分です。組織的なメリットが大きいだけでなく、アートワークやその他のメタデータを使用してライブラリの外観をカスタマイズすることもできます。
ただし、Plexコレクションを使用する前に、ライブラリで有効にする方法、表示する方法、編集する方法を理解する必要があります。また、一部の設定は簡単に見つかりません。
コレクションを使用してPlexライブラリを整理する方法を説明します...
Plexコレクションを有効にする方法
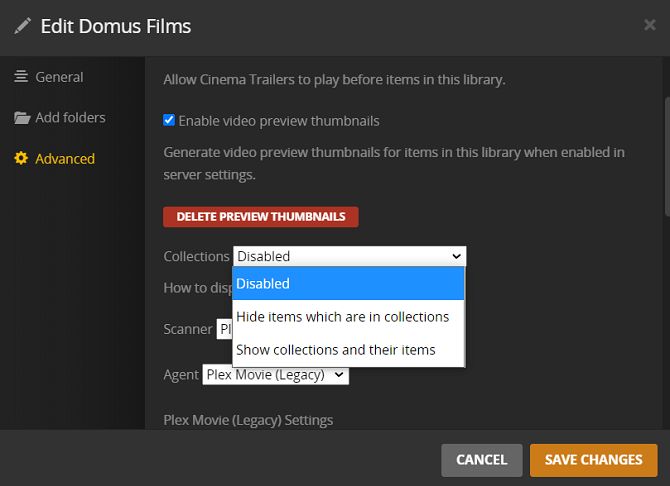
Plexライブラリを整理する前に、Plexサーバーの各ライブラリに対してPlexコレクションを有効にする必要があります。開始するには、次の手順に従います。
- Plex Media Serverアプリを開きます(Plex Media Playerアプリからはコレクションを有効にできません)。
- ウィンドウの左側にPlexライブラリのリストを見つけます。
- コレクションを有効にするライブラリを見つけます。
- ライブラリ名の上にカーソルを置いて、右側に表示される3つの縦の点をクリックします。
- ポップアップメニューを使用して、ライブラリの管理>編集に移動します。
- 左側のペインで詳細を選択します。
- コレクションまでスクロールします。
- オプションをコレクションにあるアイテムを非表示にするまたはコレクションとそのアイテムを表示するに設定します。
- 変更を保存をクリックします。
コレクションにあるアイテムを非表示にするとコレクションとそのアイテムを表示するには重要な違いがあります。
最初のオプションは、コレクションに追加したアイテムがメインライブラリに表示されないようにします。コレクションのみが単一のアイテムとして表示されます。2番目のオプションは、コレクションとコレクション内の各アイテムの両方をライブラリに表示します。
新しいコレクションを作成する方法
ライブラリでコレクションを有効にしたら、新しいコレクションを作成してコンテンツを追加する時が来ました。
新しいコレクションを作成するには、追加する最初の映画、テレビシリーズ、またはエピソードの再生前画面に移動し、編集ボタンをクリックします。
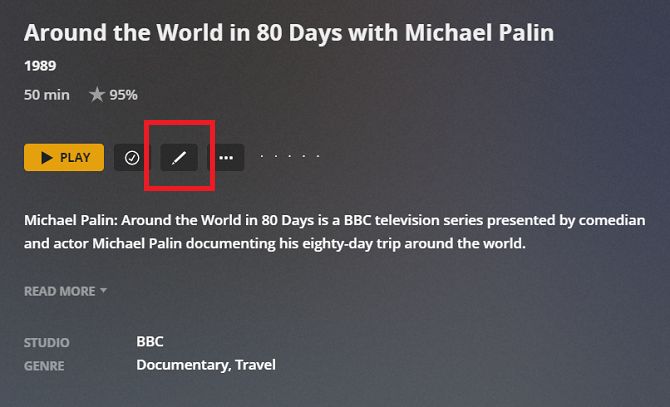
編集画面で、左側のペインのタグをクリックし、コレクションまでスクロールします。
テキスト入力フィールドに、新しいコレクションの名前を入力し、フィールドの下にあるポップアップボックスで[コレクション名]を追加をクリックします。準備ができたら、変更を保存をクリックします。
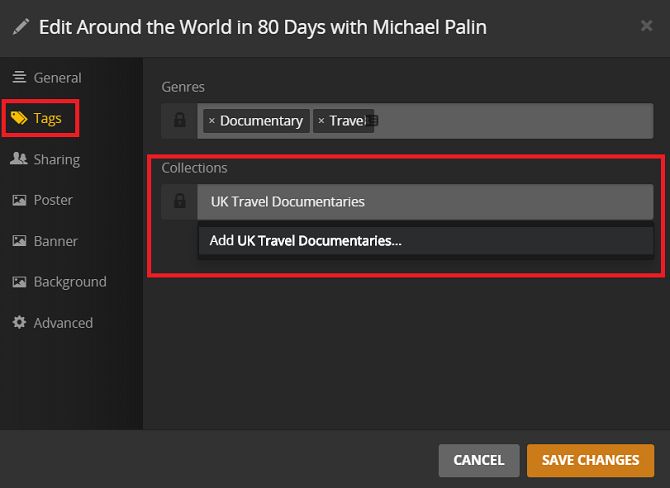
(注意:コレクションは、作成したライブラリにロックされています。2つの異なるライブラリから同じコレクションにコンテンツを追加することはできません。)
コレクションにビデオを追加する方法
コレクションを作成したら、ビデオを追加する時が来ました。
2つの方法があります。上記の手順を繰り返してコンテンツをケースバイケースで追加するか、複数選択を使用してビデオを一括でコレクションに追加します。ほとんどの人にとって、複数選択ははるかに高速なので最適です。
開始するには、コレクションに追加するすべてのビデオをハイライトしてから、Plexアプリの右上隅にある編集ボタンをクリックします。
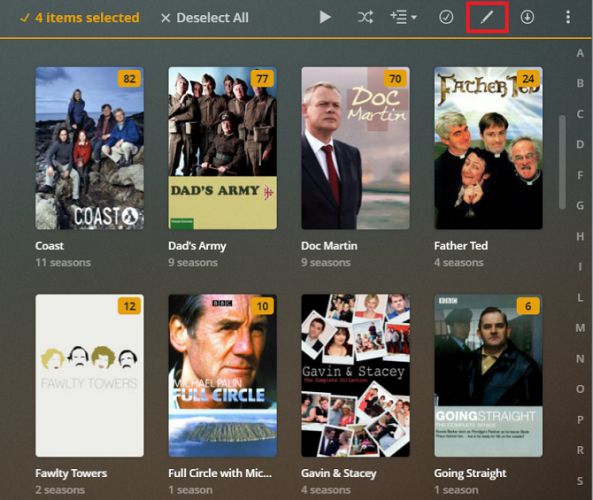
編集ウィンドウで、タグ>コレクションに移動してコレクションの名前を入力し始めます。フィールドは自動的に入力されます。同じライブラリ内のビデオ/シリーズを複数のコレクションに追加できます。
Plexコレクションを閲覧する方法
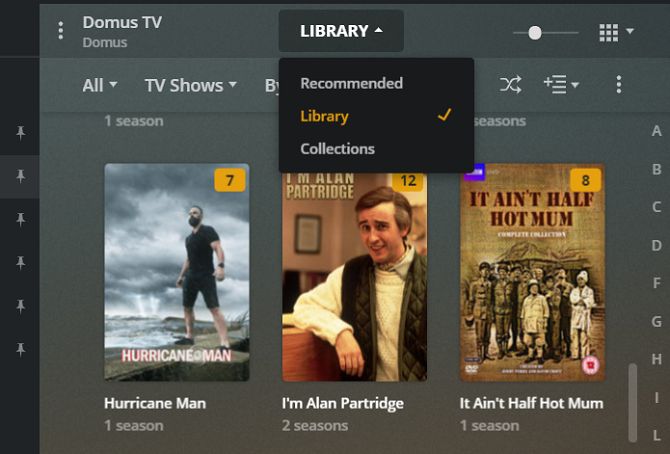
記事の冒頭で説明した方法でコレクションを有効にしていれば、ライブラリにインラインで表示されます。ただし、その設定を無効にした場合でも、Plexウィンドウの上部にあるドロップダウンタブをクリックすると、特定のライブラリのコレクションを表示できます。
タブには、推奨、ライブラリ、コレクションの3つの表示オプションがあります。言うまでもなく、後者を選択する必要があります。
コレクションをクリックすると、その中に含まれるすべてのコンテンツが表示されます。
Plexコレクションをカスタマイズする方法
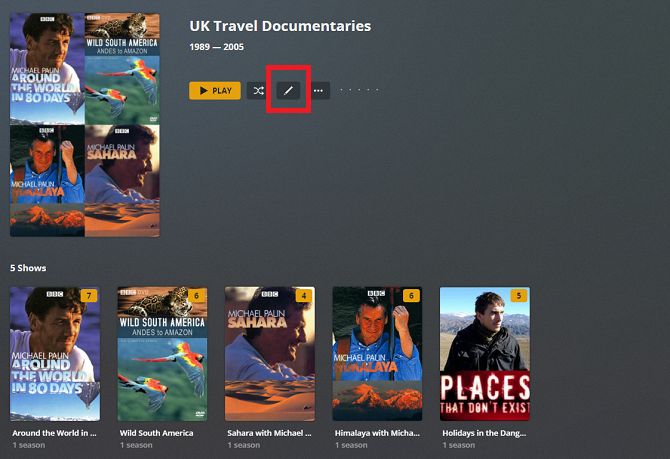
これで、Plexコレクションをカスタマイズする時が来ました。スタンドアロンのテレビシリーズまたは映画のデータを編集する場合と同じメタデータフィールドをすべて使用できます。
カスタマイズを開始するには、コレクションの名前をクリックしてプレースクリーンを開き、編集アイコンをクリックします。注意が必要な左側のペインの4つのオプションは、一般、ポスター、背景、および詳細です。
- 一般:コレクションのソートタイトルを変更し、そのコンテンツのテキストサマリーを追加します。
- ポスター:少し計画すれば、コレクションのポスターを非常に洗練されたものにすることができます。たとえば、標準化されたフォントまたは図像を使用すると、テレビ画面ですべてが同じスタイルになります。ポスターを変更しない場合、コレクションの最初のアイテムがデフォルトになります。
- 背景:プレースクリーンとバッファリング画面に表示される背景画像を設定できます。
- 詳細:これにより、コレクションの可視性に関するデフォルトのライブラリ設定をオーバーライドし、コレクション内のコンテンツが表示される順序を選択できます。
コレクションは、その一部であるライブラリが共有されていない場合でも、ケースバイケースで他のユーザーと共有することもできます。
コレクションとライブラリ
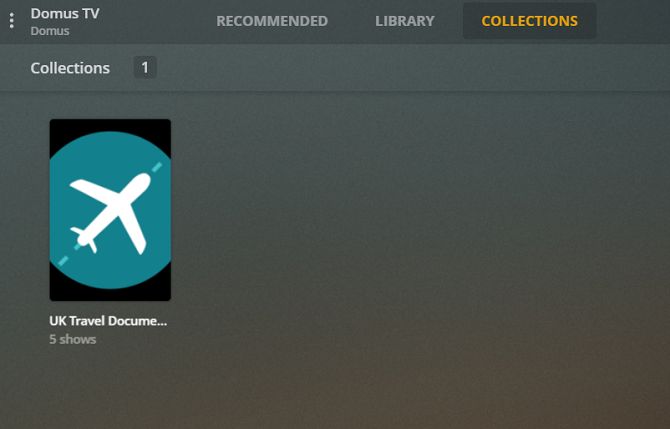
最後に、コレクションを使用するかライブラリを使用するかについての簡単なメモ。
コレクションをサブライブラリと考えるのが最も簡単かもしれません。たとえば、テレビ番組と映画を1つのライブラリにグループ化することはできません。明確な区切りがあり、Plexの自動メタデータインポートツールに混乱が生じます。
ただし、ブラッド・ピットの映画を独自のライブラリにスピンアウトすることは理にかなっていません。それらをより幅広い映画ライブラリの一部にする必要があります。このような場合、コレクションは理にかなっています。
ライブラリとコレクションの議論で最も頻繁に顕微鏡の下に置かれる領域は、子供向けのコンテンツです。正解はありませんが、各ビデオで正しく設定する時間を取っている限り、コンテンツの評価に基づいてビデオへのアクセスを制限できます(編集>一般>コンテンツの評価)。
Plexの使用の詳細について学ぶ
Plexユーザーのごく一部のみが、アプリの全機能を利用しています。Plexを使用してライブテレビを無料で視聴し、Watch Togetherを使用してPlex視聴パーティーをホストできるようになりました。
また、Plexのカスタマイズの詳細については、使用する必要があるPlexの設定のリストをご覧ください。
コメントする