多くの人にとって、Macはデジタルライフの中心的なハブです。あなたもその一人なら、Macにはあらゆる種類の情報やドキュメントが保存されており、時間の経過とともに蓄積されていくことでしょう。
そのため、重要なアイテムがどこにあるかを知り、システムに不要なファイルを保存していないことを確認するために、コンピュータを整理しておくことが不可欠です。
ありがたいことに、macOSにはすべてを整理するのに役立つ複数の機能とツールがあります。ここでは、始めるのに役立つ6つのヒントを紹介します。
1. スタックとフォルダを使用する

システムに多数のファイルがある場合、それらを整理するとすばやく見つけることができます。ファイルを管理する2つの方法には、スタックとフォルダを使用することがあります。
スタックはデスクトップで使用できます。予想通り、デスクトップ上のファイルを小さな整頓されたスタックに入れるのに役立ちます。macOSは、デスクトップ上のコンテンツの種類に基づいてファイルを自動的にグループ化します。
たとえば、デスクトップに多数の写真がある場合、それらは独自の「画像」スタックに移動します。ドキュメントやその他の種類のファイルも同じです。フォルダと同様に、邪魔にならないようにしたい場合は、スタックをDockに入れることもできます。したがって、スタックを使用してデスクトップを整理します。

フォルダに関しては、それらを使用してより大規模にファイルを整理することができます。特定のカテゴリまたはトピックでドキュメントを整理したい場合は、フォルダを使用するのが適しています。ドキュメントをデスクトップに散在させるのではなく、フォルダを作成すると、プライバシーと保護を追加しながら、物事を所定の位置に保つのに役立ちます。フォルダは何十年も存在しており、今でも同じように役立ちます。
2. Finderでタグを使用する
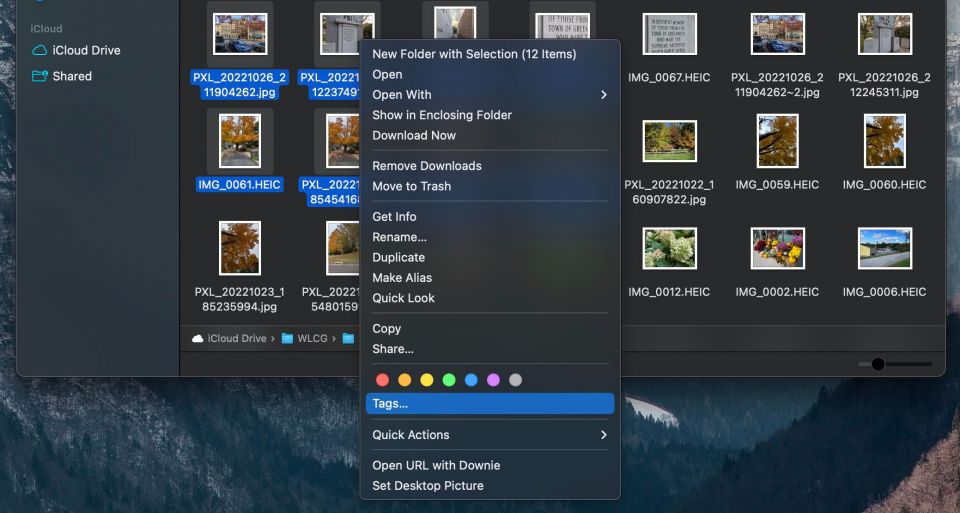
個々のドキュメントを整理するもう1つの方法は、Finderでタグを割り当てることです。その名前のとおりです。作成後または保存する直前に、ファイルにタグを設定できます。デフォルトでは、タグはFinderのサイドバーにあるため、特定のタグが付いたすべてのドキュメントを簡単に表示できます。
もちろん、カスタムタグを作成することもできます。したがって、仕事のためにプロジェクトに取り組んでいる場合は、そのプロジェクトに使用されたドキュメントにカスタムタグを付けることができます。
3. Launchpadアプリケーションを配置する

macOSには、iOS/iPadOSスタイルでアプリケーションにすばやくアクセスする方法があります。それはLaunchpadと呼ばれます。AppleはもともとOS X Lionと一緒に導入し、フルスクリーンアプリ、マルチタッチジェスチャ、Mac App Storeなどの他の機能をもたらしました。
FinderのDockまたはアプリケーションフォルダからMacのLaunchpadにアクセスできます。Launchpadにいるときは、アプリケーションを好きなように配置できるので、アプリがどこにあるかを知ることができます。
Macに新しいアプリケーションを追加すると、デフォルトでは、新しいアプリは次のページに移動します。これは、iOSが長年にわたって機能していた方法に似ています。アプリを配置するには、アプリをクリックして押したまま、目的の場所にドラッグします。ウィジェットはLaunchpadにはありませんが、iOSスタイルのフォルダを作成してアプリケーションをグループ化することもできます。
4. Dockを整理する

DockはmacOSで最も使用される側面の1つであるため、整理しておくことは理にかなっています。最もよく使用するアプリケーションをDockの左から右に並べて配置できます。Dockで頻繁に使用しないデフォルトのmacOSアプリケーションがある場合は、それらを削除してスペースを空けることを検討してください。理想的には、Dockには最も頻繁に使用するアプリのみが必要です。
macOSでは、ターミナルを介してDockを変更することもできます。これにより、アニメーションを高速化したり、完全に削除したりできます。さらに、ターミナルを介してDockにスペーサーを追加して、アプリケーションを分離してグループ化することもできます。
DockはMacでほとんどの時間見て使用しているものなので、自分の好きなように設定して、散らかりを最小限に抑えることをお勧めします。
5. Stage Managerまたはサードパーティツールを使用する

Macで作業するときに最も面倒な作業の1つは、デスクトップ上の複数のウィンドウとアプリケーションを管理することです。macOSには、ウィンドウを効率的に管理し、マルチタスクを支援するのに役立つツールがいくつかあります。最初のものは、AppleがmacOS Venturaと一緒に導入した機能であるStage Managerです。
Stage Managerは、一緒に使用する複数のアプリケーションを頻繁に切り替える場合に役立ちます。また、気を散らすものを最小限に抑えてコンテンツに集中するのにも役立ちます。Stage Managerの使い方を知っていれば、サードパーティのツールをインストールせずにアプリケーションのワークフローを改善できます。
しかし、さまざまなウィンドウ管理ツールを試してみたい場合は、Mac App StoreのMagnetも別の優れた選択肢です。Magnetを使用すると、Windows PCと同様に、ウィンドウを画面の左右にスナップしたり、ウィンドウを最大化したり、その他多くの操作を実行したりできます。
BetterSnapTool、Mosaic、HazeOverなどの他のサードパーティ製のツールも利用できます。これらを使用すれば、作業を行うときにウィンドウの管理に時間を無駄にしたり、イライラしたりする必要はありません。これらのウィンドウ管理ツールについて詳しく知りたい場合は、最高のMacウィンドウ管理ツールに関する記事を参照してください。
6. ファイルをiCloudドライブまたは外付けドライブに転送する

最初にダウンロードしたファイルの数や、そもそも何をダウンロードしたかを把握するのは簡単ではありません。時間の経過とともに、SSDでアクセスする必要のあるものも変わります。システムを整理しておくために、頻繁にアクセスする必要のないファイルを転送することをお勧めします。無線でアクセスしながらコンテンツを保存するのに最適な場所はiCloudドライブです。
iCloudドライブを使用すると、ファイルをクラウドに保存し、iCloudアカウントにログインしているすべてのデバイスでアクセスできます。また、選択したiCloud+プランに応じて、アカウントに保存できる容量を柔軟に変更できます。ただし、クラウドストレージが魅力的でない場合は、外付けドライブが実行可能なオプションとなるでしょう。

ストレージが1TB以上の外付けドライブは豊富で、比較的安価です。複数の大きなファイルをオフロードしたい場合にも、物理ドライブが役立ちます。そうすれば、インターネットに接続しなくてもアクセスできるドライブにファイルをアンロードでき、ストレージ容量をさらに柔軟に確保できます。
Macを好きなように整理する
これらのヒントを利用すれば、Mac上のすべてを整理できます。Dockをパーソナライズすることから、複数のウィンドウを効率的に管理することまで、整理整頓して効率的に作業できます。
Macを整理することは、生産性を高めるための第一歩にすぎません。また、Macのトラックパッドのジェスチャを活用して、ワークフローをスピードアップすることもできます。
コメントする