Windows Media Playerは古いソフトウェアですが、依然として多くのユーザーが音楽や動画の再生に使用しています。しかし、一部のWMPユーザーは、Windows Media Playerでメディアファイルを再生しようとすると「サーバーの実行に失敗しました」というエラーメッセージが表示されると報告しています。その結果、ユーザーはWindows Media Playerで音楽を聴いたり、ビデオを見たりすることができません。
音楽やビデオが再生されないWindows Media Playerはあまり役に立ちません。代替のメディアプレーヤーはたくさんありますが、「サーバーの実行に失敗しました」というエラーのためにWMPを捨てる必要はありません。「サーバーの実行に失敗しました」というエラーを修正する方法を説明します。
1. Windows Media Playerプロセスの再起動を試す
一部のWMPユーザーは、タスクマネージャーでWindows Media Playerプロセスを終了することで、「サーバーの実行に失敗しました」というエラーを修正できることを確認しています。これは、タスクマネージャーを介してソフトウェアを再起動するだけで、非常に簡単な解決策です。タスクマネージャーでWindows Media Playerプロセスを終了するには、次のようにします。
- Ctrl+Shift+Escキーの組み合わせを同時に押してタスクマネージャーを開きます。
- タスクマネージャーでタブが開かない場合は、プロセスをクリックしてそのタブを表示します。
- タスクマネージャーでWindows Media Playerプロセスを選択します。
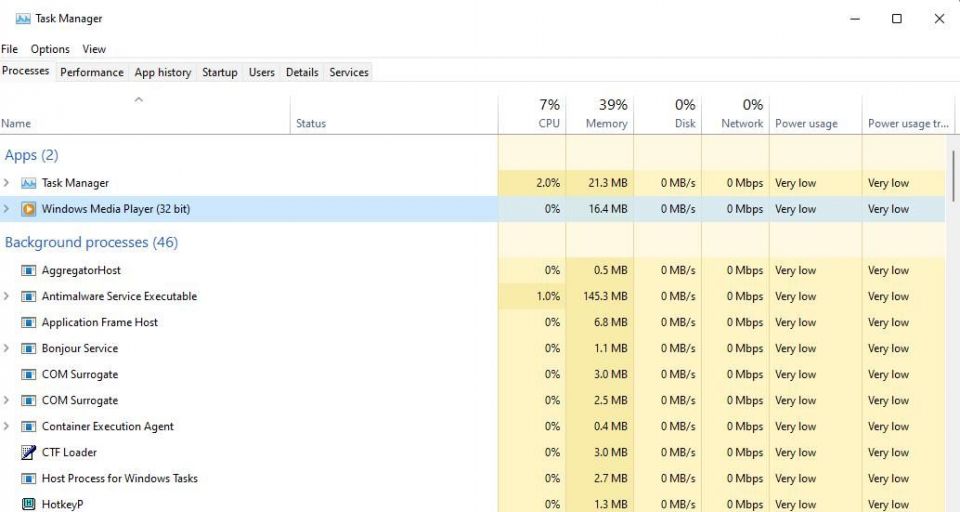
- タスクの終了ボタンを押して、選択したWMPプロセスを終了します。
- タスクマネージャーを終了し、Windows Media Playerを開いて、エラーが引き続き発生するかどうかを確認します。
2. ビデオ再生のトラブルシューティングを実行する
Windows 11と10には、どちらも「サーバーの実行に失敗しました」というエラーを解決するために役立つビデオ再生のトラブルシューティングが含まれています。これはビデオ再生の問題を解決するためのトラブルシューティングであり、一部のユーザーはこれが問題の修正に役立ったと述べています。ビデオ再生のトラブルシューティングツールを実行する手順は次のとおりです。
- まず、Windowsロゴキーを押しながらIを押して、素早く設定を表示します。
- 次に、システムと、そのタブに含まれるトラブルシューティングナビゲーションオプションを選択します。
- その他のトラブルシューティングをクリックして、トラブルシューティングユーティリティのリストに進みます。
- 実行オプションをクリックしてビデオ再生のトラブルシューティングを開きます。
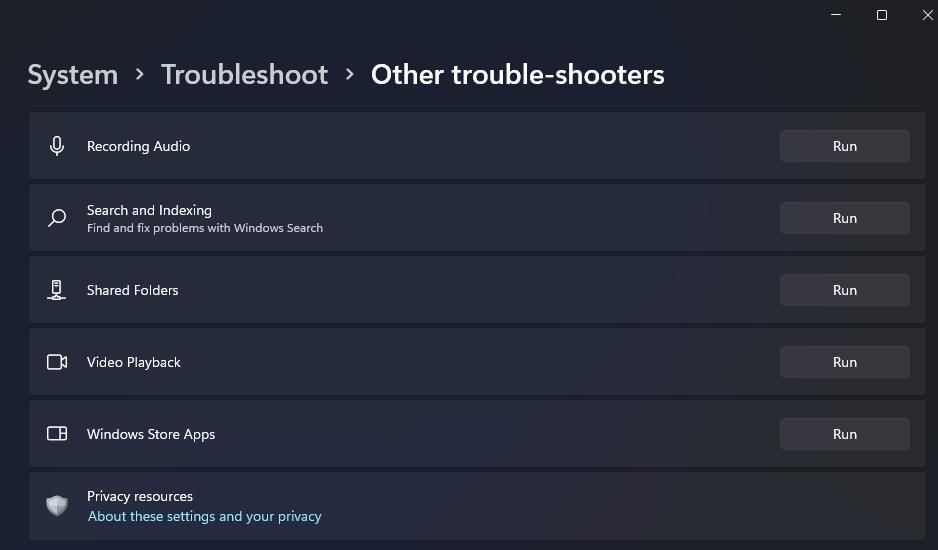
- ビデオ再生でこのトラブルシューティングを続行しますを選択します。
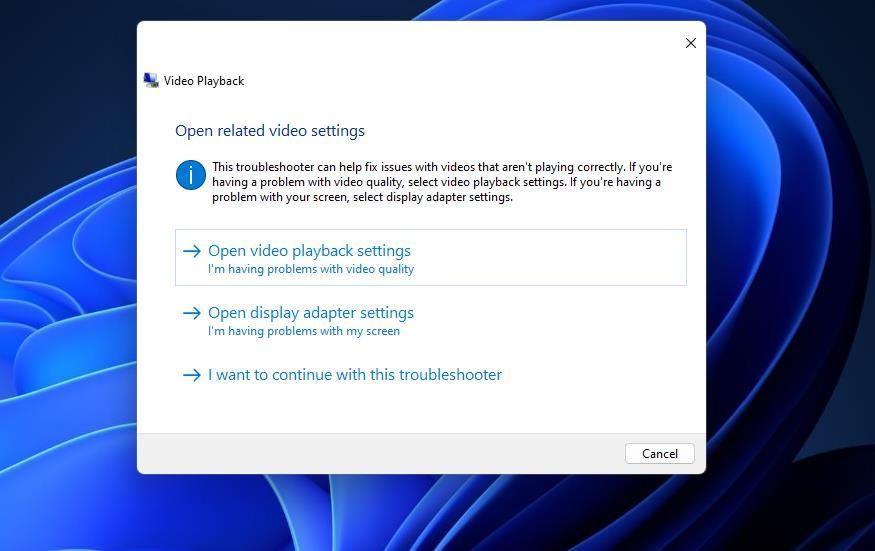
- ビデオ再生のトラブルシューティングで提供される考えられる修正を適用します。
Windows 10で同じビデオ再生のトラブルシューティングを使用するには、[更新とセキュリティ]設定カテゴリを選択します。次に、トラブルシューティング>追加のトラブルシューティングを選択して、ビデオ再生修復ユーティリティにアクセスできます。ビデオ再生を選択し、トラブルシューティングを実行をクリックします。
3. DLLファイルを登録する
jscriptとvbscriptのDLLファイルを登録することは、「サーバーの実行に失敗しました」というエラーの広く確認された修正です。これらのファイルを登録するには、次のようにいくつかの単純なregsvrコマンドを実行します。
- 管理者としてコマンドプロンプトを開いて、昇格された権限でそのアプリを使用します。
- 次に、このregsvrコマンドを入力してEnterを押します: regsvr32 jscript.dll
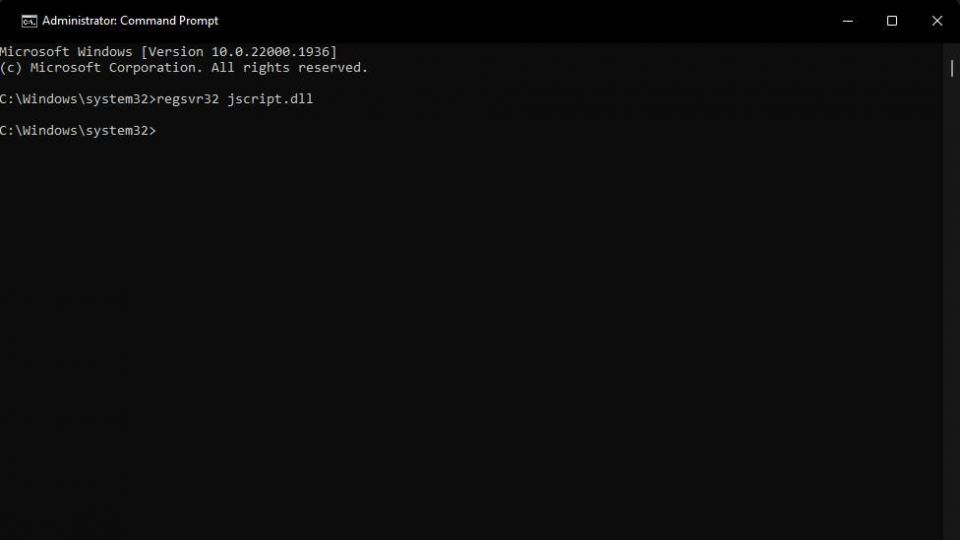
- RegSvr32確認ボックスでOKをクリックします。
- 次に、このコマンドを実行してVBScriptファイルを登録します: regsvr32 vbscript.dll
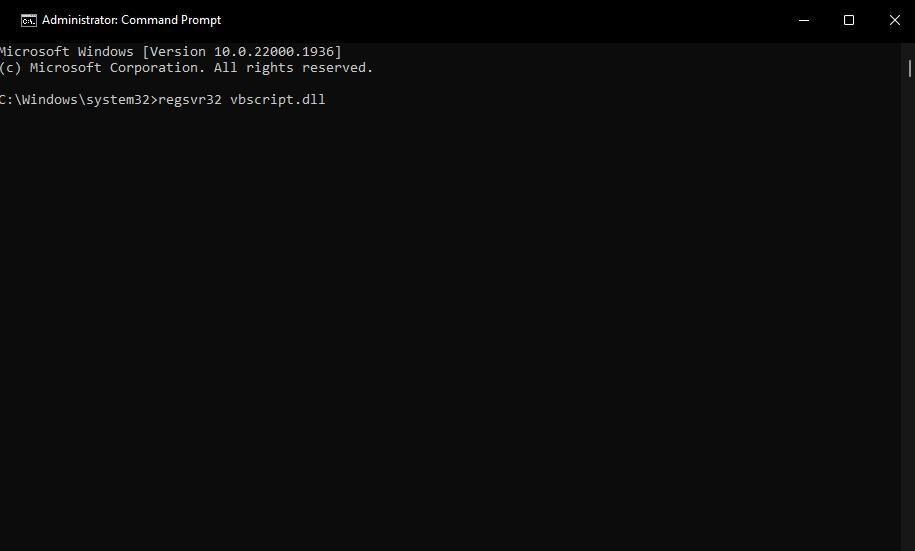
- 次に、もう一度OKを選択します。
- スタートメニューに移動して、そこから再起動を選択します。
4. Windows Media Playerネットワーク共有サービスを無効にする
Windows Media Playerネットワーク共有は、UPnPプロトコルを介してWMPライブラリを共有するために必要なサービスです。これは1台のPCでメディアファイルを再生するために必要なサービスではなく、一部のWMPユーザーは、そのサービスを無効にすることで「サーバーの実行に失敗しました」というエラーを修正しています。そのサービスを無効にする方法は次のとおりです。
- タスクバーの虫眼鏡アイコンまたは検索ボックスをクリックします。
- servicesキーワードを入力して、その検索フレーズに一致するアプリを見つけます。
- 検索結果内でそのアプリをクリックしてサービスを実行します。
- Windows Media Playerネットワーク共有をダブルクリックして、そのサービスのプロパティ設定にアクセスします。
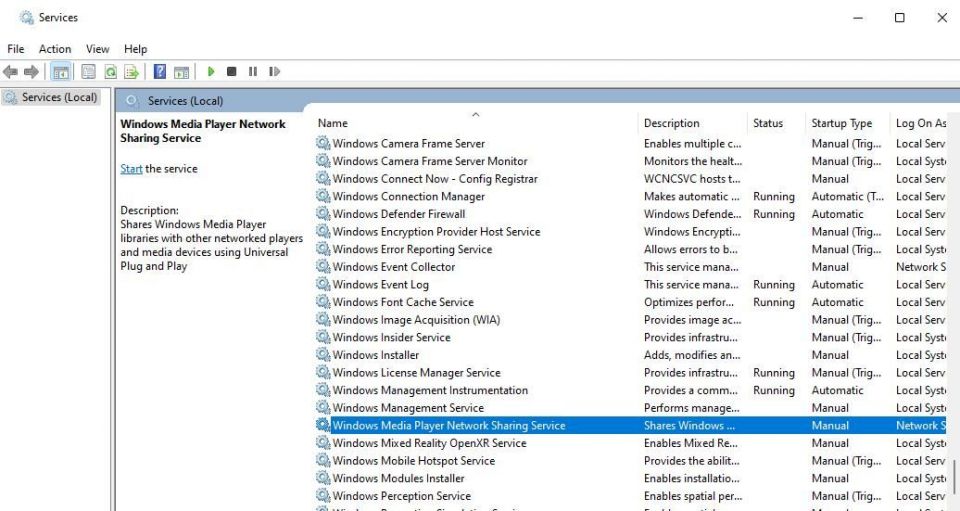
- スタートアップメニューで無効オプションを選択します。
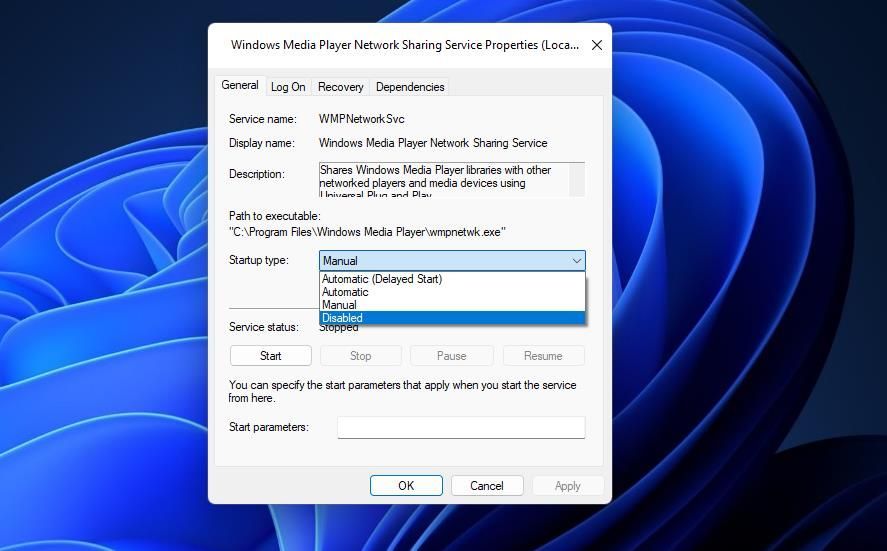
- スタートアップの種類メニューのすぐ下にある停止をクリックします。
- 適用>OKを選択して設定を保存し、Windows Media Playerネットワーク共有サービスのプロパティウィンドウを終了します。
5. ローカルユーザーフォルダーへのフルアクセスを適用する
もう1つの可能性は、アクセス許可の変更により、Windows Media Playerがユーザーフォルダー内のメディアファイルにアクセスできないことです。ローカルユーザーフォルダーへのフルアクセスを再確立すると、このような問題が解決されます。ユーザーフォルダーにフルアクセスを適用する手順は次のとおりです。
- エクスプローラーを開き、次のフォルダーパスに移動します。
C:\Users
- メディアファイルを含むユーザーフォルダーを右クリックし、プロパティを選択します。
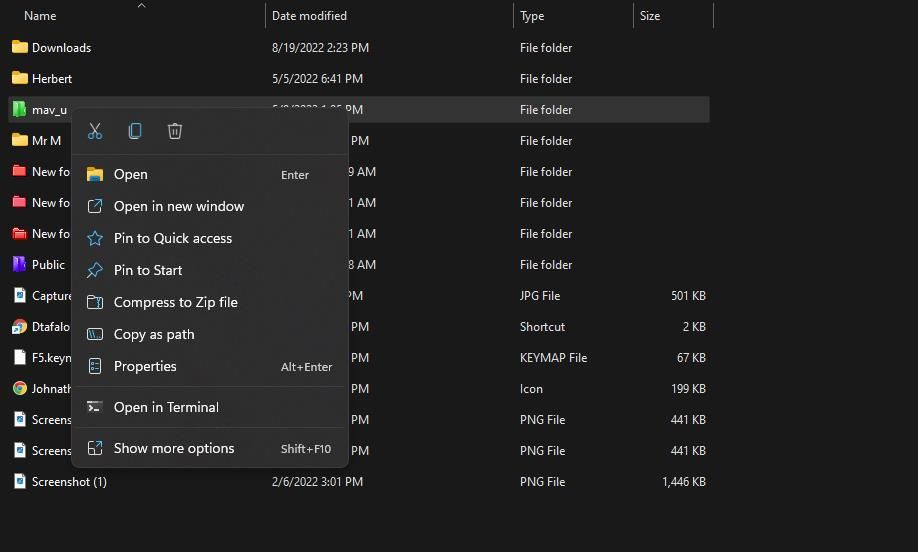
- プロパティウィンドウでセキュリティを選択します。
- 詳細設定をクリックして、さらに多くのセキュリティ設定を表示します。
- 次に、所有者の変更オプションをクリックします。
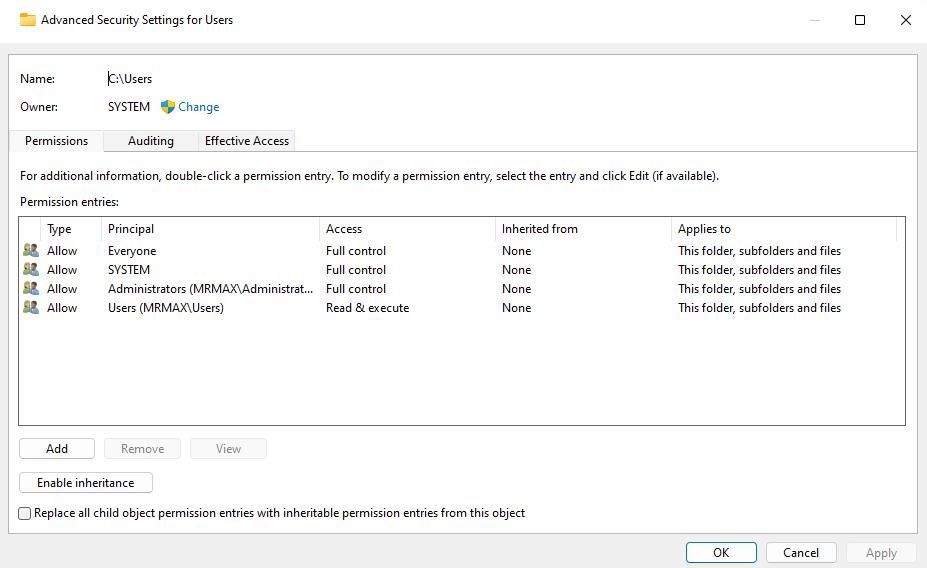
- ユーザーまたはグループの選択ウィンドウで、詳細設定>検索をクリックします。
- そこからユーザーアカウントを選択し、OKを2回クリックします。

- 詳細セキュリティ設定ウィンドウで追加を押します。
- プリンシパルの選択をクリックして、ユーザーグループの選択ウィンドウを表示します。
- 手順6と7で説明したように、ユーザーアカウントをもう一度選択します。
- フルコントロールチェックボックスをクリックして、その基本的な権限設定を選択します。
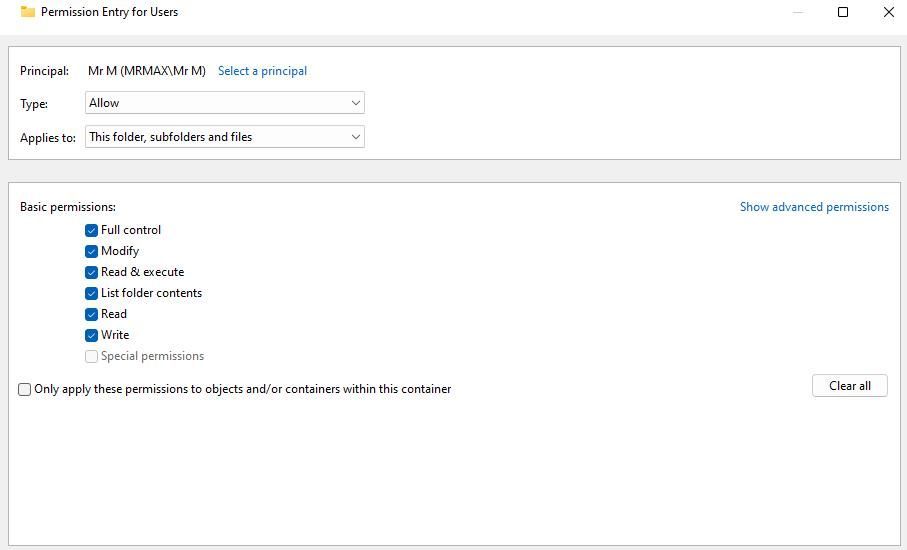
- アクセス許可エントリウィンドウと他のウィンドウでOKを選択します。
6. サードパーティのスタートアップアイテムを無効にする
すべてのサードパーティのスタートアップアイテム(アプリとサービス)を無効にすることは、クリーンブートと呼ばれます。クリーンブートの目的は、サードパーティのバックグラウンドプログラムやサービスが自動的に起動するのを防ぐことで、ソフトウェアの競合を防ぐことです。このトラブルシューティング方法は、サードパーティのアプリまたはサービスがWindows Media Playerと競合して、PCで「サーバーの実行に失敗しました」というエラーが発生しているかどうかを確認するために推奨されます。
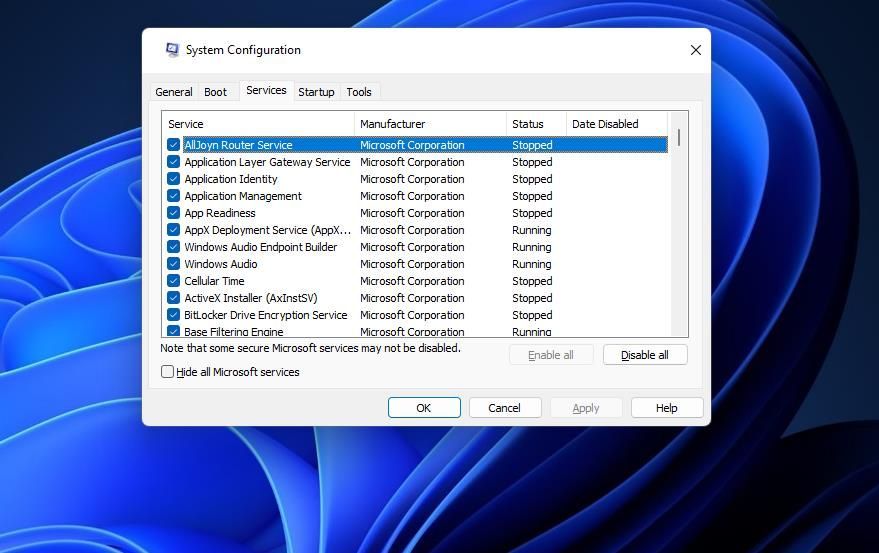
クリーンブート用のWindowsガイドでは、タスクマネージャーとMSConfigを使用してサードパーティのアプリとサービスを無効にすることで、この潜在的な修正を適用する方法について説明しています。それができたら、PCを再起動してクリーンブートを有効にする必要があります。その後、Windows Media Playerを開いて、メディアファイルをもう一度再生してみてください。
7. Windows Media Playerを再インストールする
Windows Media Playerを再インストールすることは、上記のいずれも機能しない場合に試す最後の潜在的な解決策です。ただし、プログラムと機能をアンインストールしてセットアップファイルをダウンロードすることで、通常のソフトウェアのようにWMPを再インストールすることはできません。代わりに、次のようにWindowsの機能を介してWMPを無効にして再度有効にする必要があります。
- プログラムと機能の開き方についての記事にある方法でWindowsのアンインストーラーツールを表示します。
- 次に、Windowsの機能の有効化または無効化をクリックして、機能を有効化または無効化するためのユーティリティを表示します。
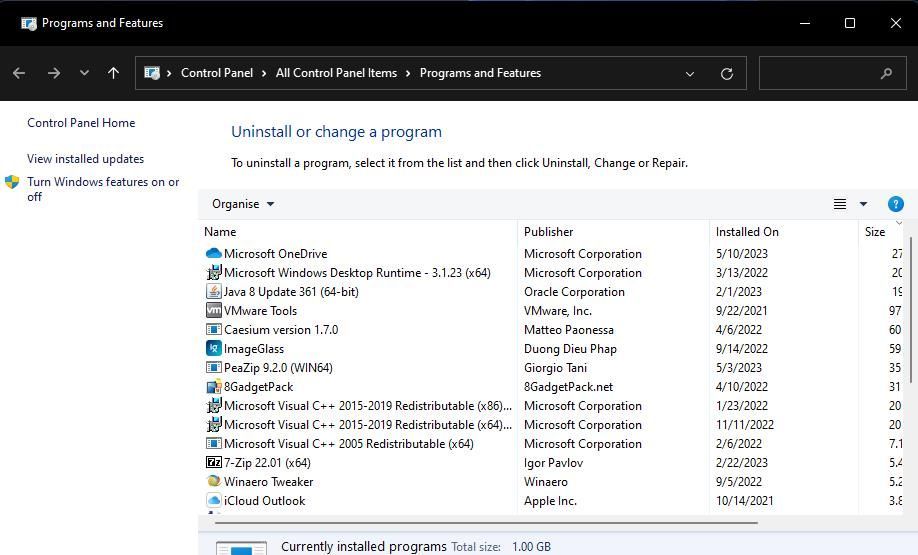
- メディア機能をダブルクリックして拡張します。
- Windows Media Playerチェックボックスをオフにして、はいを選択します。
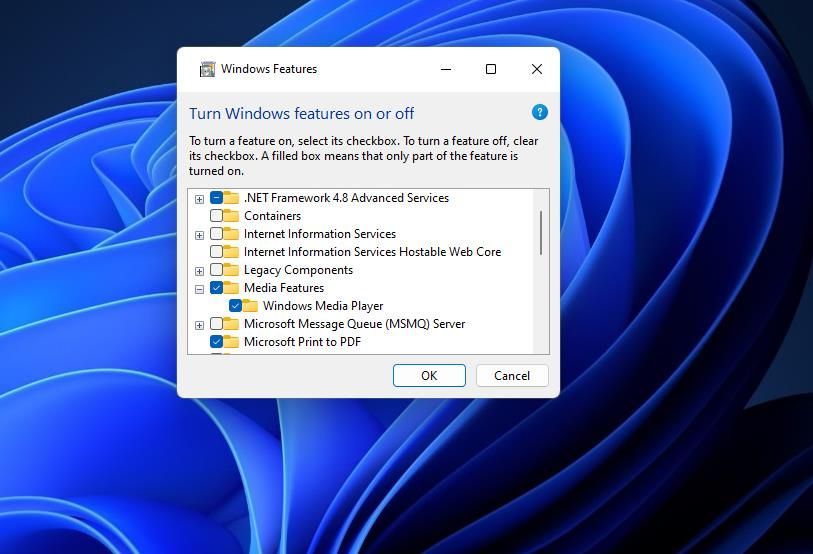
- OKをクリックしてWindows Media Playerを無効にします。
- WMPを無効にしたら、Windowsを再起動します。
- 次に、Windowsの機能ウィンドウを再度開きます。
- Windows Media Playerチェックボックスを選択します。
- OKをクリックしてソフトウェアを再インストールします。
Windows Media Playerで音楽やビデオを楽しむ
多くのWMPユーザーは、このガイドで概説されている潜在的な解決策で「サーバーの実行に失敗しました」というエラーを修正しました。そのため、少なくともそれらの潜在的な修正のほとんどを適用するまで、Windows Media Playerを捨てないでください。おそらく、Windows PCで「サーバーの実行に失敗しました」というWMPエラーが修正されるでしょう。その後、Windows Media Playerのプレイリストにあるすべての音楽やビデオを再び楽しむことができます。
それにもかかわらず、常に検討できる、Windows Media Playerの自由に利用できる代替手段は数多くあります。VLC、5KPlayer、KMPlayerなどのソフトウェアは、Windows向けの最高のフリーウェアメディアプレーヤーです。
コメントする