2004年のサービス開始以来、何百万もの人々がGmailを楽しんできましたが、その外観はあまり美しくないものです。受信トレイのタブ、フィルター、検索などの機能は、退屈な白い背景に表示されていないほうがはるかに見栄えがします。
ありがたいことに、Gmailの外観はテーマ、背景などでカスタマイズできます。Googleメールボックスに新しい色を塗る方法をご紹介します。
1. テーマと背景を追加する
テーマと背景は、受信トレイをパーソナライズするための最初の基本的なステップです。Gmailには、Googleから画像を選択したり、自分の画像をアップロードしたりできるテーマセクションがあります。
テーマを変更する方法は次のとおりです。
- 歯車アイコンをクリックしてクイック設定メニューを開きます。
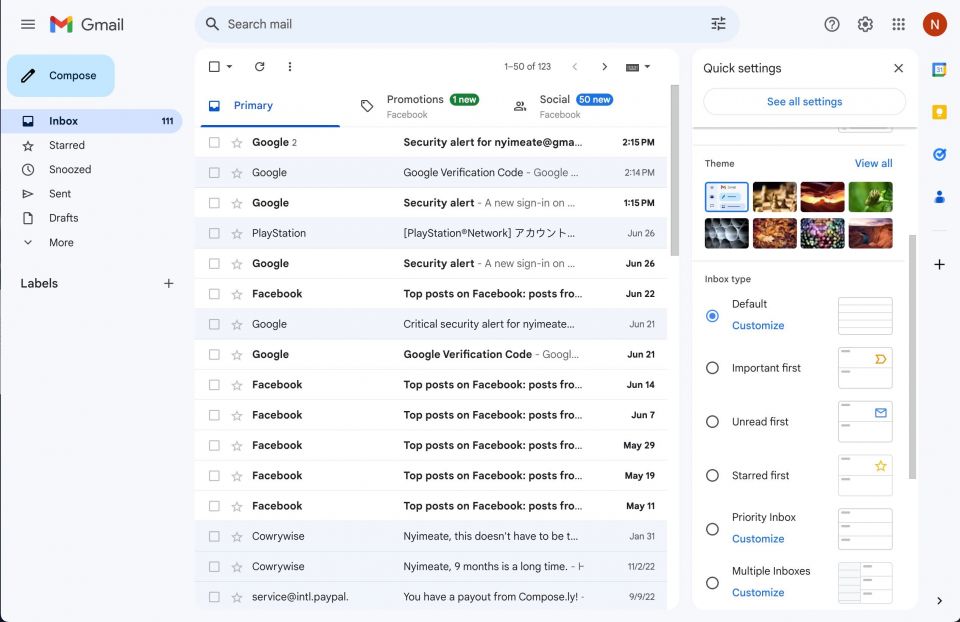
- テーマまでスクロールすると、そこに表示されている8つのいずれかをすばやく選択できます。
- すべて表示をクリックしてその他の画像を選択することで、より多くの選択肢を開くことができます(ボタンが画像に埋め込まれているため、見逃しやすいです)。
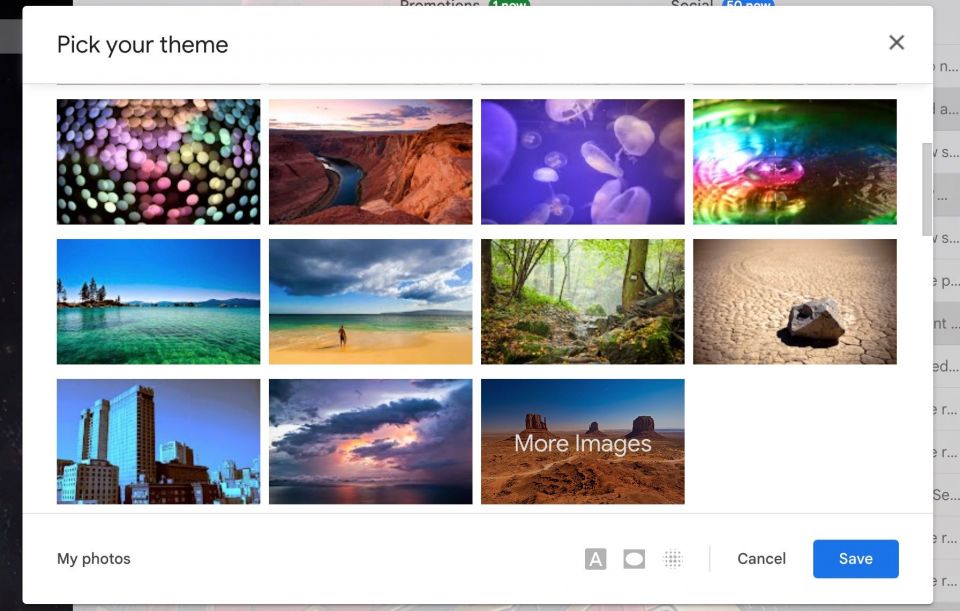
- テーマを即座に変更したい画像をクリックします。
- 保存を選択して完了します。
アップロードした画像をテーマとして使用することもできます。ただし、まずGoogleフォトにアクセスして、使用する画像をアップロードしてアルバムに配置する必要があります。それができたら、テーマを選択ウィンドウでマイフォトをクリックします。画像を選択して保存します。
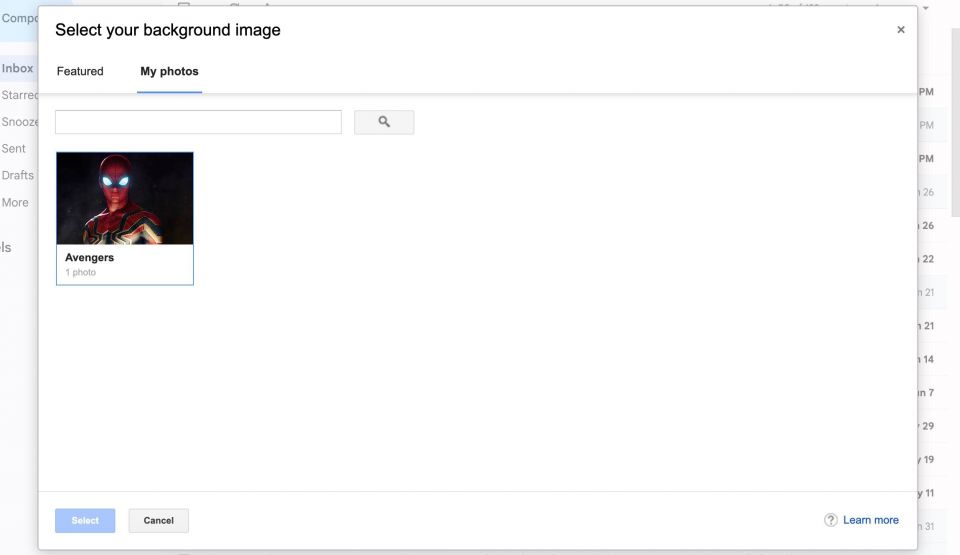
画像が奇妙またはぼやけている場合は、より大きな画像が必要です。PNGは一般的にJPEGよりも品質が高いため、代わりに使用する必要があります。Macでは、クイックアクションを使用してJPEG画像をPNGに変更することもできます。
Gmailでは、モダンなテーマのカスタマイズも少し提供されています。テーマを1つクリックして、ウィンドウの下部にあるアイコンの行を探します。
- テキストの背景ボタンを使用すると、メッセージとボタンの境界線を明るくしたり暗くしたりできます。
- ビネットスライダーを使用して、画像の角を暗くします。
- ぼかしスライダーは、当然のことながら、画像の焦点を外します。
これらの設定により、画像にパーソナライズされたタッチを追加できます。
2. 受信トレイの種類をソートする
Gmailは、自動的にメールをソートします。デフォルトでは、メイン、プロモーション、ソーシャルのカテゴリに分類され、受信したすべてのメールは到着日に応じて並べられます。
デフォルトスタイルでカテゴリを追加および削除するには、次の操作を行います。
- 歯車アイコンをクリックしてクイック設定を開きます。
- トグルがデフォルトになっていることを確認して、カスタマイズをクリックします。
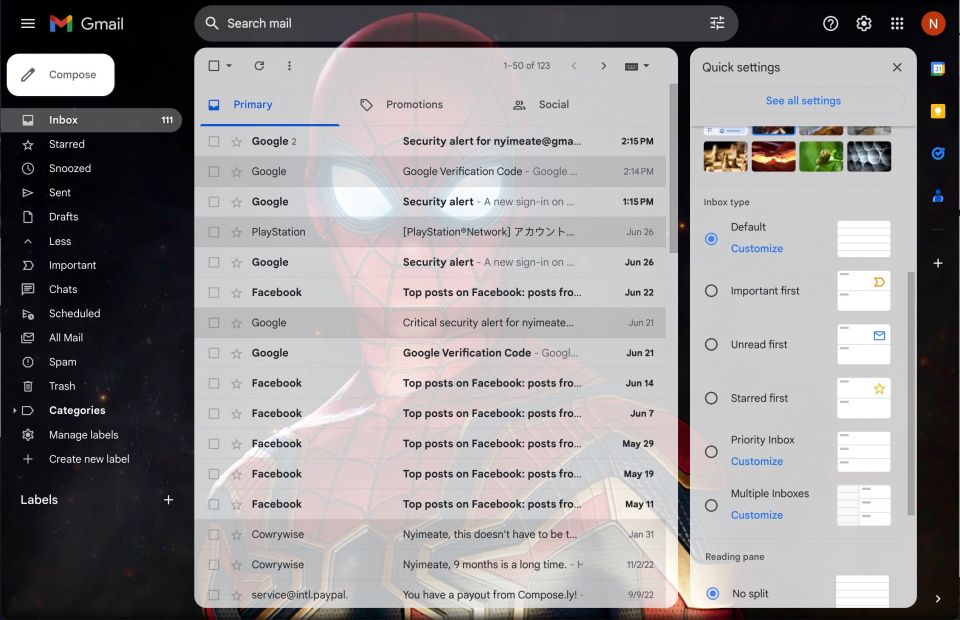
- ウィンドウがポップアップしたら、必要なカテゴリを選択して選択解除できます。
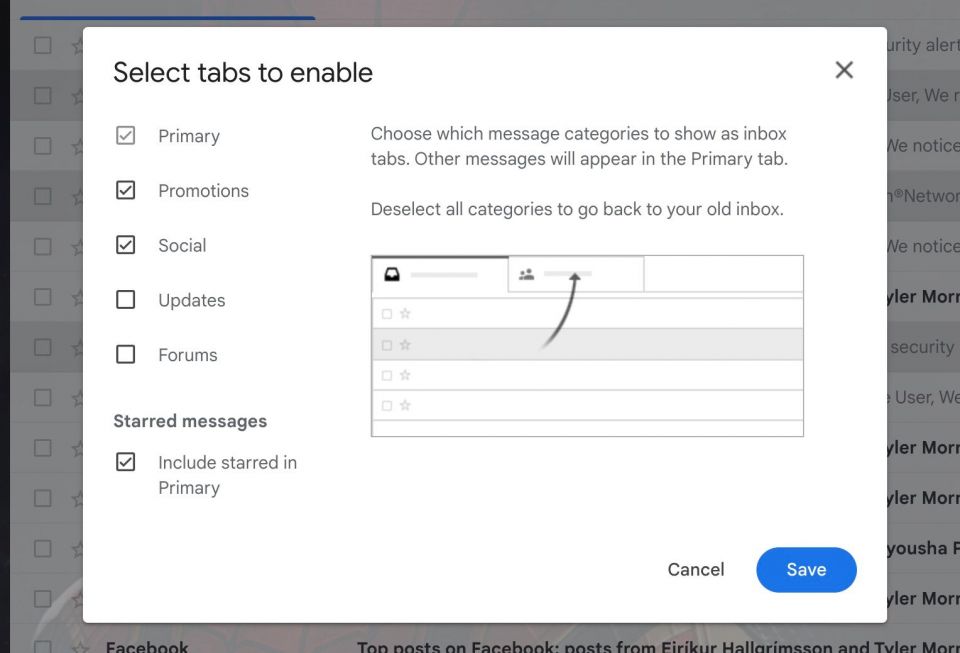
- 完了したら保存をクリックします。
すべてのメールを到着日ではなく、重要、未読、または星付きで最初に並べ替えたい場合は、クイック設定の受信トレイの種類セクションで必要なメールをクリックします。2023年に外観が変更されたときにGoogleが追加した新しい機能であるスペースは、Gmailの新しい追加機能として役立つ場合があります。
3. 1ページあたりの会話を減らすまたは増やす、密度を変更する
1ページにメールが多すぎると気が滅入ることがあります。受信トレイに1ページに含まれる量を減らして、見やすいものに変更できます。逆に、一度に表示する量を増やすこともできます。
デフォルトでは、Gmailは1ページあたり50の会話を表示します。ただし、100、50、25、20、15、10を選択できます。方法は次のとおりです。
- 歯車アイコンをクリックしてクイック設定を開き、すべての設定を表示を選択します。
- 全般タブで最大ページサイズと記載されているセクションを見つけます。
- ドロップダウンメニューをクリックします(デフォルトでは50と表示されます)。
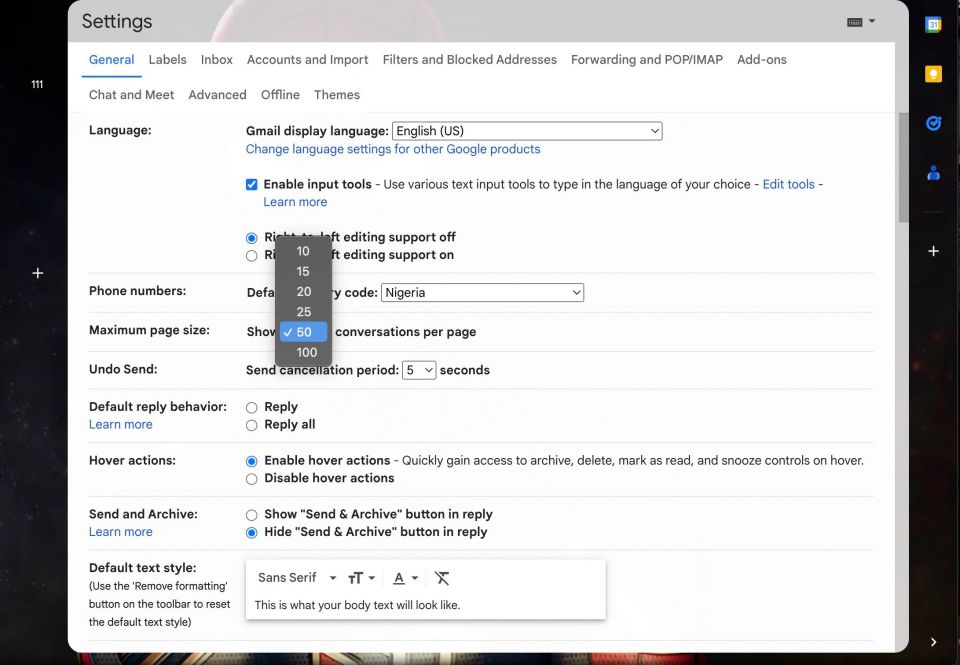
- 1ページあたりの希望の会話数を選択します。
- 下にスクロールして、変更を保存をクリックします。
1ページあたりの会話を減らすと、メールをふるいにかけるときに時間がかかる場合があります。また、受信トレイをより見やすくするために、3段階のメール密度から選択することもできます。
- デフォルトは平均的に広がっており、添付ファイル付きのメールの下にアイコンとリンクが表示されます。
- 快適は、デフォルトと非常によく似ていますが、下に添付ファイルのリンクがありません。
- コンパクトはスペースを減らし、よりまとまったスタイルですべてを正当化します。
それらはクイック設定の密度セクションにあります。Gmailは完璧ではありませんが、このような便利なUI機能がOutlookとGmailのどちらが優れているかという議論でGmailを前進させます。
4. 閲覧ペインを使用する
Gmailには、昔ながらのメールUIスタイルを彷彿とさせる閲覧ペインがあります。クイック設定でオンに切り替えることで有効にすることができます。
- 右上の歯車アイコンをクリックします。
- 閲覧ペインセクションまで下にスクロールします。
- 受信トレイの右または受信トレイの下を選択します。もちろん、最初のオプションを選択すると閲覧ペインが右にポップアップし、2番目のオプションを選択するとその下に開きます。
- Gmailを再読み込みするようにというメッセージが表示されるので、再読み込みをクリックします。
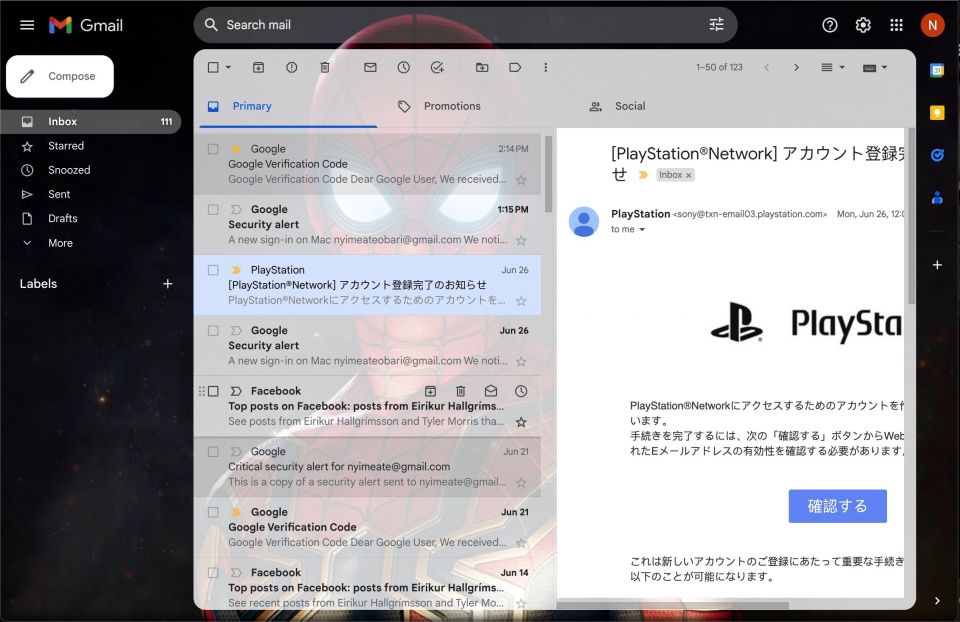
これで、メールを開いても受信トレイを見失うことがなくなります。
5. Googleプロフィール写真を更新する
プロフィール写真のように、Googleプロフィール写真は受信トレイに多くの個性を与えることができます。小さな変更ですが、大きな違いがあります。何も設定していない場合、Googleは名の前の一文字を使用します。しかし、それは退屈で一般的です。
Googleプロフィール写真を他のものに切り替える方法は次のとおりです。
- GoogleのAbout Meページに移動します。
- 基本情報セクションで、プロフィール写真を選択してプロフィール写真を追加をクリックします。
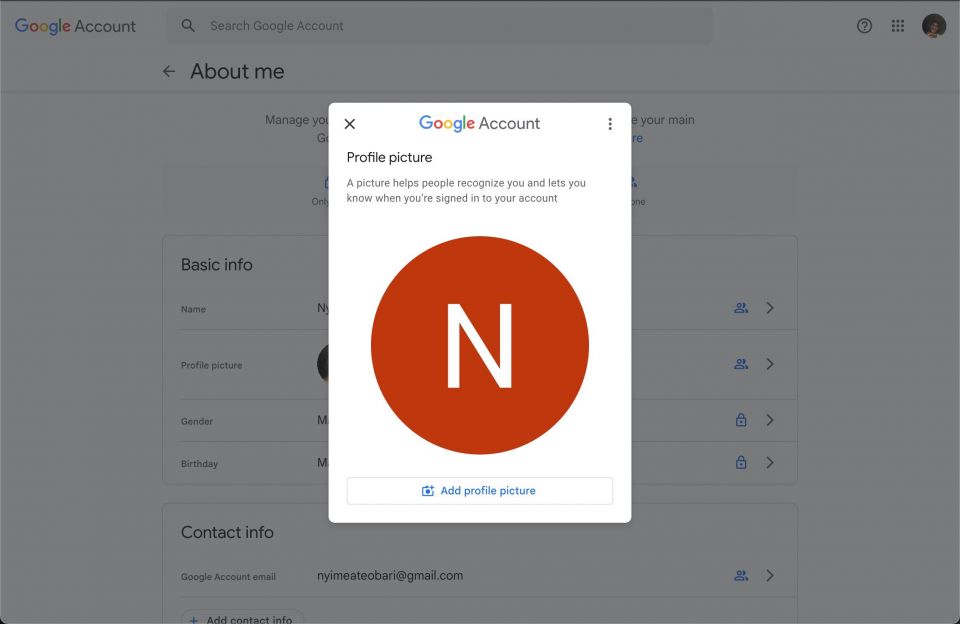
- デフォルトでは、イラストが開いて選択することができます。しかし、ウィンドウの上部にはGoogleフォト用のタブとコンピューターからアップロードするためのタブがあります。
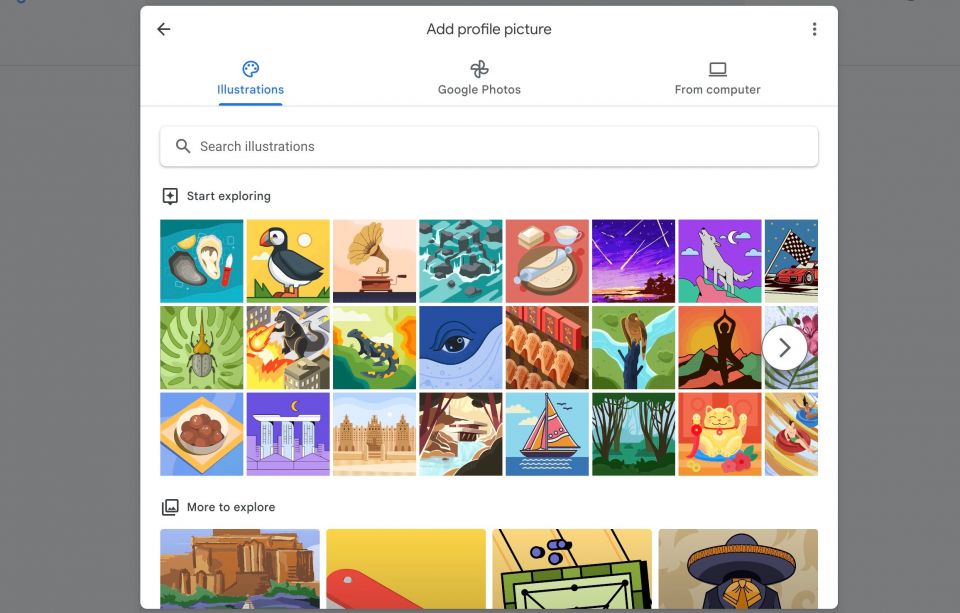
- コンピューターからタブで、写真を撮るを選択してウェブカメラを使用して写真を撮るか、コンピューターからアップロードを選択できます。
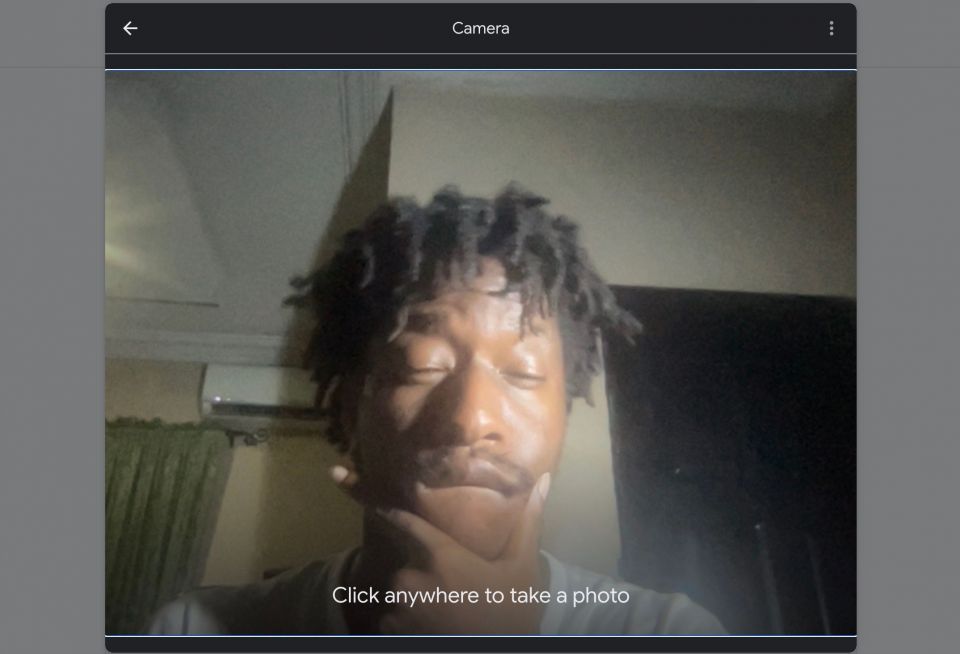
メールを更新すると、変更が適用されていることに気付くでしょう。Google情報を変更したい場合は、About Meページに戻る必要があります。
6. テキストのスタイル、サイズ、色をカスタマイズする
受信トレイのフォントサイズを正確に変更することはできません(ブラウザのズームレベルを調整しない限り)が、送信するメールのテキストスタイル、サイズ、色を変更することはできます。
テキストスタイルを変更する方法は次のとおりです。
- 右上の歯車アイコンをクリックした後、すべての設定を表示をクリックします。
- 全般タブに移動して、デフォルトのテキストスタイルを見つけます。
- ここでは、フォント、サイズ、色をそれに応じて変更できます。「これは本文の見た目です」と書かれている場所に選択した内容のサンプルが表示されます。
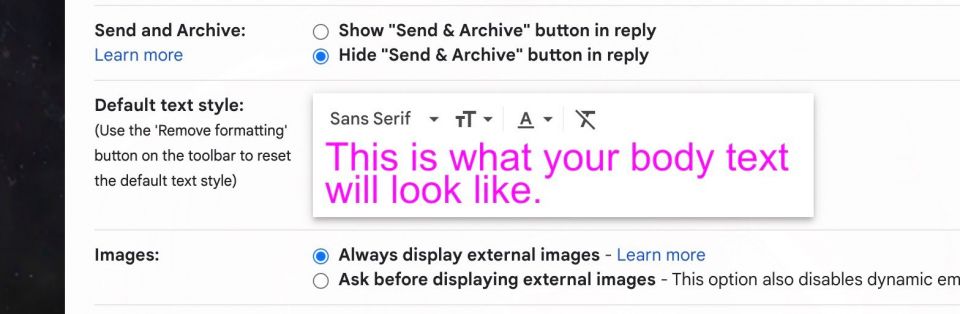
- 最後のボタンは書式設定を削除してデフォルトに戻します。
- 完了したら下にスクロールして変更を保存をクリックします。
テキストをこのように変更すると、メールがプロフェッショナルに見えなくなる可能性があります。そのため、テキストをカスタマイズする際には、恥ずかしくないスタイルを選択してください。
Gmailは他のメールサービスプロバイダよりも多くのパーソナライズ機能を提供する
カスタマイズの点では多くのユーザーが望むほど強力ではないかもしれませんが、Gmailはそれでも他にあるものよりもはるかに多くのものを提供しています。独自のテーマを選択できるだけで、直接の競合相手であるMicrosoft Outlookよりも優れています。
パーソナライズやカスタマイズが重要な場合は、Gmailを選択することで、現在利用可能な他のどのメールサービスプロバイダよりも優れています。しかし、代替手段を検討するのに時間をかけることもできます。
コメントする