すぐにメールを送信したくない場合があります。夜中かもしれませんし、メールには時間限定の情報が含まれているかもしれません。その代わりに、メールをスケジュールして、後で決められた時間に送信するようにします。
Gmailでメールをスケジュールして、配信を遅らせて、選択した特定の時間に自動的に送信する方法をご紹介します。
メールをスケジュールする理由
メールをスケジュールする機能は、他のメールクライアントでメールのスケジュールが可能だったため、多くのGmailユーザーが強く望んでいた機能です。Googleは2019年にGmailでメールをスケジュールする機能を追加して、ついに要望に応えました。
メールを特定の日時に送信するように設定すると、Gmailを開いているかどうかに関係なく、リクエストは自動的に処理されます。

メールをスケジュールする機能は、さまざまな理由で役立ちます。例えば、週末や夜中にビジネスメールを書いている場合、仕事に夢中になっていると思われないように、すぐに送信したくないかもしれません。その代わりに、そのメールを月曜日の朝にスケジュールしておけば、受信者が仕事に到着したときに受信トレイの一番上に表示されます。
あるいは、受信者が別のタイムゾーンにいる場合もあります。受信者が寝ている間に昼間にメールを送信するのではなく、受信者が起きたときに受信トレイにメールが届くようにスケジュールしておけば、通知が表示されます。受信トレイが忙しいことを知っている人にとって便利です。
または、メールに機密情報が含まれていて、書いているときに送信できない場合があります。このGmail機能を使用すると、メールを入力して送信する準備をし、スケジュールツールで送信を遅らせ、適切なタイミングで自動的に送信することができます。
Gmailでメールをスケジュールする方法
Gmailでは、一度に最大100通のメールをスケジュールすることができます。また、非常に整理整頓されていれば、最大49年先までメールをスケジュールすることができます。
デスクトップ
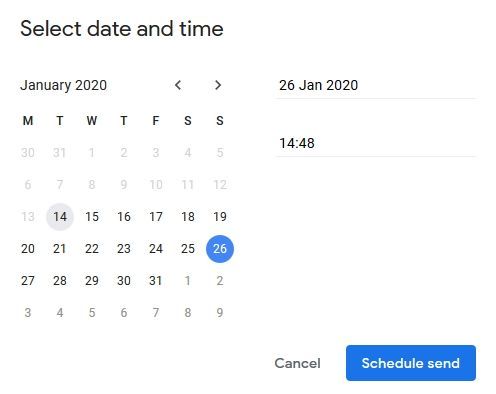
- 作成をクリックしてメールを作成します。受信者、件名、メッセージを通常どおりに入力します。
- 送信ボタンの横にあるドロップダウン矢印をクリックします。
- 送信スケジュールをクリックします。
- 明日の午前中などのプリセットのいずれかを選択して、メールをスケジュールします。または、日付と時刻を選択をクリックして、独自に定義します。
- 送信スケジュールをクリックします(独自の日付と時刻を定義した場合)。
モバイルまたはタブレット(AndroidとiOS)
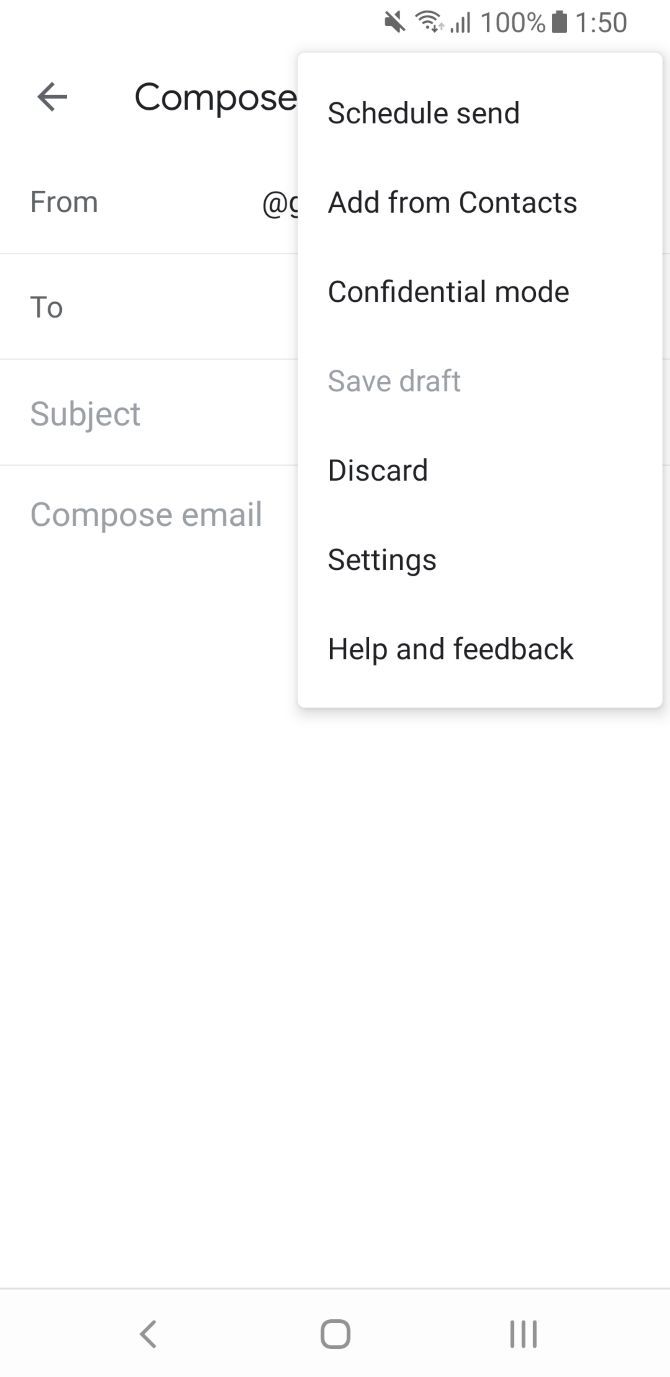
AndroidとiOSのモバイルまたはタブレットの指示は上記と同じですが、2番目の手順では右上のその他(3つの点)をタップする必要があります。
Gmailでスケジュールされたメールを表示または変更する方法
メールをスケジュールすると、スケジュール済みフォルダが表示されます。ここでは、スケジュールしたメールを確認したり、編集したりすることができます。
デスクトップ

- 左ペインのスケジュール済みフォルダをクリックします。
- 編集するメールをクリックします。
- メール本文の上にある送信キャンセルをクリックします。
- 必要に応じてメールを変更します。
- 送信ボタンの横にあるドロップダウン矢印をクリックします。
- 送信スケジュールをクリックします。
- 新しい日付と時刻を選択します。
モバイルまたはタブレット(AndroidとiOS)
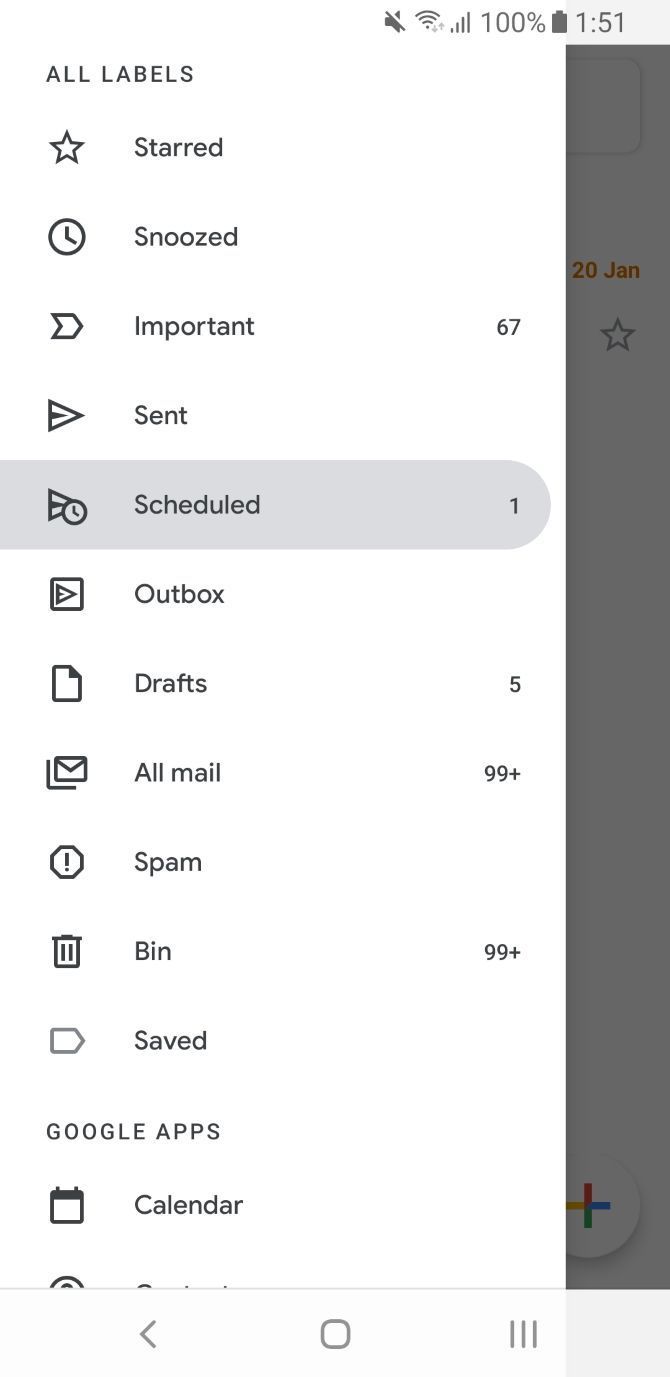
- メニューをタップします(横線3本)。
- スケジュール済みをタップします。
- 編集するメールをタップします。
- 送信キャンセルをタップします。
- 鉛筆アイコンをタップしてメールを編集し、必要に応じて変更します。
- 右上のその他(3つの点)をタップします。
- 送信スケジュールをタップします。
- 新しい日付と時刻を選択します。
Gmailでスケジュールされたメールをキャンセルする方法
スケジュールされたメールをキャンセルするのは簡単です。ただ、スケジュールされた時間までにキャンセルすることを忘れないでください。スケジュールされたメールをキャンセルすると、下書きフォルダに入ります。
デスクトップ
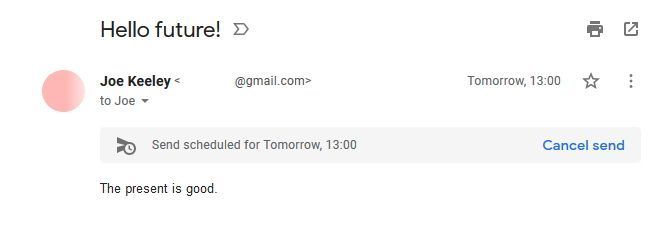
- 左ペインのスケジュール済みフォルダをクリックします。
- 削除するメールをクリックします。
- メール本文の上にある送信キャンセルをクリックします。
モバイルまたはタブレット(AndroidとiOS)
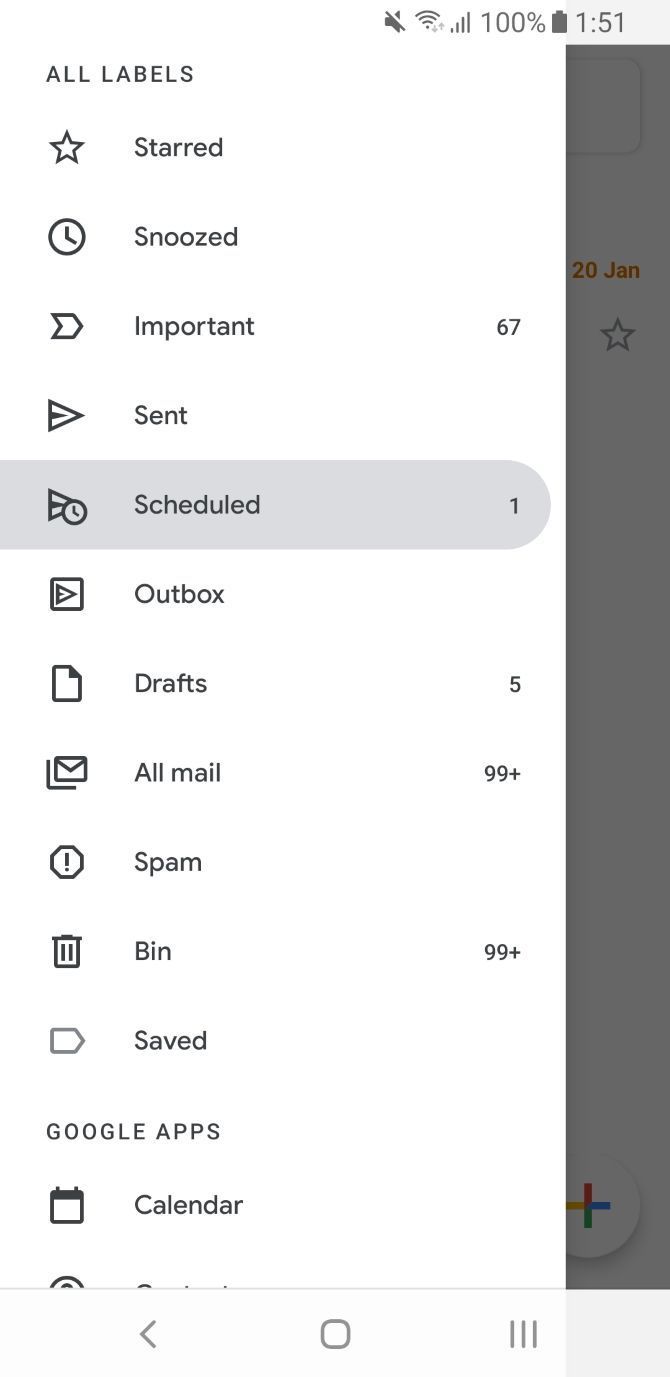
- メニュー(横線3本)をタップします。
- スケジュール済みをタップします。
- 削除するメールをタップします。
- 送信キャンセルをタップします。
Gmailでメールをスケジュールするためにサードパーティーツールを使用する
Gmailでメールをスケジュールする機能が何年も利用できなかったため、他のユーザーは自分たちでツールを作成してユーザーが行えるようにしました。
Contact Monkeyのようなビジネスに焦点を当てたツールの中にはそれを提供するものもありますが、これらは有料ソリューションです。Gmailでメールをスケジュールすることは新しいことではないと思う場合は、このようなものを使用している会社で働いている可能性があります。
Schedule Emailなどのシンプルなブラウザープラグインも存在します。このプラグインは、Gmailが標準で提供しているものと異なるものは何も提供していないため、使用する意味はありません。
Boomerangを使用してGmailでメールをスケジュールする
使用したいと思うかもしれないのはBoomerangです。これはブラウザープラグインです。AndroidとiOS用のモバイルアプリもありますが、これはまったく別のメールクライアントであり、Gmailアプリには何も追加されません(ただし、Gmailアカウントはサポートしています)。
Boomerangは無料で提供されており、月額料金は個人向け4.99ドル、プロ向け14.99ドル、プレミアム向け49.99ドルです。
無料で、月に10通のメールをスケジュールすることができます。有料の場合は無制限です。機能の完全な内訳は、Boomerangの料金ページで確認できます。
Boomerangではメールをスケジュールできますが、無料版では応答が得られない場合にリマインダーを設定したり、メールのリンクがクリックされたかどうかを追跡したり、安心のために受信トレイを一時停止したりすることができます。すべてGmailのデスクトップインターフェースに統合されているので、素晴らしいです。
これらの追加機能が必要な場合は、Boomerangは良い選択です。特に、無料会員で試すことができるのは素晴らしいです。メールをスケジュールする機能だけが必要な場合は、Gmailのデフォルト機能を使用してください。
Gmailについてさらに詳しく知る
これで、デスクトップでもモバイルでも、Gmailでメールをスケジュールして後で送信する方法がわかりました。
それを習得したら、Gmailが提供する他の機能についてさらに詳しく知りませんか?Gmailの初心者向けガイドをチェックして、さらに多くのヒントを得てください。
コメントする