Macで問題が発生した場合、macOSをクリーンインストールする最も簡単な方法は、インターネットリカバリー方法を使用することです。しかし、インターネットリカバリーがオプションではない場合でも、macOSのインストールに使用できるブータブルUSBドライブを作成できることをご存知ですか? これにより、通常どおりに動作しない場合は別のソースからMacを起動でき、複数のマシンへのインストールが簡単になります。
なぜUSBからmacOSをインストールする必要があるのか?
ブータブルUSBドライブを作成してmacOSを再インストールすることは、システム環境設定のソフトウェアアップデートセクションからmacOSを更新するよりも少し長いプロセスですが、利点があります。
ブータブルUSBディスクを作成すると、各Macにインストーラーをダウンロードすることなく、複数のシステムにmacOSをインストールまたはアップデートできます。最新のmacOSのインストーラーのサイズは12GBであることを考えると、これはかなりの時間を節約できます。
macOSインストーラーに付属の組み込みの回復ツールを使用して、さまざまな種類の問題をトラブルシューティングして修正することもできます。これらの問題には、Macが起動しない場合や、失われたと思われるシステムファイルを回復する必要がある場合が含まれます。
macOSのインストールにブータブルディスクを使用するもう1つの利点は、クリーンインストールを実行できることです。クリーンインストールにより、時間の経過とともに蓄積された可能性のあるジャンクアプリやファイルを削除できます。これは、macOSがクリーンな状態から始動するため、クリーンインストール後、Macの速度が速くなることがほとんどです。
手順1. macOSのインストール用のUSBフラッシュドライブを選択する
USBフラッシュドライブはこれまでになく安価になっているため、この作業に多くのお金を費やす必要はありません。ただし、サンディスク、キングストン、PNYなどの有名ブランドのフラッシュドライブを評判の良いお店で購入してください。eBayなどのサイトで不自然にストレージ容量の多い安価なドライブは避けてください。
これらのドライブは、オペレーティングシステムに誤ったサイズを報告するようにファームウェアがハッキングされていることがよくあります。転送速度が非常に遅くなるだけでなく、使用するとデータが失われたり、USBポートが損傷したりする可能性があります。
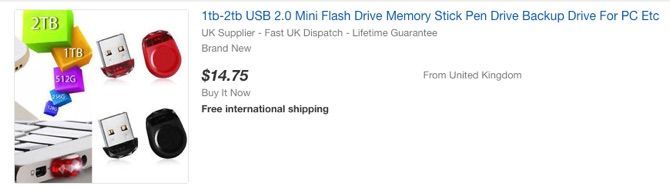
また、Macにどのポートがあるかを確認してください。Appleの現在のMacBookモデルのほとんどは、USB-Cポートのみを提供しています。幸い、利用可能なUSB-Cドライブはたくさんあります。または、USB-CからUSB-Aへのアダプターを使用することもできます。
最小サイズが16GBのUSB 3.0ドライブを使用するのが最適です。Samsung BAR Plusは、全体的なコストパフォーマンスに優れています。また、購入できる最速のUSB 3.0ドライブをすべて取り揃えているため、より多くのオプションがあります。
手順2. USBフラッシュドライブをフォーマットする
macOSのブータブルインストーラーは、Macでのみ作成できます。すでにデータが保存されているフラッシュドライブを使用している場合は、すぐにすべてを消去することになるため、重要なファイルを今すぐバックアップしてください。
Finderを開きます。次に、アプリケーション>ユーティリティに移動し、ディスクユーティリティを開きます。左ペインの外部セクションの下にフラッシュドライブが表示されます。選択したら、上部の消去ボタンをクリックします。認識しやすい名前を選択し(後で使用する)、フォーマットにMac OS拡張(ジャーナリング)を選択してください。最後に、消去をクリックします。
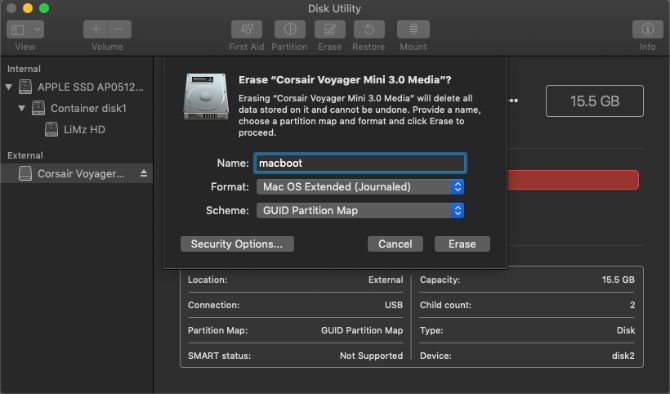
手順3. macOSインストーラーをダウンロードする
Appleは、macOSのオペレーティングシステムのバージョンをダウンロードする方法を変更しました。以前はインストーラーをApp Storeからダウンロードできましたが、新しいバージョン(macOS Mojave以降)では、システム環境設定からシステムをアップデートします。
USBにインストールするための最新バージョンのmacOSインストーラーをダウンロードするには、システム環境設定を開き、ソフトウェアアップデートに移動します。ここでインストーラーをダウンロードするオプションが表示されます。
App Storeを使用してシステム環境設定を開き、アップデートをダウンロードすることもできます。App Storeを開き、お使いのmacOSのバージョンを検索します。表示または入手ボタンをクリックすると、システム環境設定が開き、インストーラーをダウンロードできます。Mojaveより前のバージョンのmacOSを使用している場合は、引き続きApp Storeから直接インストーラーをダウンロードできます。
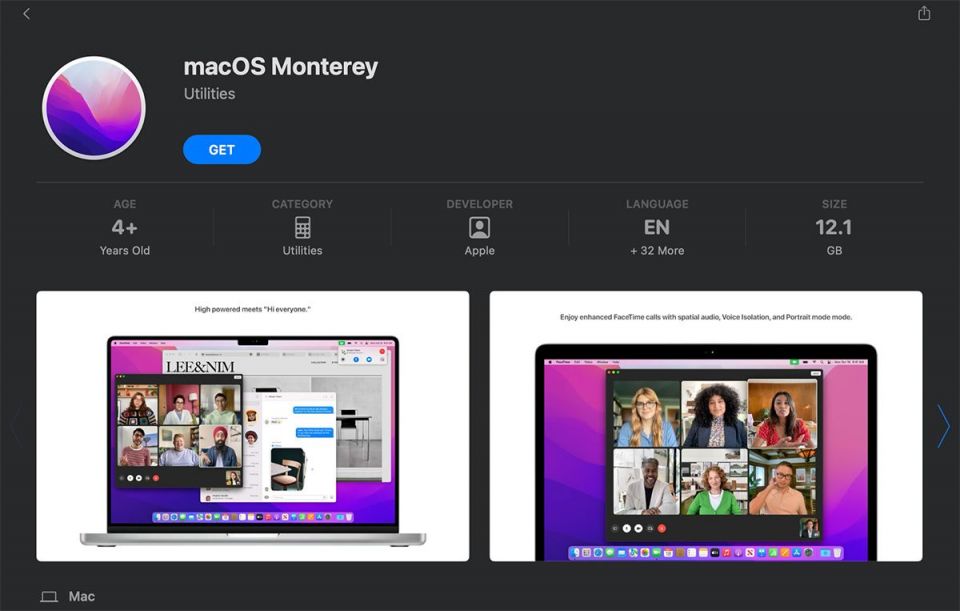
すでに最新バージョンのmacOSを実行している場合は、システム環境設定にインストーラーをダウンロードするオプションが表示されない場合があります。その場合は、上記で説明したApp Storeの方法を使用します。これにより、システム環境設定でインストーラーがダウンロードされ、ブータブルディスクを作成するために使用できます。
いずれの場合も、インストーラーがダウンロードされて開いたら、インストールを続行せずに終了します。
手順4. ターミナルを使用してブータブルUSBを作成する
ターミナルは、macOSをインストールするためのブータブルUSBドライブを作成する最も簡単な方法を提供します。以下のコマンドのMyVolume部分を、上記の手順のディスクユーティリティでドライブに付けた名前と置き換えてください。
ブータブルUSBを作成するコマンドは、macOSのバージョンによって若干異なります。macOS Monterey用のブータブルドライブを作成する場合は、以下のコマンドをそのまま使用します。それ以外の場合は、MontereyをmacOSのバージョン名(例: Mojave)に置き換えてください。
Montereyインストーラーを作成するには:
sudo /Applications/Install\ macOS\ Monterey.app/Contents/Resources/createinstallmedia --volume /Volumes/MyVolume
必要なコマンドをコピーしてターミナルウィンドウに貼り付け、Returnキーを押します。パスワードを入力したら、Yと入力してReturnキーを押し、USBドライブを消去することを確認します。ターミナルはブータブルUSBドライブを消去して作成し、起動できる状態にします。
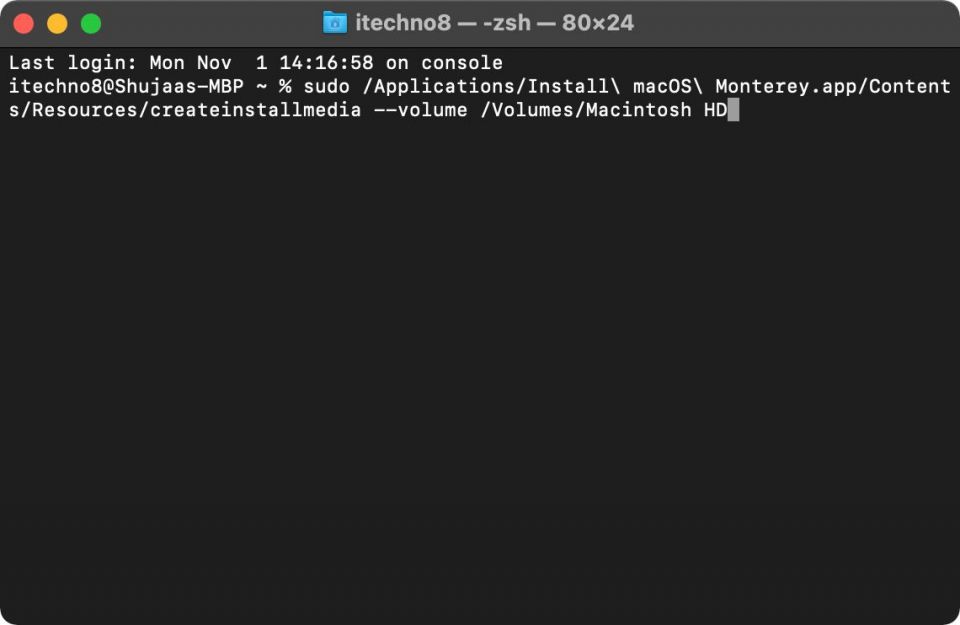
ソフトウェアを使用してブータブルディスクを作成する
ソフトウェア方法を使用してブータブルディスクを作成する場合は、サードパーティのアプリケーションを使用できます。Diskmaker Xは、ブータブルディスクを作成するための有名なユーティリティでしたが、最新のmacOS(High Sierra以降)はサポートしていません。代わりに、MacDaddyの無料のInstall Disk Creatorを使用して、ブータブルmacOSインストーラーを作成できます。
ソフトウェアをダウンロードしたら、開きます。アプリはダウンロードフォルダにあるmacOSインストーラーを自動的に検出するはずです。上部のボリュームドロップダウンリストからブータブルディスクを作成するUSBドライブを選択し、インストーラーを作成をクリックします。
USBドライブからMacを起動する方法
Macが起動しない、またはmacOSをクリーンインストールしたいなどの厄介な状況に陥った場合、解決策があります。USBからmacOSをインストールして、macOSインストーラーを再度ダウンロードする必要はありません。これは、「macOSがインストールできませんでした」というエラーを修正するのに役立ちます。
MacにmacOSを再インストールする前に、重要なデータがすべてバックアップされていることを確認してください。クリーンインストールを行うとハードドライブが消去されるため、これは非常に重要です。Time Machineを使用して、Macのデータを簡単にバックアップできます。
Macで使用されているプロセッサに応じて、ブータブルUSBからMacを起動する方法は2つあります。
Intel Mac
作成したUSBドライブをMacの空きUSBポートに差し込みます。システムの電源を入れます。すでに電源が入っている場合は再起動し、起動が始まったらすぐにOptionキーを押し続けます。
M1またはM2 AppleシリコンMac
ブータブルUSBディスクを使用してM1またはM2 AppleシリコンMacを起動するには、システムの電源を入れます。すでに電源が入っている場合は再起動し、電源ボタンを押し続けます。
これで、起動ディスクとしてUSBドライブを選択するオプションが表示されます。選択すると、システムはUSBドライブから起動し、画面にmacOS Montereyインストーラーが表示された状態でmacOS Recoveryに入ります。クリーンインストールを行うために最初にディスクを消去する場合は、インストーラーを終了し、リカバリメニューからディスクユーティリティを実行します。ドライブをフォーマットしてからリカバリメニューに戻り、macOS Montereyをインストールできます。
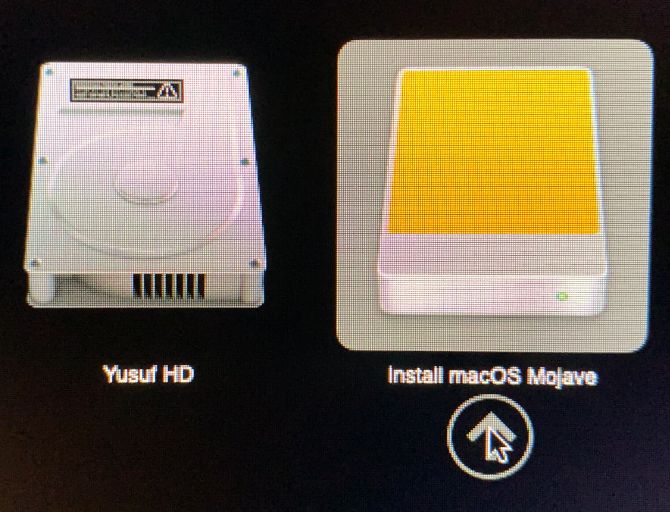
この時点で一部のワイヤレスキーボードが機能しない場合があります。問題が発生した場合は、代わりに有線キーボードを接続してください。USBドライブが起動オプションの1つとして表示されない場合は、別のUSBポートを試してください。
USBを使用してMacが起動しない場合の対処法
場合によっては、T2チップを搭載したIntel Mac(2018年以降に発売されたIntel Mac)では、外部ドライブからmacOSインストーラーを起動できない場合があります。これは、セキュリティスタートアップユーティリティの設定を調整する必要があるためです。これは、以下の手順に従って行うことができます:
- Macの電源を入れている間にCmd + Rを押して、macOS Recoveryを起動します。
- ユーザーのリストが表示されます。管理者のアカウントを選択してログインします。
- Macが起動したら、ユーティリティメニューを選択し、スタートアップセキュリティユーティリティを選択します。
- もう一度認証を求められる場合があります。macOSのパスワードを入力し、管理者アカウントを選択してパスワードを入力します。
- アプリが起動したら、ウィンドウの下部にある外部起動セクションで外部メディアからの起動を許可するオプションを選択します。
- アプリを終了してMacを再起動します。
これで完了です。これで、上記の手順に従って外部ドライブから正常に起動できるはずです。
ブータブルmacOS USBを使用する
macOS Recovery画面から、macOSをクリーンインストールしたり、Time Machineバックアップから復元したり、ディスクユーティリティなどのツールにアクセスしたりできます。USBドライブを使用して、macOSを最新バージョンにアップグレードすることもできます。ネットワークに接続せずにMacのトラブルシューティングを行う必要がある場合、このUSBドライブは命の恩人となる可能性があります。
コメントする