Windows 11のフォトアプリは、待望の大幅な改良を受けました。新しいデザイン、より多くの機能、使いやすさが向上しました。残念ながら、多くのユーザーにとって、フォトアプリはWindows 11のコンピューターで機能しません。
コンピューターのフォトアプリが遅く動作している場合やまったく動作しない場合は、次のトラブルシューティング手順を実行して、再び動作するようにします。
フォトアプリが機能しない場合にできることは?
この問題をトラブルシューティングする場合は、まずフォトアプリを再起動します。次に、アプリを最新バージョンに更新するか、アプリのトラブルシューターを実行するか、アプリをリセットします。最後の手段として、Microsoft PowerShellを使用してアプリを再インストールします。
1. Windowsストアアプリのトラブルシューターを実行する
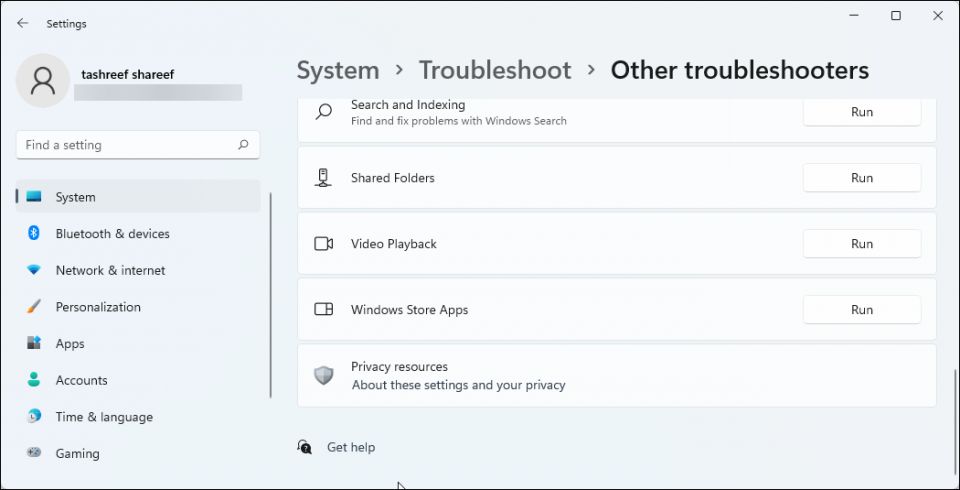
Windowsアプリのトラブルシューターを実行して、フォトアプリを正常な状態に戻すことができます。組み込みのトラブルシューターは一般的なアプリの問題をチェックし、それに応じて修正を推奨します。使用方法を説明します。
- Win + Iを押して設定アプリを開きます。
- システムタブで、下にスクロールしてトラブルシューティングをクリックします。
- 次に、その他のトラブルシューターを開きます。
- Windowsストアアプリまで下にスクロールして、実行ボタンをクリックします。
- トラブルシューターが問題をスキャンして修正するまで待ちます。その後、必要に応じて、画面上の指示に従って推奨される変更を適用します。
2. アプリの更新を確認する

Microsoft Storeで、フォトアプリの新しい更新プログラムが利用可能かどうかを確認します。新しい更新プログラムには、バグ修正とパフォーマンスの改善が含まれています。
Microsoft Storeを起動してMicrosoft Photosを検索し、アプリを更新します。次に、更新ボタンをクリックして保留中の更新をインストールします。
3. フォトアプリをリセットする
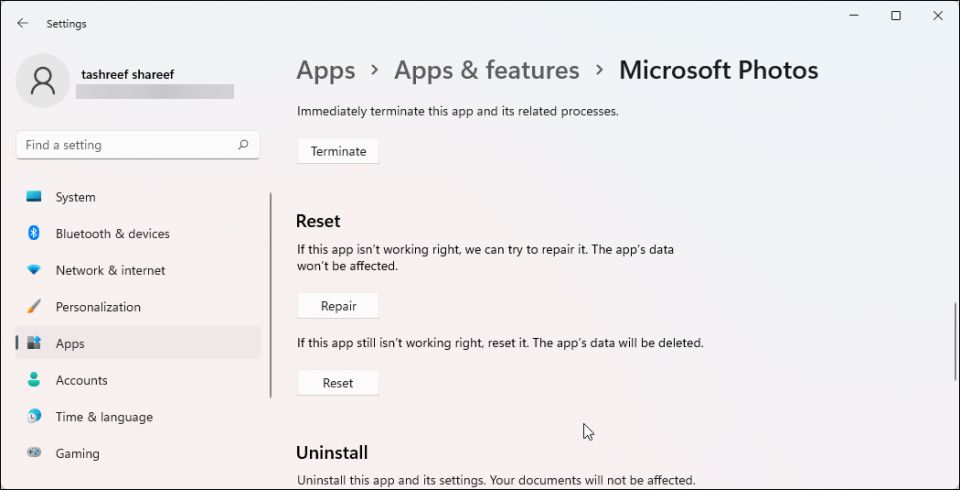
Windows 11では、アプリをアンインストールせずに組み込みアプリをリセットできます。アプリが機能しない場合は、すばやくリセットして、アプリをデフォルト設定に戻すことができます。
フォトアプリをリセットするには:
- Win + Rを押して、実行を開きます。
- ms-settings:と入力してOKをクリックして、設定を開きます。
- 次に、左ペインのアプリタブを開きます。
- アプリと機能オプションをクリックします。
- Microsoft Photosアプリを見つけます。検索を実行するか、アプリリストをスクロールして見つけることができます。
- フォトアプリの横にある三点メニューをクリックして、詳細オプションを選択します。
- 下にスクロールしてリセットボタンをクリックします。次に、リセットボタンをもう一度クリックして、操作を確認します。
フォトアプリを起動して、改善を確認します。問題が解決しない場合は、修復オプションを使用します。これにより、アプリを再インストールせずに、プログラムのインストールを修復できます。

フォトアプリを修復するには、スタート > 設定 > アプリ > アプリと機能に移動します。ここで、フォトアプリを見つけます。次に、その横にある三点メニューをクリックして、詳細オプションを選択します。
次に、下にスクロールして修復ボタンをクリックして、プロセスを開始します。成功すると、修復ボタンの横にチェックマークが表示されます。
4. OneDriveのクラウドのみのコンテンツを無効にする
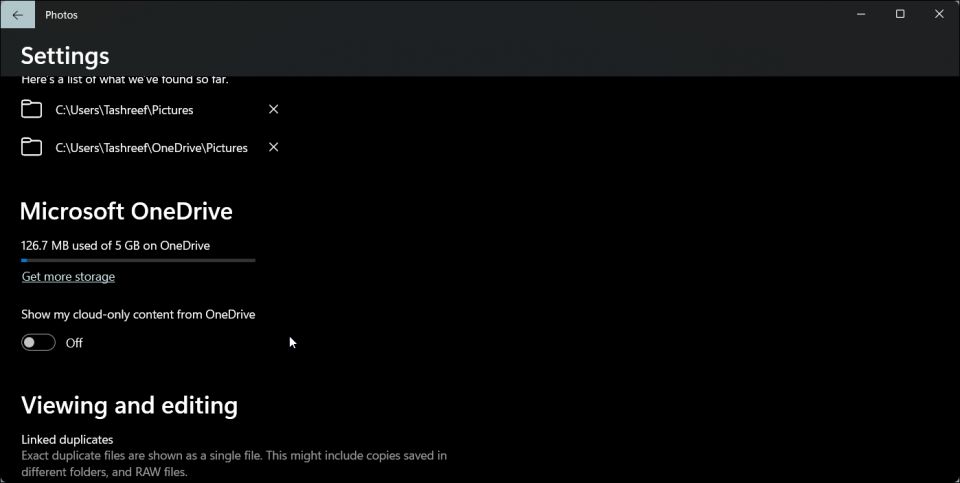
Microsoftのフォトアプリは、デフォルトでは、OneDriveアカウントのクラウドのみのコンテンツを表示するように構成されています。クラウドから大きな画像コレクションをロードすると、アプリの速度が低下する可能性があります。プロセスを高速化するために、フォトアプリがクラウドからコンテンツを表示しないようにすることができます。
- フォトアプリを起動して、ロードされるまで待ちます。
- 次に、左上隅にある三点メニューをクリックして、設定を選択します。
- OneDriveからクラウドのみのコンテンツを表示するのスイッチを切り替えて、オフに設定します。
- フォトアプリを閉じて開き直すと、以前よりも高速にロードされるはずです。
5. フォトアプリを再インストールする

ファイルの破損によって発生した問題を修正するには、フォトアプリを再インストールできます。残念ながら、組み込みのWindowsアプリには従来のアンインストールボタンがありません。そのため、PowerShellコマンドを使用してフォトアプリをアンインストールします。
フォトアプリをアンインストールするには:
- Winキーを押して、powershellと入力します。
- Windows PowerShellを右クリックして、検索結果から管理者として実行を選択します。
- PowerShellウィンドウで、次のコマンドを入力して、インストールされているすべてのアプリのリストを表示します。
Get-AppxPackage -AllUsers
- 次に、リストからMicrosoft.Windows.Photosパッケージを見つけます。アプリを見つけるには、PowerShellツールバーを右クリックして、編集 > 検索を選択します。Microsoft.Windows.Photosと入力してEnterキーを押してアプリを見つけます。
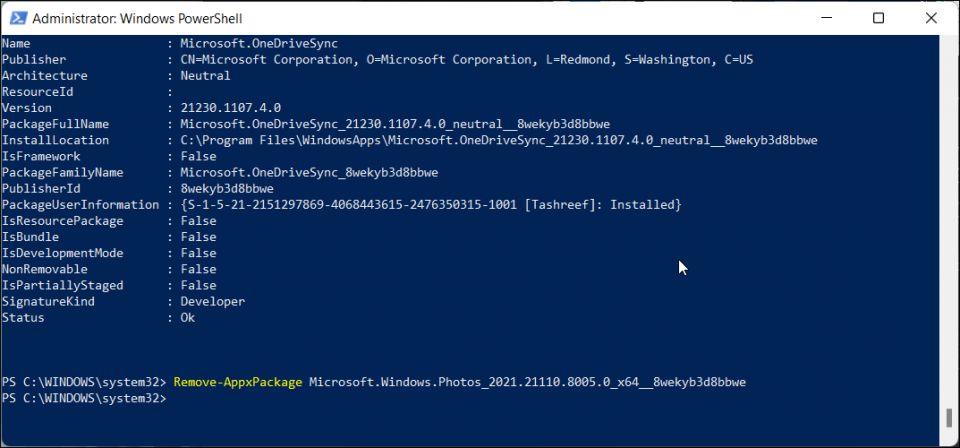
- 次に、フォトアプリのパッケージ名をコピーします。この場合、次のようなものになります。
Microsoft.Windows.Photos_2021.21100.20007.0_x64__8wekyb3d8bbwe
- アプリをアンインストールするには、次のコマンドを入力します。
Remove-AppxPackage Microsoft.Windows.Photos_2021.21100.20007.0_x64__8wekyb3d8bbwe
- パッケージ名(アプリのバージョン)は、Windowsアプリが新しいアップデートを受け取るたびに変わります。そのため、アプリをアンインストールするには、正しいパッケージ名を見つけて使用することが重要です。
アンインストールしたら、Microsoft Storeを開いてMicrosoft Photosを検索します。アプリをインストールすれば、問題なく動作するはずです。
Microsoft StoreでMicrosoft Photosアプリのインストールボタンが表示されない場合は、ストアアプリを再起動して再試行してください。
6. 新しいWindowsアップデートをインストールする
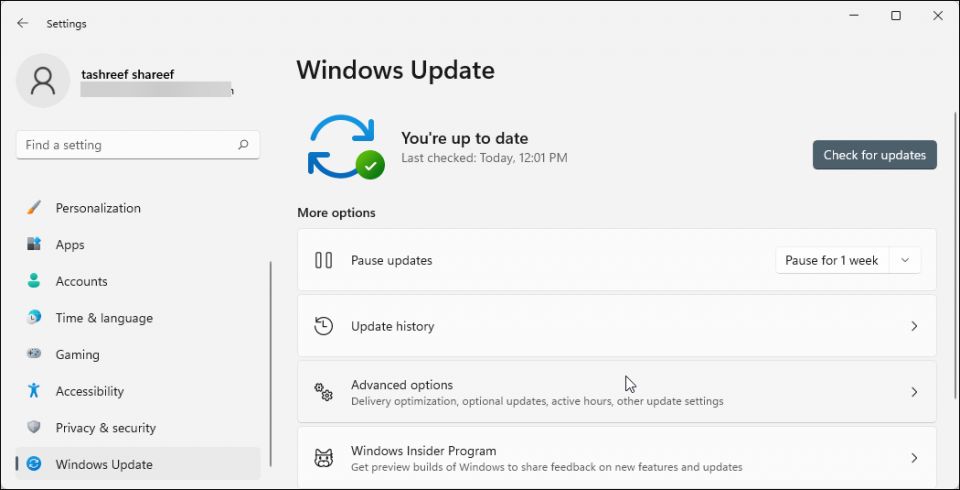
Windowsアップデートには、パフォーマンスの改善とバグの修正が含まれています。Windows 11の自動アップデートを無効にしている場合、最新のアップデートがインストールされていない可能性があります。システムに保留中のアップデートがないか確認してインストールし、問題が解決するかどうかを確認します。
Windows 11のアップデートをインストールするには:
- Win + Iを押して設定を開きます。
- 左ペインで、Windows Updateタブをクリックします。
- 次に、アップデートの確認ボタンをクリックします。Windowsは保留中のすべてのアップデートをスキャンしてインストールします。
アップデートがインストールされたら、PCを再起動してフォトアプリが機能するか確認します。
Windows 11で機能しないフォトアプリを修正する
新しいMicrosoft Photosアプリでは、さまざまなことができます。より高速で、基本的な編集をすばやく行うことができ、メタデータを確認することもできます。ただし、アプリが画像の読み込みに失敗したり、まったく動作しなくなったりすることがあります。
幸いなことに、すばやくリセットまたは再インストールすることで、フォトアプリを正常な状態に戻すことができます。さらに、Microsoft Photosアプリの代替案を検討することもできます。これらのサードパーティアプリは、クラッシュしにくく、優れた機能を提供します。
コメントする