MicrosoftはWindows 11でGroove Musicを置き換え、前身より大幅に改善された、最新で洗練されたメディアプレーヤーアプリを導入しました。しかし、他のアプリと同様に、新しいメディアプレーヤーも開けない、期待通りに動作しないといった問題に悩まされることがあります。
別のアプリを探す前に、Windows 11のメディアプレーヤーアプリの問題を解決するために、以下の修正を試してみてください。
1. メディアのファイル形式を確認する
Microsoftの最新のメディアプレーヤーはほとんどの一般的なオーディオおよびビデオ形式に対応するように設計されていますが、すべてに対応しているわけではありません。再生しようとしているメディアファイルがサポートされていない形式である可能性があり、メディアプレーヤーアプリが動作していないように見えることがあります。
そのため、アプリのトラブルシューティングを行う前に、使用しているファイルがメディアプレーヤーがサポートする形式であることを確認する必要があります。Windowsでファイルのプロパティをチェックしてファイルの形式を確認し、MicrosoftサポートでサポートされるWindowsメディアプレーヤーのファイルの種類を確認できます。
ファイルがサポートされていないことが判明した場合は、無料のオンラインコンバーターを使用して、互換性のある形式に変更してください。
2. アプリのビデオライブラリアクセスを有効にする
アプリのビデオライブラリアクセスを誤って無効にしている場合、メディアプレーヤーアプリはPCに保存されているビデオを表示できないことがあります。有効にする方法は次のとおりです。
- スタートアイコンを右クリックし、リストから設定を選択します。
- 左ペインを使用してプライバシーとセキュリティタブに移動します。
- 下にスクロールしてビデオをクリックします。
- ビデオライブラリアクセスとアプリがビデオライブラリにアクセスできるようにするの横にあるトグルを有効にします。
- メディアプレーヤーアプリの横にあるトグルをオンにします。
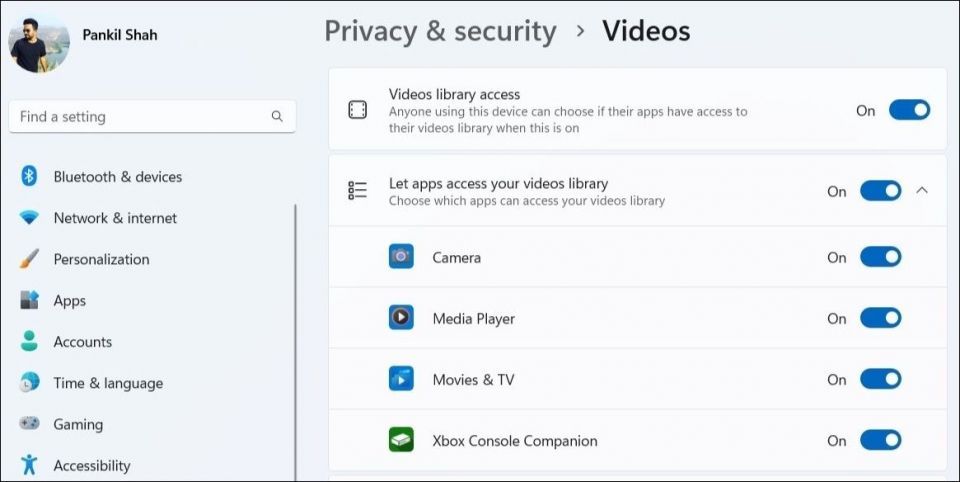
3. ライブラリを更新する
ビデオライブラリアクセスを有効にしてもメディアプレーヤーアプリがファイルを検出できない場合は、ライブラリを更新してみてください。これにより、アプリはシステムをスキャンしてメディアファイルを探し直します。
メディアプレーヤーアプリでライブラリを更新するには、以下の手順に従います。
- PCでメディアプレーヤーアプリを開きます。
- 左下隅にある歯車アイコンをクリックします。
- ライブラリで、更新ボタンをクリックします。
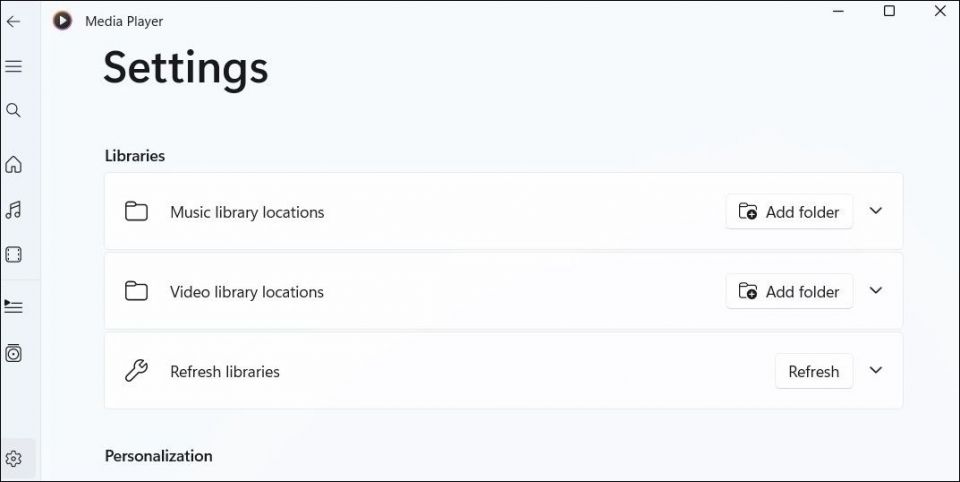
ライブラリタブに切り替え、メディアファイルが表示されるかどうかを確認します。
4. ビデオの強化を無効にする
Windows 11 PCには、ビデオ再生エクスペリエンスを向上させるのに役立つビデオ強化機能が搭載されています。ただし、お使いのハードウェアがこれらの強化機能に対応していない場合、ビデオの再生に問題が発生する可能性があります。そのため、使用しない方がよいでしょう。
Windowsでビデオの強化を無効にするには、以下の手順に従います。
- スタートメニューを開き、歯車型のアイコンをクリックして設定アプリを起動します。
- 左側にあるアプリタブを選択します。
- ビデオの再生をクリックします。
- ビデオを自動的に処理して強化するオプションの横にあるスイッチをオフにします。
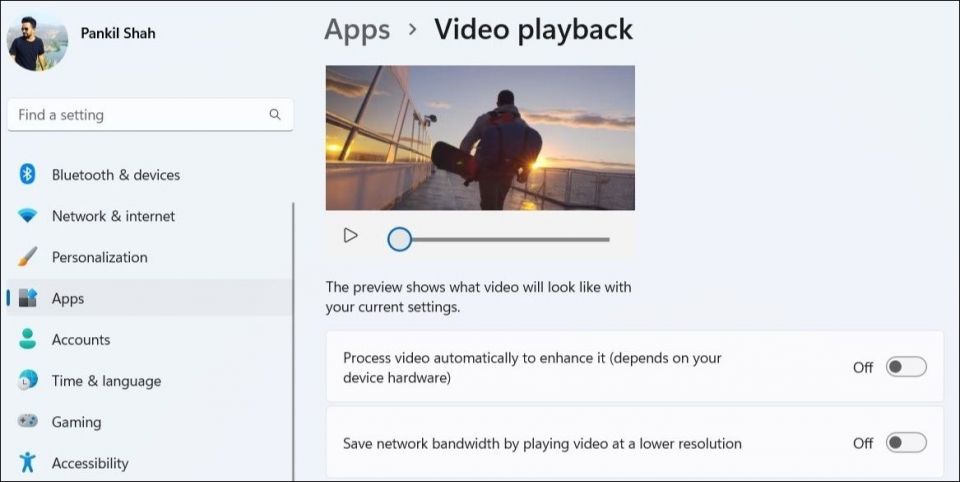
5. 関連するWindowsのトラブルシューティングを実行する
他のメディアプレーヤーでも再生の問題が発生している場合は、Windowsのトラブルシューティングを実行することを検討できます。具体的には、オーディオの再生とビデオの再生のトラブルシューティングを実行できます。これにより、Windowsはビデオの再生に関する問題をシステムで診断し、それに応じて修正を提案します。Windowsでこれらのトラブルシューティングを実行する方法は次のとおりです。
- Windowsの設定を開きます。
- システムタブで、トラブルシューティングをクリックします。
- その他のトラブルシューティングを選択します。
- オーディオの再生の横にある実行ボタンをクリックし、画面上の指示に従ってトラブルシューティングプロセスを完了します。
- ビデオの再生の横にある実行ボタンをクリックして、処理を行います。

これらのトラブルシューティングを実行した後、メディアプレーヤーアプリを再起動して動作するか確認します。
6. メディアプレーヤーアプリを修復またはリセットする
Windows 11には、アプリの一般的な問題を解決するための便利なアプリ修復ツールが含まれています。この機能を使用して、メディアプレーヤーを含むほとんどのアプリの問題を解決できます。Windowsはこのプロセス中にアプリのファイルと設定をスキャンし、発見した問題を修復しようとします。これに関する詳しい手順については、Windowsでアプリとプログラムを修復する方法に関するガイドを確認し、そこに記載されている手順に従ってください。
または、アプリのリセットも検討できます。このプロセスにより、Windowsはすべてのアプリデータを消去してアプリの設定をリセットすることができるため、問題を解決する可能性が高くなります。Windowsでアプリをリセットする方法に関するガイドがあります。そこに記載されている手順に従って、PCのメディアプレーヤーアプリをリセットしてください。
7. 関連するDLLファイルを再登録する
PCのダイナミックリンクライブラリ(DLL)ファイルには、プログラムが特定のタスクを実行するために使用する関数とデータが含まれています。メディアプレーヤーアプリにリンクされているDLLファイルの一部が欠落していたり、破損していたりすると、アプリが開けない、または動作しないことがあります。それらを修正するには、次の手順を実行します。
- スタートアイコンを右クリックするか、Win + Xキーボードショートカットを使用してパワーユーザーメニューにアクセスします。
- リストからターミナル(管理者)を選択します。
- ユーザーアカウント制御(UAC)プロンプトが表示されたら、はいを選択します。
- 次のコマンドを1つずつ実行します。
regsvr32 vbscript.dll regsvr32 jscript.dll regsvr32 wmp.dll
この後PCを再起動して、メディアプレーヤーアプリが以前のように動作するか確認します。
8. メディアプレーヤーアプリを更新する
Microsoftは、新しい機能を追加し、バグを排除し、パフォーマンスを向上させるために、メディアプレーヤーアプリの新しいアップデートを定期的にプッシュしています。メディアプレーヤーアプリの問題は、使用しているアプリのバージョンに限定されている可能性があります。その場合、新しいバージョンに更新すると問題が解決するはずです。
Windows 11でアプリを更新する方法に関するガイドを確認し、そこに記載されている手順を使用してメディアプレーヤーアプリを最新バージョンに更新します。これで問題が解決されるはずです。
Windows 11のメディアプレーヤーアプリを修正する
メディアプレーヤーアプリは、Windows 11 PCにローカルに保存されたオーディオファイルとビデオファイルを再生するのに最適です。場合によっては、設定の誤りやアプリデータの破損により、アプリが動作しなくなることがあります。しかし、上記の解決策で解決できないことはありません。
新しいメディアプレーヤーアプリでこのような問題を処理することにうんざりしている場合、またはより多くの機能を探している場合は、Windowsで使用できる無料のメディアプレーヤーアプリがたくさんありますので、試してみてはいかがでしょうか。
コメントする