概要
- Gmail フィルタを使用すると、ラベルを追加したり、メールを既読としてマークしたり、メールを削除したりして、受信トレイを整理して管理できます。
- 検索バー、メール、または設定メニューからフィルタを作成して、受信メールに条件と自動アクションを適用します。
- Gmail の設定の [フィルタとブロックされたアドレス] セクションでフィルタを編集または削除して、受信トレイを整理して整頓します。
Gmail フィルタは、その名前が示す通りの機能です。メールを自動的にリダイレクトして、メール受信トレイを整理してごちゃごちゃしないようにするのに役立ちます。Gmail でフィルタを作成、カスタマイズ、管理する方法をご紹介します。
Gmail でフィルタを作成する方法
Gmail フィルタを作成するには、コンピュータを使用する必要があります。現時点では、Gmail モバイルアプリ (iOS または Android) からフィルタを作成することはできません。
Gmail でフィルタを作成する方法はいくつかありますが、最も簡単な方法は検索バーを使用することです。受信トレイの上部に移動し、「検索オプションを表示」というラベルが付いたスライダーアイコンを選択します。
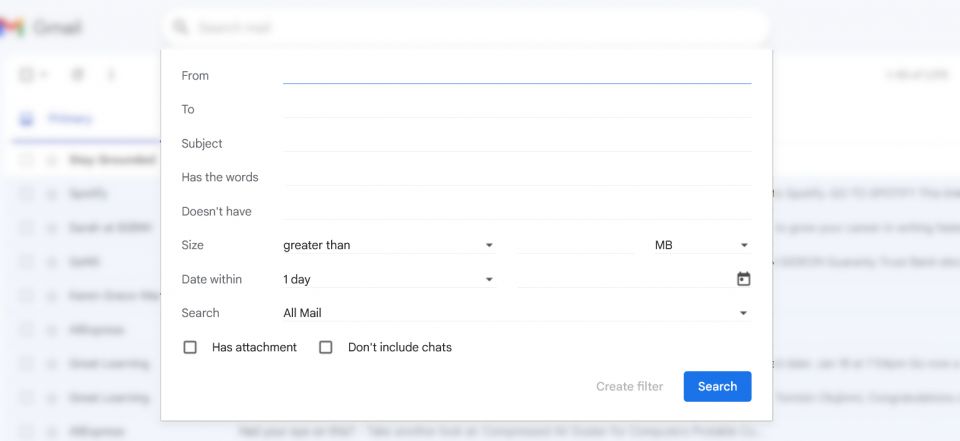
さらに、受信トレイのメールから直接フィルタを作成することもできます。受信したメールからフィルタを作成するには:
- 条件に一致するメールを開きます。
- 送信者の情報横にあるその他オプションをクリックします。
- 表示されるオプションのリストからこのようなメッセージをフィルタリングを選択します。

- 「検索オプション」ウィンドウが表示され、送信元条件がすでに埋め込まれています。このオプションは、同じアドレスから複数のメールを受信する場合に最適です。

- 検索オプションウィンドウで希望のフィルタ条件を適用したら、検索ボタンの横にあるフィルタを作成を選択します。
- 定義した条件を満たすメールを受信したときに実行する潜在的な自動アクションのリストが表示されます。

このリストには、メールをアーカイブする、既読としてマークする、星を付ける、削除する、常にまたは決して重要としてマークしない、ラベルまたはカテゴリを適用するなどのオプションが含まれます。同じ条件に一致する受信トレイの既存の会話にフィルタを適用することも選択できます。
フィルタの条件を設定する方法の詳細については、Google Workspace の記事をご覧ください。
役立つ Gmail フィルタの例
メール管理を大幅に向上させることができる Gmail フィルタの実用的な例をいくつかご紹介します。
1. Gmail でキーワードに基づいてメールをフィルタリングする
特定の送信者からの「投資」という単語を含むすべてのメールをブロックするには、以下の手順に従います。
- 検索オプションウィンドウを開きます。
- 送信者のメールアドレスを入力します (または、この手順を省略してすべての送信者をブロックします)。
- 単語を含めるボックスに「投資」という単語を入力します。
- 複数の用語に基づいてメールをフィルタリングする場合は、「OR」演算子を使用して区切ります。Gmail は、指定した用語の少なくとも 1 つを含むメールを検索します。すべての用語を含める必要があるメールの場合は、スペースで単語を結合するか、「AND」を使用できます。

- 検索をクリックして、選択した条件に一致する現在のすべてのメールを検索できます。
- 完了したら、フィルタを作成をクリックし、削除の横にあるボックスをオンにして、条件に一致するすべてのメールをゴミ箱に送信します (代わりにアーカイブする場合は、受信トレイをスキップを選択)。

- もう一度フィルタを作成を選択します。
- フィルタが作成されたというメッセージが表示されます。入力した単語を含むすべてのメールは、配信されるとすぐに削除されます。
2. プラス アドレス フィルタを使用して Gmail 受信トレイを整理する
プラス アドレスは、メール アドレスに文字を追加しても、メッセージを受信トレイに配信できる機能です。これを使用して、クイック サインアップ用の使い捨てメール アドレスを作成したり、さまざまな送信者からのメールを整理したりできます。
プラス アドレスを使用するには、メール アドレスの @ 記号の前にプラス (+) 記号を追加します。たとえば、[email protected] は [email protected] になります。
この新しいアドレスを使用してニュースレターにサインアップし、そのニュースレターから送信されたメールに自動的にラベルを適用するフィルタを作成できます。この機能のもう 1 つの利点は、スパム メールを受信し始めたら、どの会社がメール アドレスを売却したかを簡単に判断できることです。
プラス アドレスを使用してメールをフィルタリングするには、以下に示す手順に従います。
- 検索オプションウィンドウを開きます。
- 単語を含めるボックスに条件を入力します: {to:[email protected] deliveredto:[email protected]}。必ず「makeuseof+tech」をカスタムメールアドレスに置き換えてください。
- OR 演算子の代わりに波かっこを使用できます。波かっこはここで同じ機能を果たします。Gmail の検索とフィルタで使用できる他の高度な検索演算子があり、それらは Gmail ヘルプに一覧表示されています。

- フィルタを作成をクリックしてラベルを適用を選択します。
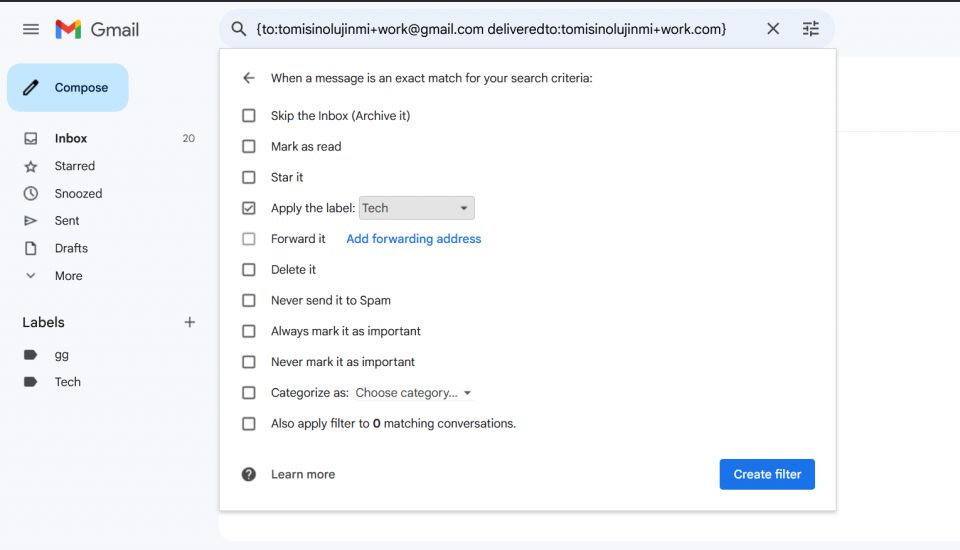
- ドロップダウンボックスから適切なラベルを選択できます。当てはまるラベルがない場合は、新しいラベルを作成できます。
- 完了したら、もう一度フィルタを作成をクリックします。
3. Gmail で件名または送信者に基づいてメールをフィルタリングする
特定の件名に関連するすべてのメールまたは指定された送信者からのすべてのメールを 1 つのラベルに分類する Gmail フィルタを設定したい場合があります。ただし、Gmail は OR 演算子ではなく AND 演算子を使用して検索オプションウィンドウの条件を組み合わせます。そのため、単一の条件を満たすメールを検索するのではなく、指定したすべての条件を満たすメールを選択するフィルタが作成されます。

各条件に対して個別のフィルタを作成することもできますが、「単語を含める」ボックスを使用する方がはるかに簡単です。すべての仕事関連のメールを「仕事」というラベルで整理するフィルタを作成するには、以下に示すようなプロセスに従います。
- 検索オプションウィンドウを開きます。
- 差出人:演算子に続けて送信者を入力します。波かっこまたは OR 演算子を使用して複数の送信者を指定できます。
- 件名:演算子を使用して、件名行で検索するキーワードを指定できます。
- フィルタがメール全体 (必ずしも件名行だけではない) で特定の単語を検索するようにする場合は、送信者を指定した後に単語を入力します。必ず複数のキーワードを OR 演算子で結合してください。
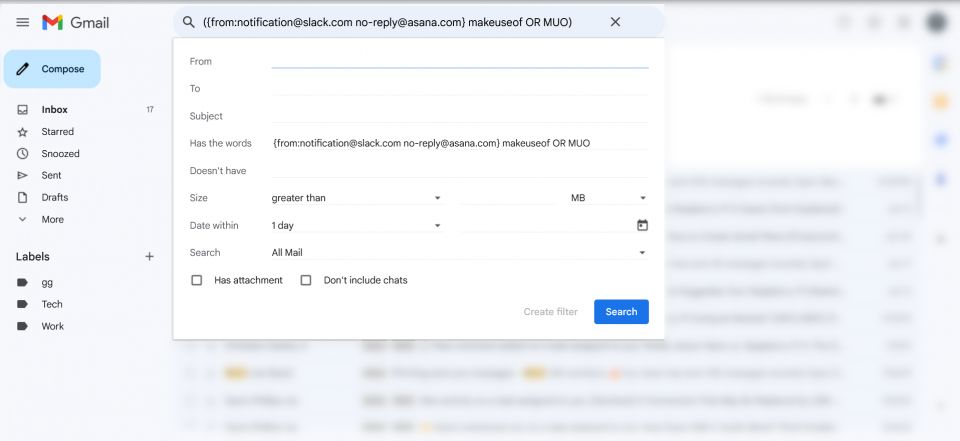
- 次のウィンドウで、条件に一致するメールに適用するラベルを選択します。「仕事」というラベルを選択しました。

メールの過多に対処するためのスマートな Gmail フィルタのリストをチェックして、役立つ Gmail フィルタの他の例を確認してください。
Gmail フィルタを編集および削除する方法
特定のフィルタが不要になった場合や、特定の条件を含めるように編集したい場合は、以下の手順で Gmail フィルタを編集および削除します。
- 歯車アイコンを選択してすべて設定を表示をクリックします。
- フィルタとブロックされたアドレスをクリックします。

- 編集または削除するフィルタの横にある編集または削除を選択します。編集する場合は、変更するフィルタ条件を選択して続行>フィルタを更新を選択します。
- 複数のフィルタを削除する場合は、各フィルタの横にあるチェックボックスをオンにして、完了したら下部にある削除を選択します。
フィルタを使用すると、メールを管理し、受信トレイを整理するプロセスを簡素化できます。ただし、フィルタは受信トレイを整理する唯一の方法ではありません。送信者、件名、ラベルで Gmail 受信トレイをソートする方法を学ぶこともできます。
コメントする