概要
- Windows 11の「アクセスが拒否されました」というエラーは、アクセス許可がないことを示します。システムのアクセス許可を確認し、ユーザーアカウントに完全な制御権を付与します。
- アクセス拒否エラーを修正するには、アカウントをコンピューターの管理者にする。ユーザーアカウント設定でアカウントを管理者に設定してアクセス権を取得します。
- Windows 11で非表示の管理者アカウントを有効にして、ファイルやフォルダーへの無制限のアクセス権を得ることもできます。このアカウントに切り替えて、深刻なアクセス問題を回避します。
Windows 11で「アクセスが拒否されました」というエラーが発生すると、自分のコンピューターから締め出されているような気分になるかもしれません。ファイル、ディレクトリ、フォルダーにアクセスできないのはイライラしますが、慌てないでください。簡単な調整をいくつか行うことで、システムへのアクセスを回復することができます。
なぜ「アクセスが拒否されました」というエラーが発生するのですか?
アクセス拒否エラーは、ファイルやフォルダーを表示する権限がないことを示す、Windowsシステムでよく見られる問題です。これは、システムが現在使用しているユーザーアカウントに対して、そのディレクトリへのアクセスを許可していないためです。簡単に言えば、コンピューター上のパス、フォルダー、ファイル、または他のコンピューターからの外付けドライブにアクセスするために、許可されていないアカウントを使用しているのです。
場合によっては、所有権の問題やファイルの暗号化もこのエラーの原因となることがあります。また、サードパーティ製のウイルス対策ソフトウェアがアクセスを禁止している可能性もあります。一部のプログラムは、本物のセットアップウィザードを脅威と誤認することがあります。これは通常、誤検出です。
以下は、Windows 11のアクセス拒否エラーの一般的な修正方法です。
1. ファイルシステムのアクセス許可を確認する
これは、アカウントがアクセスしようとしているファイルやフォルダーへの適切なアクセス権を持っていることを確認するために試すことができる簡単な解決策です。
- アクセスしようとしているファイル、フォルダー、またはディレクトリを探します。それを右クリックして、メニューからプロパティを選択します。
- セキュリティタブに移動し、編集ボタンをクリックします。

- リストからユーザー名を選択し、ユーザーのアクセス許可セクションの下にある許可列の完全制御の横にあるボックスをチェックします。次に、OKをクリックします。

注意:ユーザー名がリストにない場合は、手動で追加してからアクセス許可を変更する必要があります。
コマンドプロンプトでicaclsコマンドを使用して、デフォルトのアクセス許可を復元することもできます。icaclsでアクセス許可をリセットすると、デフォルトのアクセス許可の変更によって引き起こされたアクセス問題を解決するのに役立ちます。
2. アカウントを管理者に設定する
ほとんどの場合、ユーザーアカウントをコンピューターの管理者にすることで、アクセス拒否エラーを修正することができます。アカウントを管理者に設定する方法をご紹介します。
- Win+Rを押して実行を開きます。control userpasswords2と入力してOKをクリックします。
- ユーザーアカウントウィンドウで、ユーザーはこのコンピューターを使用するには、ユーザー名とパスワードを入力する必要がありますの横にあるボックスをチェックします。これが表示されていない場合は、この手順をスキップします。

- アカウントを選択し、その下のプロパティボタンをクリックします。
- 次に、グループメンバーシップタブに移動します。メニューから管理者を選択し、適用とOKをクリックします。

これで、コンピューターを再起動して問題が解決したかどうかを確認します。解決しない場合は、次のステップに進みます。
3. 非表示の管理者アカウントを有効にする
Windows 11システムには、通常のアカウントよりも多くの権限を持つ、非表示の管理者アカウントがあります。これを有効にして、通常のユーザーがアクセスできないファイル、フォルダー、パスにアクセスすることができます。これは、ユーザーアカウントを標準から管理者に変更できない場合に特に役立ちます。
- Win+Sを押してWindows検索を開きます。
- 次に、CMDと入力し、コマンドプロンプトを右クリックして管理者として実行をクリックします。
- コマンドプロンプトで、以下のコマンドを実行します。net user administrator /active: yes。これにより、管理者アカウントがロック解除されます。

- 現在のアカウントからログオフし、新しく有効にした管理者アカウントに切り替えます。このアカウントを使用すると、通常の管理者アカウントよりも多くの権限を持っているため、アクセス上の問題が発生しません。
- 管理者アカウントでの作業が完了したら、ログオフしてメインアカウントに再度サインインします。ステップ1と2を繰り返し、以下のコマンドを実行します。net user administrator /active: no.これにより、管理者アカウントが無効になります。
メインアカウントに戻ると、エラーが再び表示されます。ファイルに常にアクセスする必要がある場合は、非表示の管理者アカウントを使用してシステムに必要な変更を加え、所有権またはアクセス権の問題を修正します。通常のアカウントからアクセスできる別の場所にアイテムをコピーすることも検討できます。
4. ファイルの所有権を取得する
前述したように、「アクセスが拒否されました」というエラーは、所有権の問題に起因することがあります。これがエラーの原因である場合、ファイルの所有権を取得することで、必要なアクセスをすぐに取得できます。
- アクセスしたいフォルダーまたはファイルを探して、右クリックします。メニューからプロパティをクリックします。
- セキュリティタブに移動し、詳細設定ボタンをクリックします。
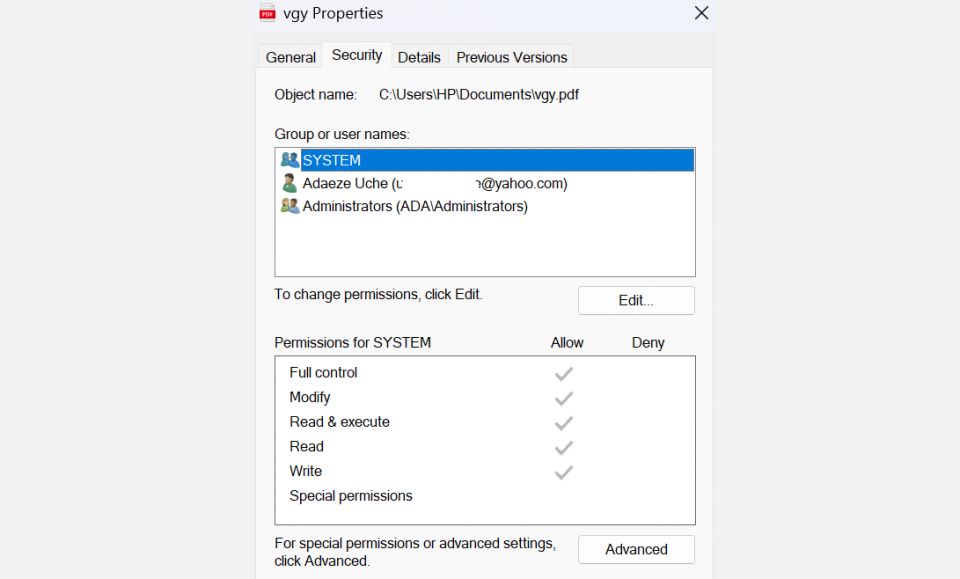
- 次に、ウィンドウの上部にある所有者セクションを探し、変更をクリックします。新しいダイアログボックスが開きます。
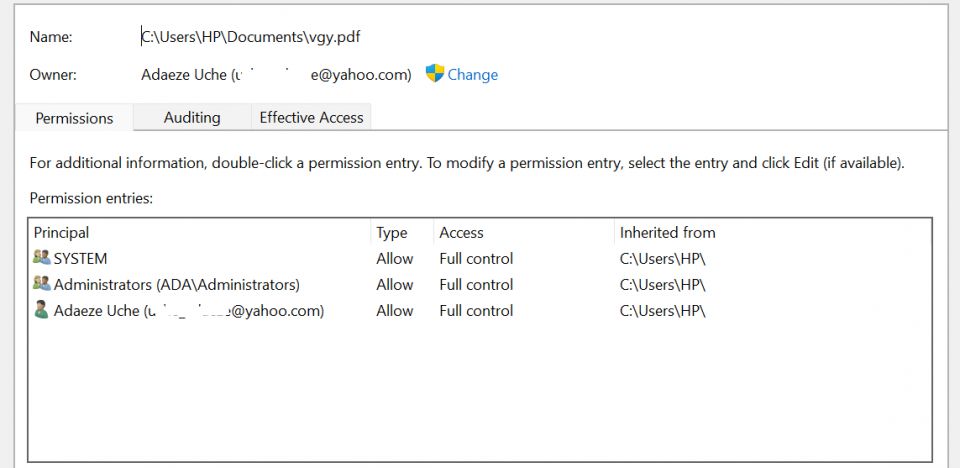
- ユーザーまたはグループの選択ウィンドウで、ユーザー名または管理者をオブジェクト名の入力フィールドに入力します。

- 次に、名前の確認ボタンとOKボタンをクリックして変更を保存します。

- 次に、適用をクリックします。
- Windowsセキュリティのプロンプトが表示されます。OKをクリックします。
- メインインターフェイスで、OKをクリックして変更を保存します。
手動で行う以外にも、コマンドプロンプトを使用してファイルの所有権を取得することもできます。コマンドの入力が得意な場合は、以下の手順に従ってください。
- Win+Sを押してCMDと入力して、Windows検索からコマンドプロンプトを開きます。結果からコマンドプロンプトタブで管理者として実行をクリックします。
- コマンドプロンプトで、以下のコマンドを入力または貼り付けて、それぞれ入力後にEnterを押します。
- takeown /f "path_to_folder"/r /d y
- icacls "path_to_folder"/grant administrators:F /t
「path_to_folder」の部分は、アクセスできないファイルまたはフォルダーへのパスに置き換える必要があります。パスの取得方法を以下に示します。
- 問題のファイルまたはフォルダーに移動します。
- それを右クリックしてパスとしてコピーを選択します。
- 「path_to_folder」をコピーしたパスに置き換えます。たとえば、「C:\Users\HP\Downloads\Literature review sources」
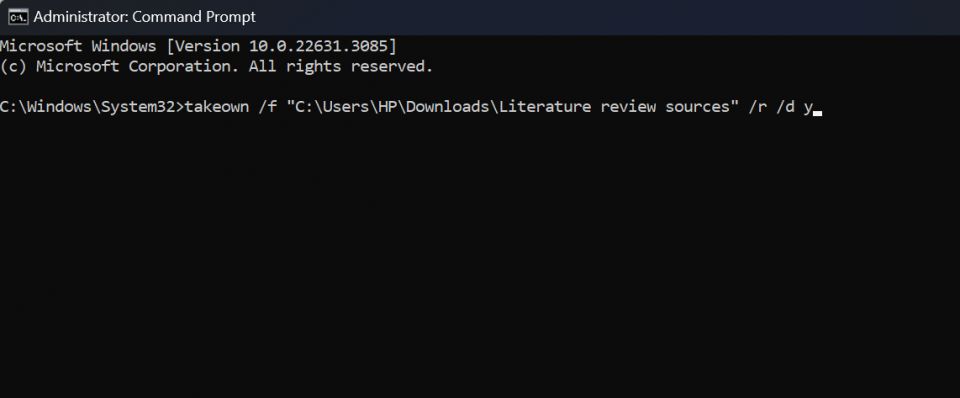
上記の手順が完了したら、コンピューターを再起動して問題が解決したかどうかを確認します。しかし、通常はこれらのコマンドを実行すると、ファイルやフォルダーへのアクセスが回復します。
5. サードパーティのウイルス対策ソフトウェアを無効にする
問題が解決しない場合は、サードパーティのウイルス対策ソフトウェアをオフにすることを検討してください。
ウイルス対策ソフトウェアは、システムを脅威や悪意のある行為者から保護するために必要です。しかし、アクセス拒否の問題や誤検出など、エラーを引き起こす可能性があります。例えば、多くのユーザーは、特定のアプリをインストールしようとしたときに「アクセスが拒否されました」というエラーを受け取ったと報告しており、その主な原因はセキュリティプログラムであることが判明しています。
これがあなたのケースにも当てはまるかどうかを確認するには、サードパーティのウイルス対策プログラムを一時的に無効にして、ファイルへのアクセスを試したり、プログラムをインストールしたりします。エラーが表示されない場合は、ウイルス対策ソフトウェアが原因である可能性が高く、コンピューターを保護するために別のプログラムを検討する必要があります。そうでない場合は、Windows 11に組み込まれたセキュリティプログラムであるMicrosoft Defenderを使用します。
「アクセスが拒否されました」というエラーを解決することは簡単であり、多くの技術的な手順を必要としません。いくつかの重要な戦略を採用することで、ファイルとシステムを再び制御することができます。ユーザーアカウントに必要なアクセス権があることを確認し、必要に応じて権限を管理者レベルに引き上げてください。
コメントする