最近は、Google マップなしの生活は考えられないほどです。世界中をより速く、より簡単に移動できる、便利な機能がたくさんあります。しかし、Google マップを最大限に活用していますか?おそらく、そうではないでしょう。
よく使う機能以外にも、Google マップの体験を最高のものにする隠し機能がいくつかあります。そのうちのいくつかを見てみましょう。
1. ナビゲーションの矢印をカスタマイズする
Google マップがスタートして以来、画面上の青い矢印が目的地を指し示すナビゲーションに導かれていたかもしれません。うまく案内してくれるかもしれませんが、かなり退屈なビジュアライゼーションです。
Google マップでは、方向を示しながらも、より楽しくするためにポインターをカスタマイズすることができます。Google マップの退屈な青い矢印を、おしゃれな新しい車のモデルに置き換えることができます。
車両アイコンをカスタマイズするには、以下の手順に従ってください。
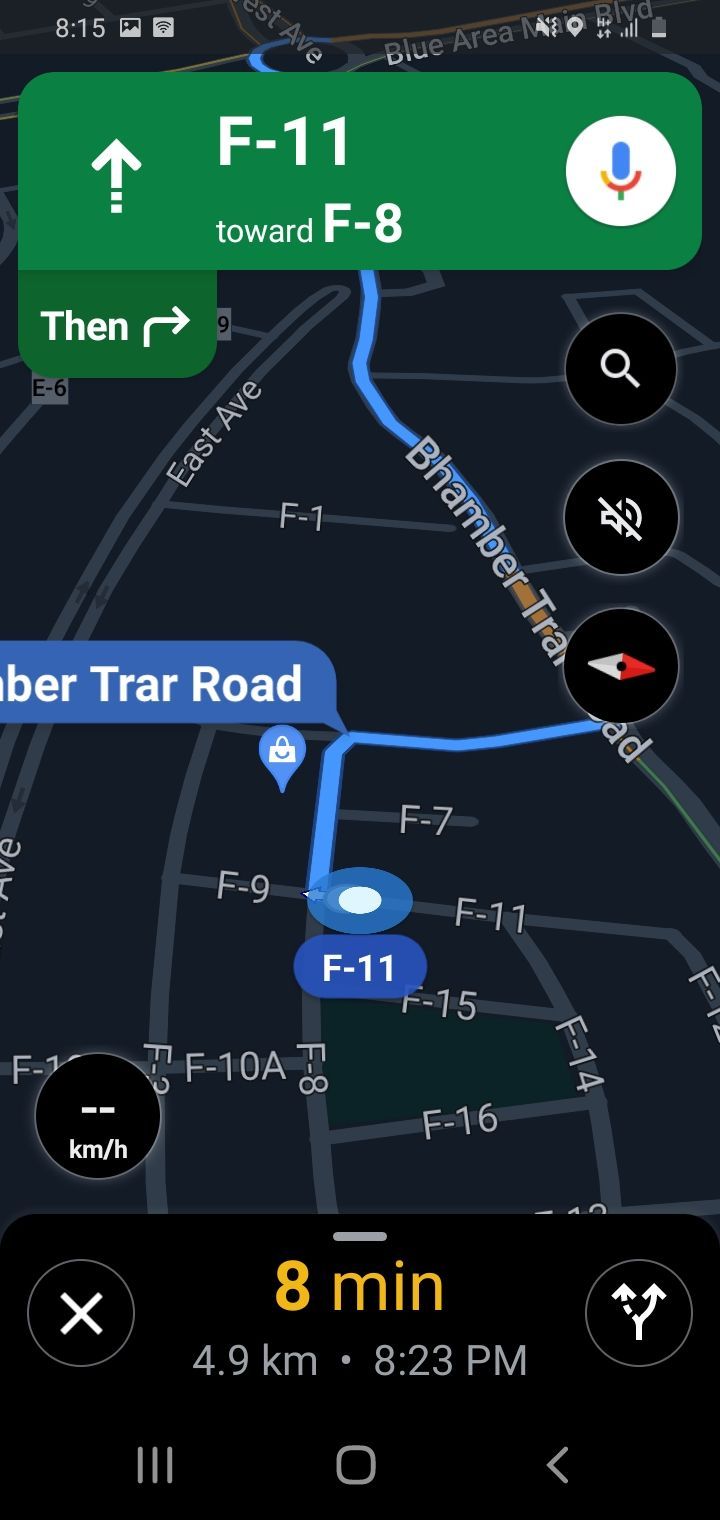
- 携帯電話で Google マップアプリを開きます。
- ナビゲーション セッションを開始して、目的地を入力します。
- ドライビング モードでクラシックな青いナビゲーションの矢印を長押しします。
- メニューから希望の車両を選択します。
2. オフラインでマップにアクセスする
Google マップでは、休暇に行く予定の地域全体をダウンロードすることができます。そうすることで、インターネット接続がないときでも道に迷うことはなく、旅行中にデータプランを消費することもありません。街中を移動する場合でも、この機能は役に立ちます。
Google マップで特定の場所を保存して、オフラインで使用する方法をご紹介します。
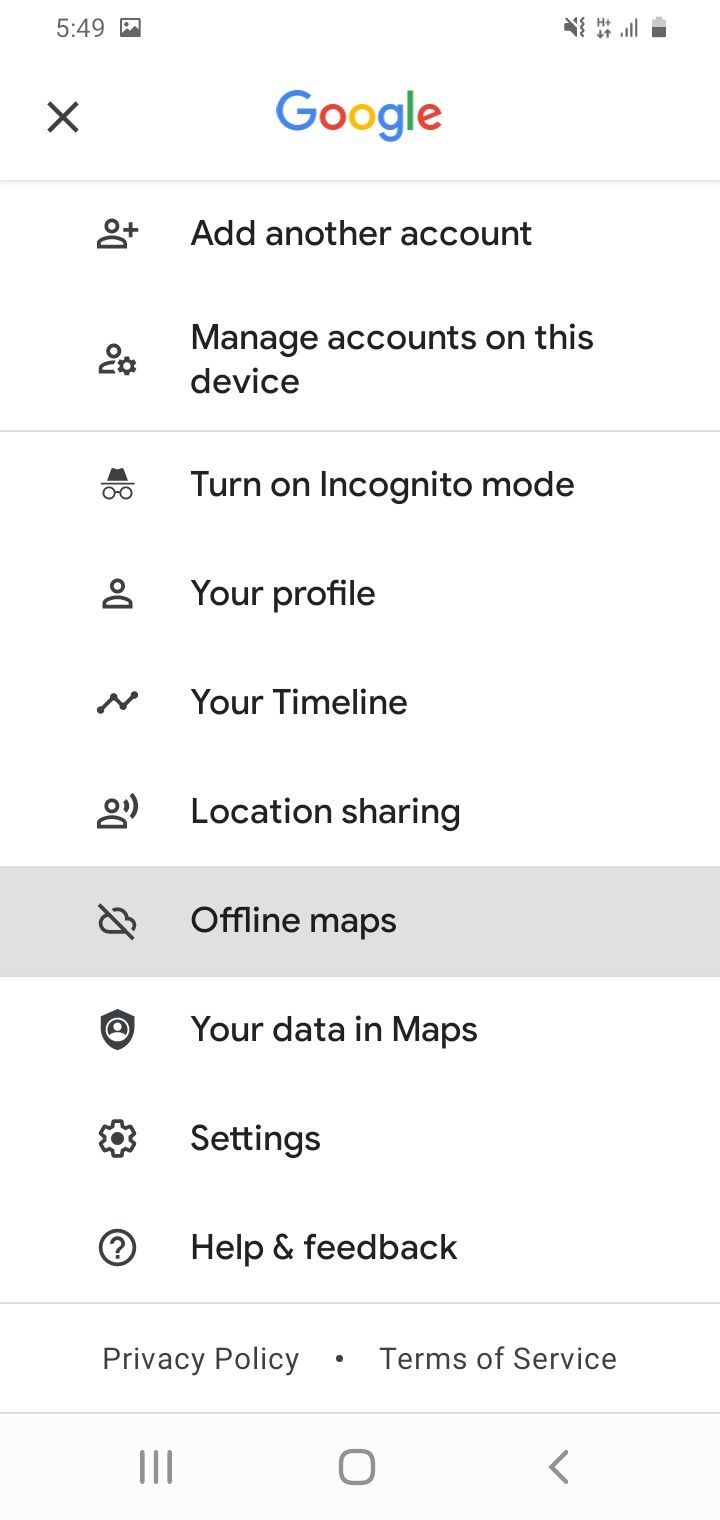
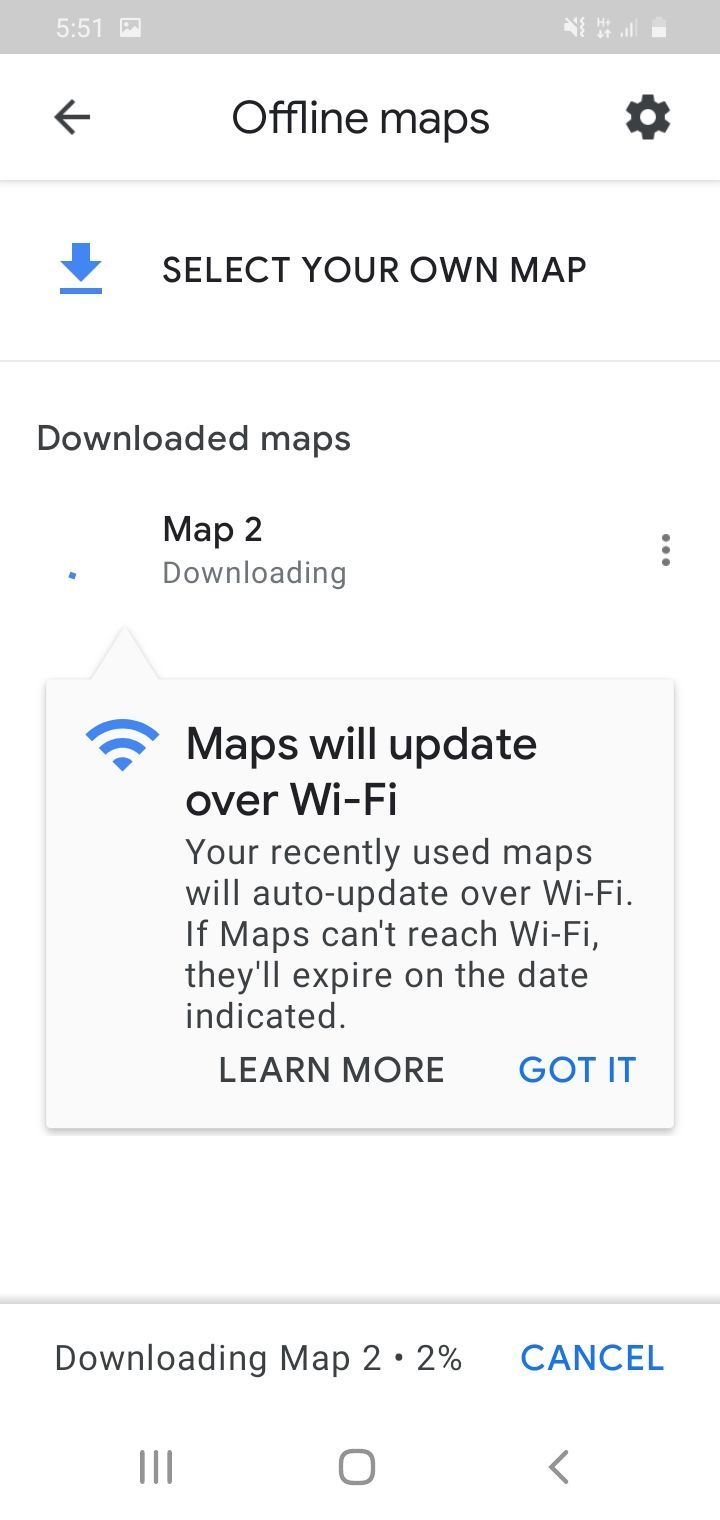
- Google マップアプリを開きます。
- 左上にある3 本の横線をタップします。
- メニューからオフライン マップに移動します。
- 画面上部の独自のマップを選択をタップします。
- マップをピンチアウトして、オフラインで使用したい場所を青いボックスで覆うまで拡大します。
- 選択が完了したら、ダウンロードボタンをタップします。
選択したエリアのサイズによっては、Google マップのダウンロードに時間がかかります。ダウンロードされると、この場所は更新されない限り、翌年まで保存されます。
ダウンロードしたマップにアクセスするには、先ほどと同じ手順を踏むと、オフライン マップのセクションにダウンロードしたマップのリストが表示されます。
3. 駐車スペースを検索して保存する
Google マップは、無料の駐車スペースを見つけることの面倒さを理解しています。この機能を使えば、無料の駐車スペースを見つけるのがずっと簡単になります。街中を移動したり、ショッピングモールに行ったり、知らない場所を旅行したりするときに、近くにある無料の駐車スペースを検索して見つけることができます。
また、駐車した場所を保存して、広い駐車スペースに駐車した場所を忘れないようにすることもできます。混雑した駐車場で車を発見するのに時間がかかる場合は、この機能が非常に便利です。
駐車スペースを見つける方法をご紹介します。

- 目的地に到着したら、Google マップアプリを開きます。
- 上部の検索バーで近くの駐車場を検索します。
- 駐車スペースを選択します。
- 道順をタップします。
駐車場所を保存する方法をご紹介します。
- 車に近づいたら青い点をタップします。
- 駐車場所を保存をタップします。
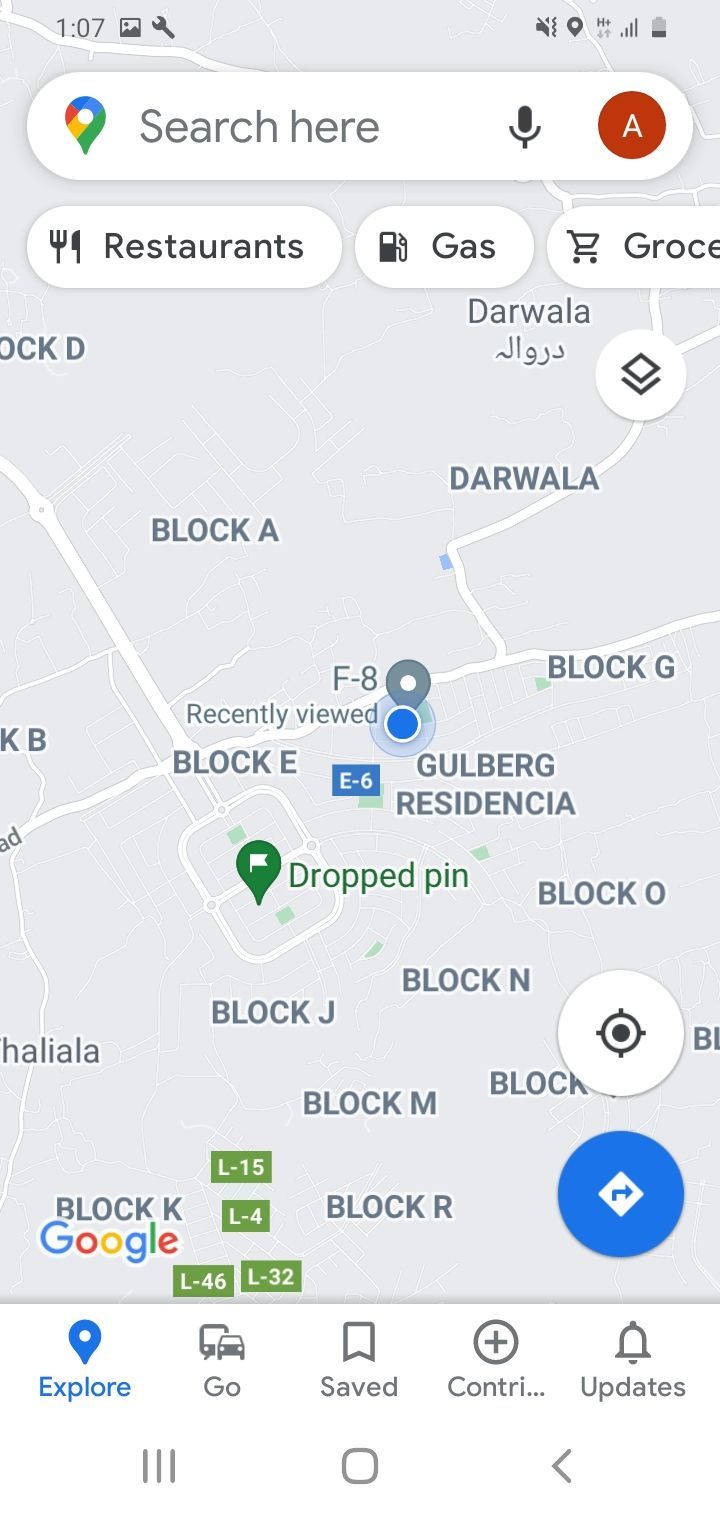
4. 位置情報を共有する
最初は不安に感じるかもしれませんが、他の人と位置情報を共有することは信じられないほど役立ちます。今どこにいるのかを友人に知らせたり、森の中で迷子になった場合は救助隊と位置情報を共有したりすることができます。
位置情報を共有するには、Google マップアプリを開いて検索バーをクリックします。すると、現在地が表示されます。次に、位置情報を共有をタップします。

5. Google マップの履歴を削除する
Google マップの検索バーに場所を入力すると、以前に訪れた場所の候補が表示されます。Google マップはこの情報を位置情報履歴から取得します。
よく訪れる場所を候補で見つけることができれば、タップする回数が少なくて済むので便利です。しかし、誰かが携帯電話をチェックすると、訪れた場所が露呈してしまう可能性もあります。そこで、位置情報履歴を削除してプライバシーを保護しましょう。
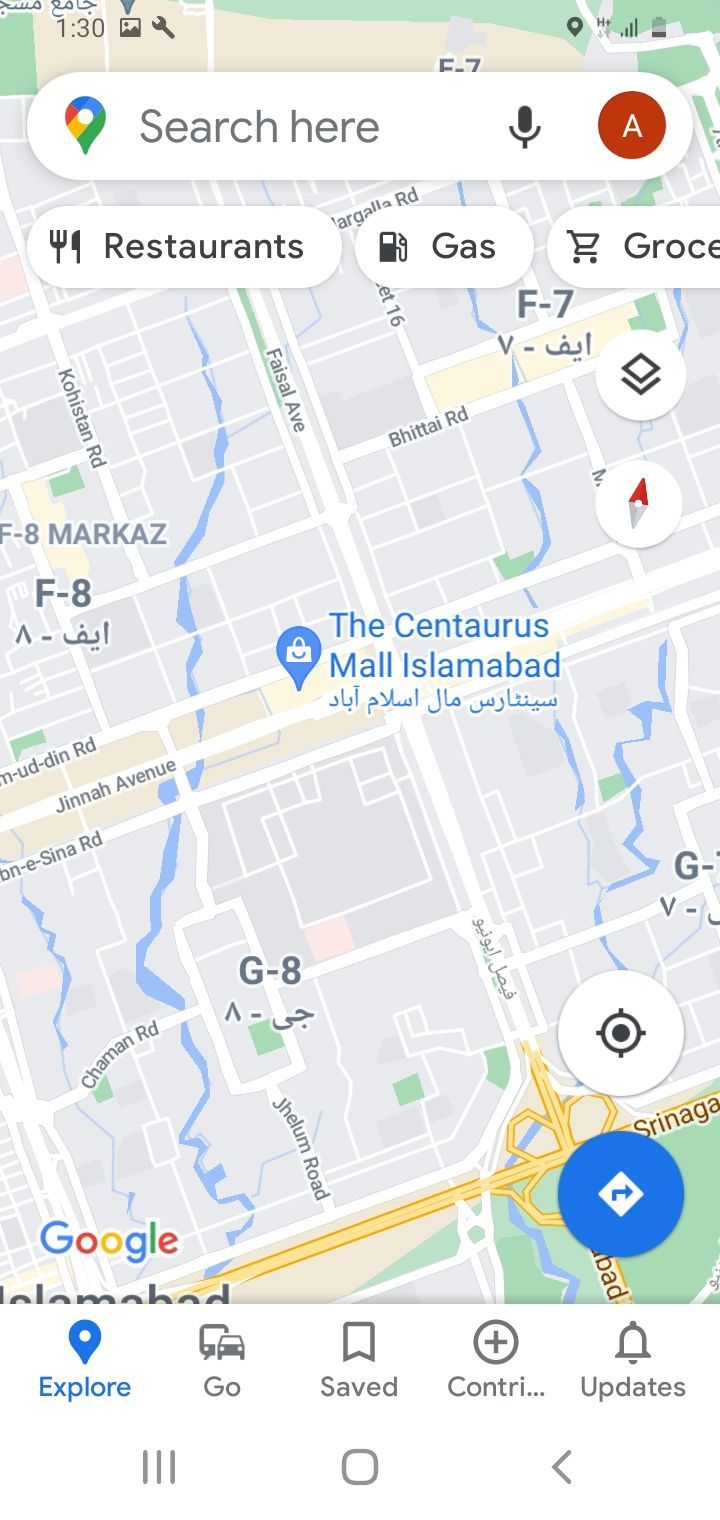
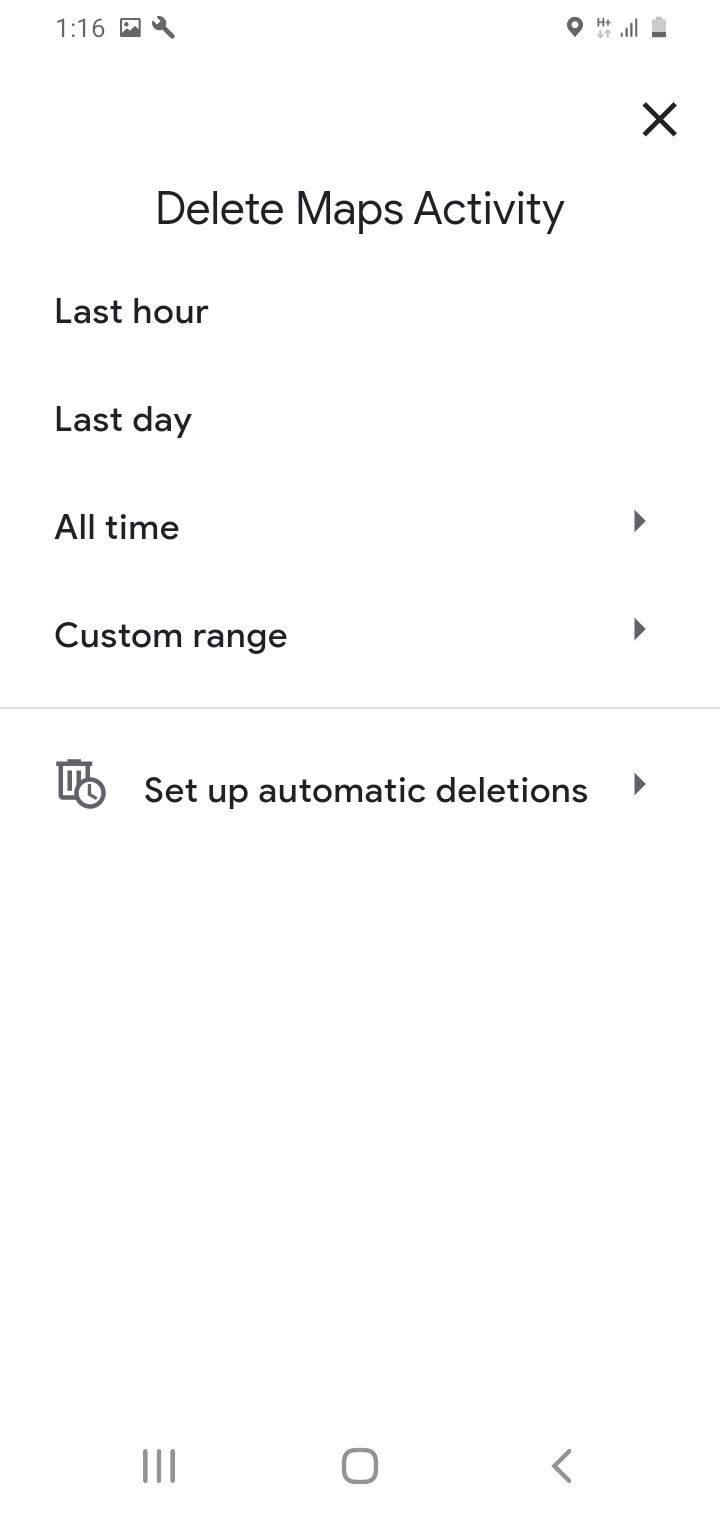
- Google マップを起動します。
- 画面右上のGoogle プロフィールアイコンをタップします。
- 設定に移動し、マップの履歴をタップします。
- マップ アクティビティを削除では、最後の 1 時間、最後の日、またはすべての期間のマップを任意で削除できます。
6. ビジネスの混雑具合を確認する
ランチやディナーに出かける計画を直前に立てたことはありますか?レストランがいつも混雑していると、席が取れないかもしれません。
Google マップのクラウドソーシングのおかげで、どのビジネスが最も混雑する時間帯かを調べることができます。最も混雑しない時間帯を知っておけば、ショッピングモール、劇場、その他の混雑する場所に静かな時間帯に行き、行列を避けることができます。
ビジネスの混雑具合を確認する方法は以下の通りです。
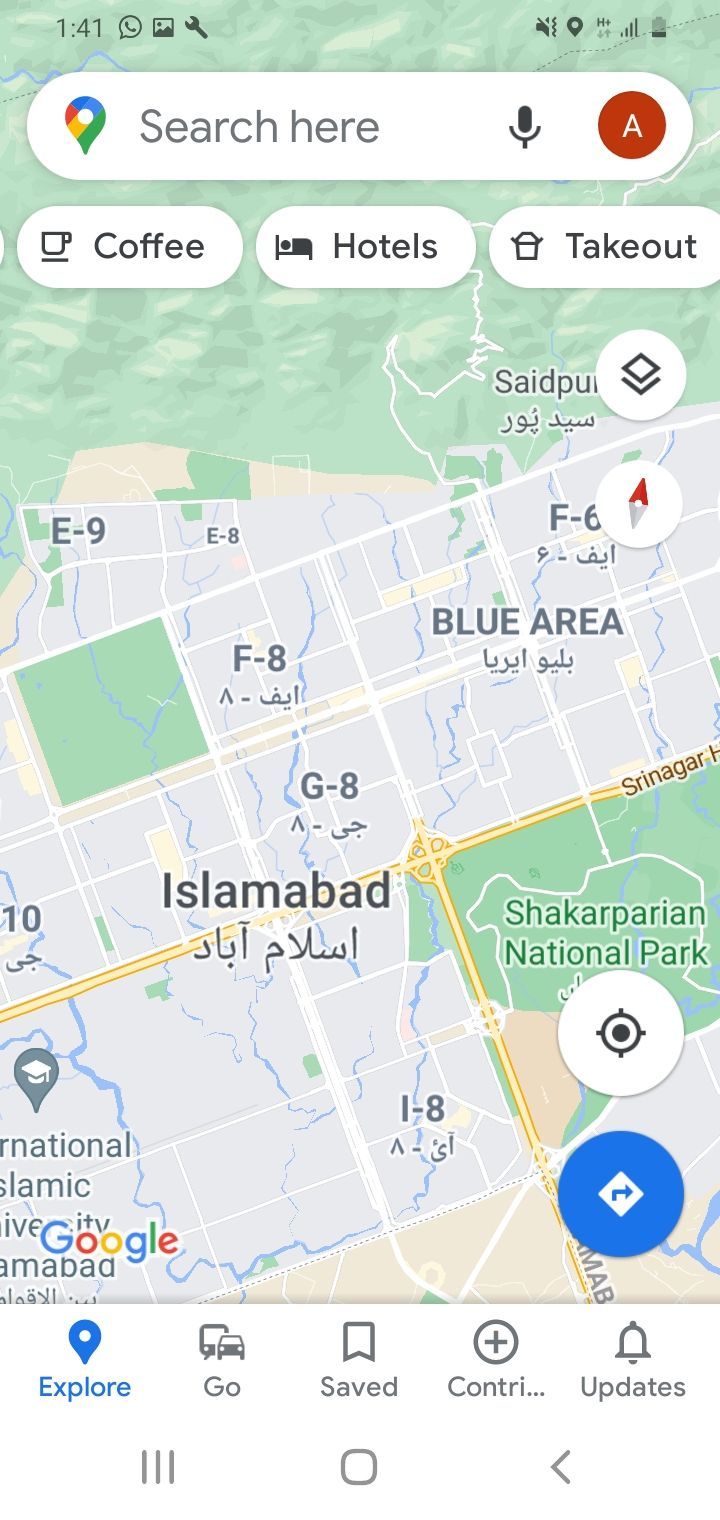
- Google マップを開きます。
- 検索バーの下にあるビジネスをタップします(例:レストラン)。
- リストから希望のレストランをクリックします。
- 混雑する時間帯までスクロールします。
混雑する時間帯セクションには、ビジネスが現在または 1 日を通してどれほど混雑しているかが表示されます。
7. 通り道がどんな様子かを確認する
Google マップのストリートビューは、Google の 360 度イメージングを使用しており、ユーザーはパノラマ写真を共有して、マッピング体験に個人的なタッチを加えることができます。時間の経過とともに写真を保存して、特定の通りの変化を人々に示しています。運転前に新しいルートを偵察したい場合にも最適です。
ストリートビューセクションに画像を公開すると、Google マップは画像を自動的に回転させて配置します。次に、特定の場所に追加された写真のスライドショーを作成します。追加されると、他の旅行者は今後何年にもわたってその通りを見ることができます。
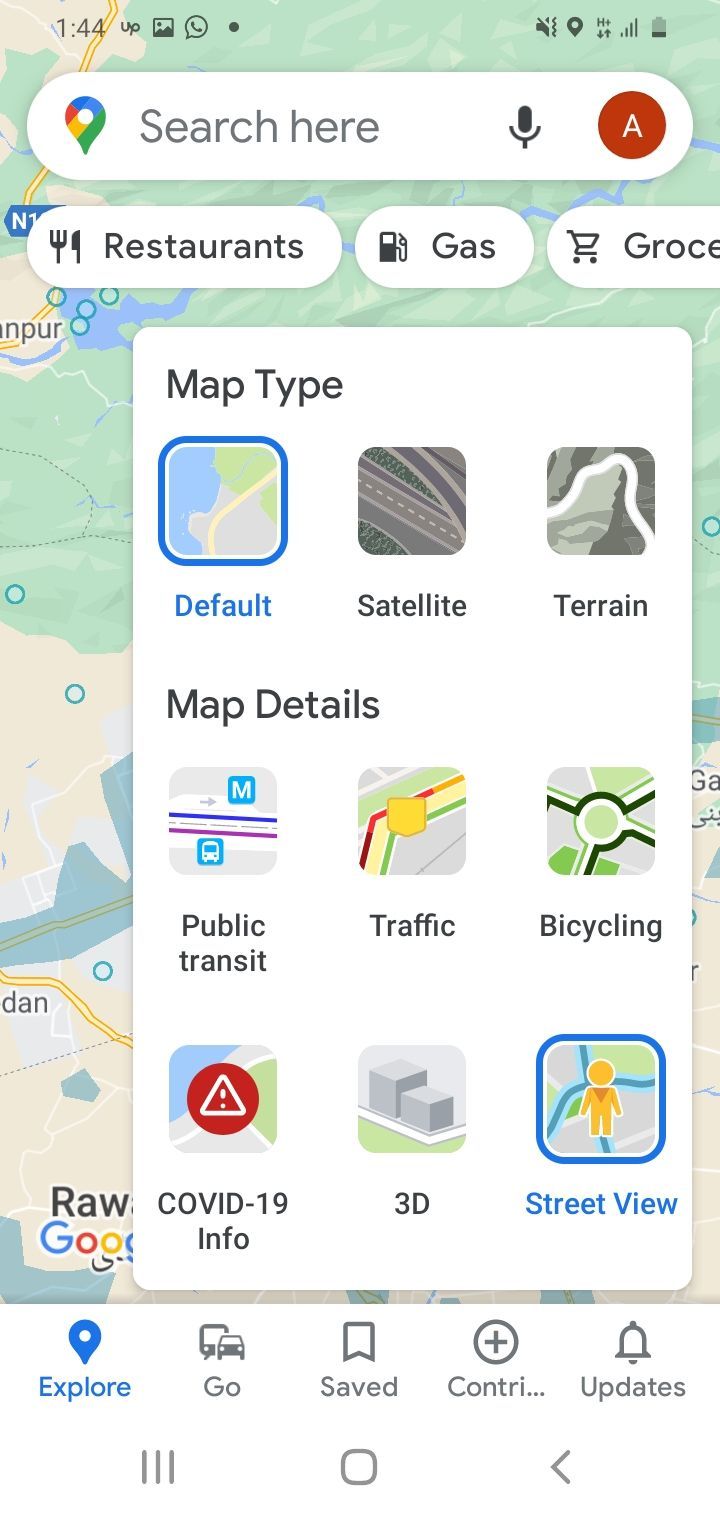
- Google マップアプリの上部にある下向き矢印をクリックします。
- マップの詳細で、ストリートビューをタップします。
- 青い点をタップして、特定の場所のストリート写真を確認します。
8. ストリートビューから自宅を隠す
Google マップがストリートビューで自宅を表示するのは、非常に侵入的な措置であると考えるかもしれません。自宅を Google ストリートビューに追加しても構わないと思う人もいますが、見知らぬ人に住んでいる場所を見られるのは嫌だと感じる人もいるでしょう。
幸いなことに、Google ではユーザーが自宅の場所を完全にぼかしたり削除したりすることができます。これにより、秘密の場所が公開されるのを防ぎ、プライバシーを保護することができます。
自宅の場所を隠すには、Google マップでストリートビューをクリックします。次に、住所を入力します。これにより、Google ストリートビューで自宅を簡単に特定することができます。
右上の3 つの点をタップして、「問題を報告」をクリックします。問題のリストから、プライバシーに関する懸念を選択して、報告をクリックします。
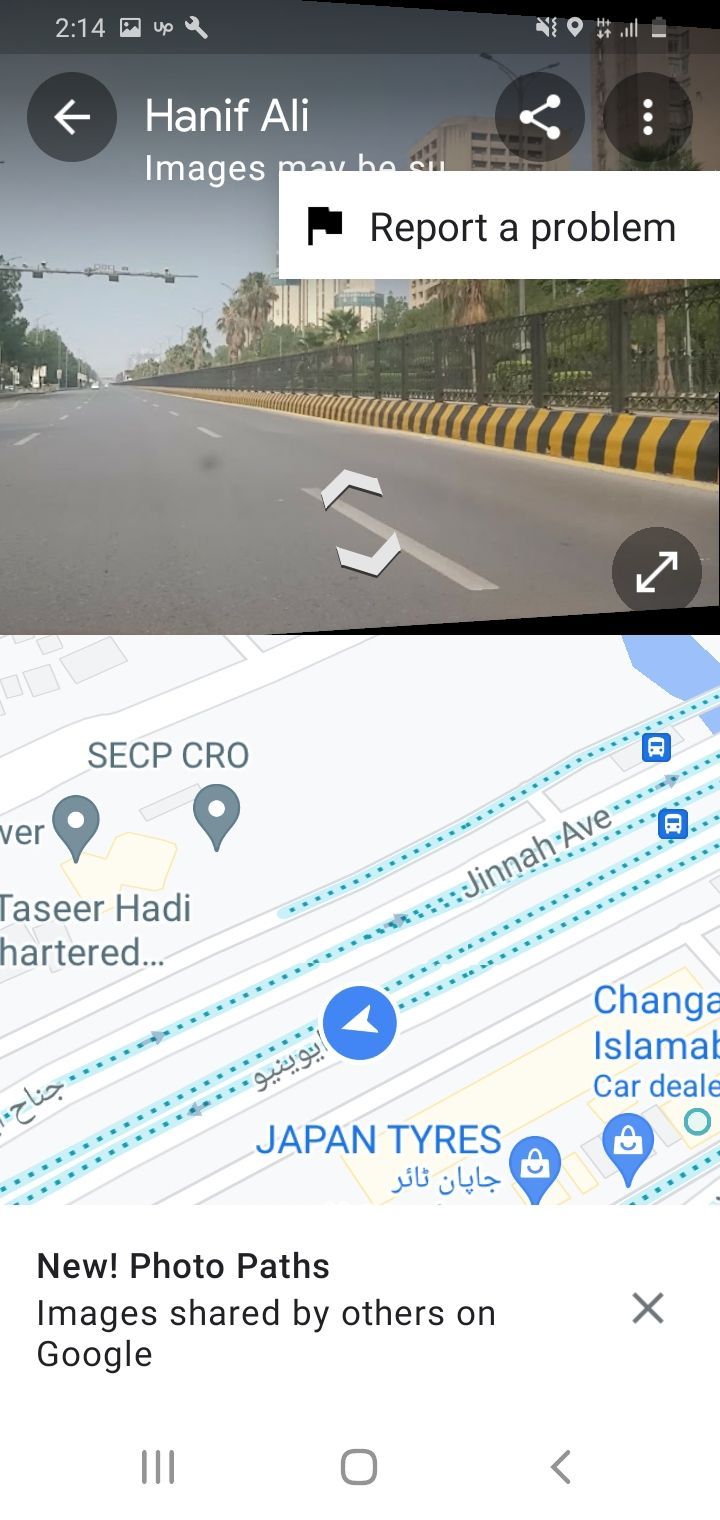
Google が自宅の場所を Google マップから隠すまで数日かかる場合がありますので、ご了承ください。
これらの機能でプロのように Google マップを使いこなす
上記の機能を試して、Google マップを使った移動方法を変えてみましょう。また、世界中を頻繁に旅行する場合は、ナビゲーション言語(国によってローカル言語で事前設定されています)を母国語に変更することもできます。
コメントする