キーボードのマイクをタップして音声入力をオンにします
ヒント
- テキストフィールドでマイクアイコンをタップします。話し終わったらもう一度タップします。
- 不快な単語をブロックまたはブロック解除したり、既定の言語を変更したりするには、設定でGoogle音声入力を検索します。
この記事では、音声を使用して携帯電話で入力する方法を説明します。これは、製造元 (Google、Samsung など) に関係なく、Android を実行しているすべてのデバイスで機能します。
Androidで音声入力を利用する方法
Android携帯電話には、テキストメッセージ、メール、および通常入力するその他のテキストを口述できる音声入力コンバーターが付属しています。これはデフォルトで有効になっており、テキスト入力を受け入れるアプリであればどれでも機能するはずです。
テキストボックスをタップしてキーボードが表示されるようにします。
マイクアイコンをタップします。
Gboardキーボード (多くのAndroid携帯電話のデフォルト) では、キーボードの右上隅にあります。別のキーボードを使用している場合は、別の場所にある場合があります。
携帯電話に向かって話します。音声が入力されると自動的にテキストに変換されます。
一部のキーボードでは、口述中にマイクボタンのあるウィンドウが表示される場合があります。これをタップして、録音と一時停止を切り替えます。
完了したら、マイクアイコンをもう一度タップして携帯電話があなたの話を聞くのを停止します。必要に応じてテキストを通常どおり編集してから、メッセージを送信できます。
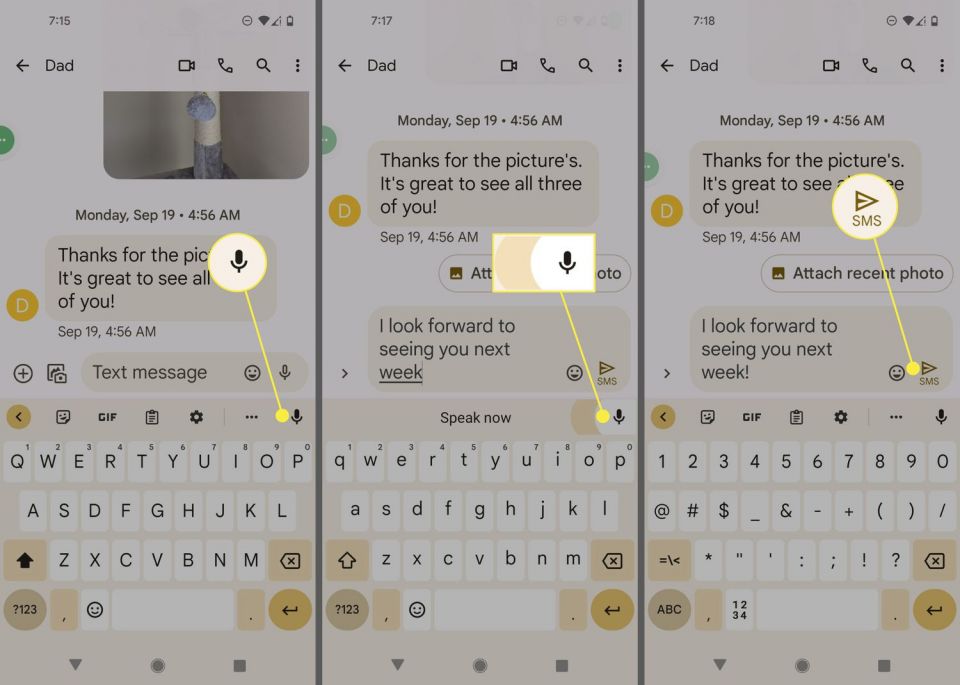
音声入力の変換は、Android携帯電話を使用してテキストを音声で読み上げるのとは異なります。
Androidで音声入力をカスタマイズする方法
音声入力はすぐに使用でき、設定面で特にすることはありません。ただし、必要な場合は考慮すべきオプションが2つあります。音声入力をテキストに変換するときに不快な単語をブロックまたはブロック解除し、携帯電話が使用する言語を選択できます。方法は次のとおりです:
オプションはAndroidのバージョンによって若干異なる場合がありますが、手順は基本的に同じです。
設定>システム>キーボードに移動します。
一部のデバイスでは、設定>システム>言語と入力または設定>一般管理>言語と入力です。
画面キーボードをタップします。
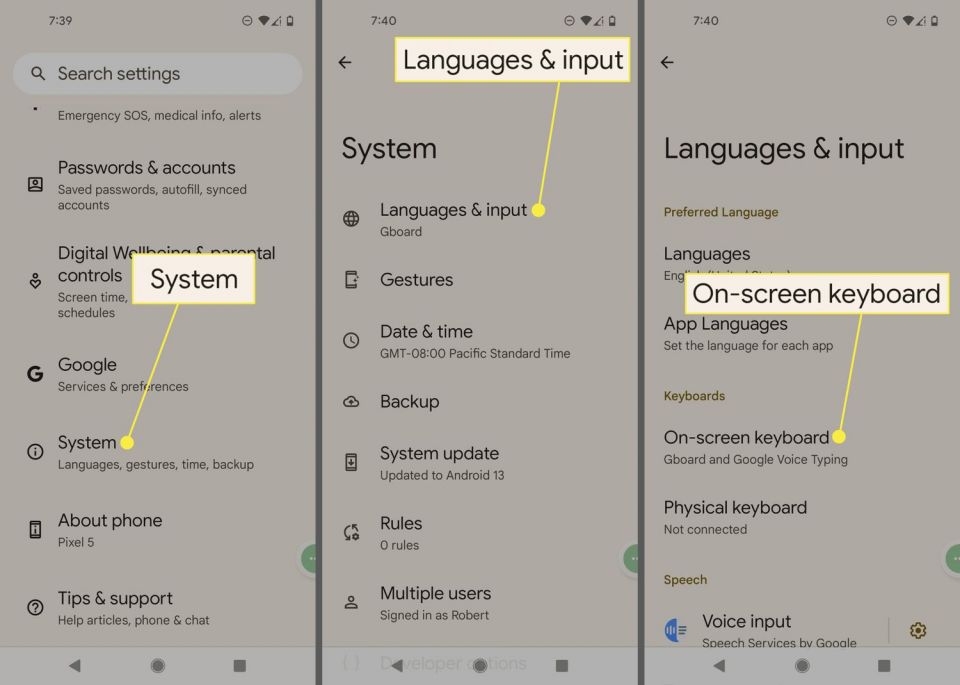
Google音声入力をタップします。
優先言語がまだ選択されていない場合は、言語をタップして選択します。優先言語がまだインストールされていない場合は、言語の追加をタップしてから、目的の言語をダウンロードします。
一部の携帯電話では、インターネット接続がないときに口述するには、オフラインの音声認識をオンにする必要があります。
音声入力エンジンが下品な言葉にどのように反応するかを制御することもできます。潜在的に不快な単語を口述すると、デフォルトではその単語にアスタリスクが表示されます。不快な単語をブロックをオンまたはオフにして、これを制御できます。
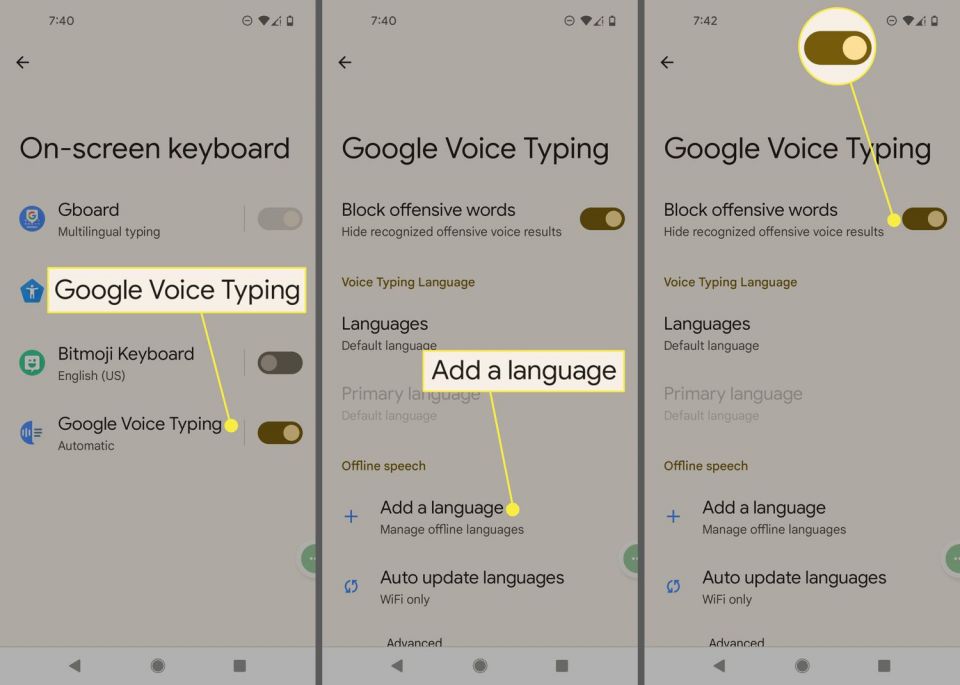
音声入力を最大限に活用するためのヒント
音声入力は、メッセージをタイピングするよりも確実に速く口述できるため、時間を節約し、より効率的に作業するための強力な方法です。この機能を最大限に活用するためのヒントを以下に示します。
コメントする