ユーザーはドキュメントやウェブページに含めたり、トラブルシューティングのためにWindowsでスクリーンショットをキャプチャする必要があります。Windows 11と10では、さまざまな方法でスクリーンショットをキャプチャできます。Windowsのホットキーを押すことでスナップショットをキャプチャできます。以下は、Windows 11と10のさまざまな画面キャプチャのホットキーです。
全画面のデスクトップスクリーンショットをキャプチャする方法(PrtSc)
PrtScは、スクリーンショットをキャプチャするための最も基本的なWindowsのホットキーです。キーボードの上段にあるPrtScキーを押すと、PCの全画面スクリーンショットがキャプチャされます。キャプチャされたスナップショットには、撮影された時点での画面上のすべてが含まれます。
PrtScのスナップショットはクリップボードに保存されるため、ソフトウェアパッケージに貼り付けることができます。PrtScキーでキャプチャした画像は、Ctrl + Vホットキーを押すことで貼り付けることができます。その後、貼り付けられたスクリーンショットをソフトウェア内で手動で編集して保存できます。
全画面スクリーンショットをキャプチャして保存する方法(Windows + PrtSc)
このキーボードショートカットはPrtScホットキーの拡張機能です。Win + PrtScキーを同時に押すと、PCの全画面スクリーンショットがキャプチャされ、自動的に保存されます。そのため、そのキーボードショートカットを押すと、キャプチャされたスナップショットを手動で貼り付けて保存する必要はありません。
このホットキーでキャプチャされた画像は、スクリーンショットフォルダー内に保存されます。そのキーボードショートカットでキャプチャされた画像を見つけて開くには、Windows 11のタスクバーのボタンにあるエクスプローラーをクリックします。次に、エクスプローラーでC:\Users\[ユーザーフォルダー名]\Pictures\Screenshotsディレクトリパスを開きます。スクリーンショットフォルダーからキャプチャされた画像を開くことができます。

アクティブウィンドウのスクリーンショットをキャプチャする方法(Alt + PrtSc)
PrtScキーでスナップショットをキャプチャするのはあまり柔軟ではありません。一部のユーザーは、スクリーンショット内で特定のソフトウェアウィンドウのみをキャプチャする必要があります。その場合、PrtScを押してキャプチャしたスクリーンショットの不要な部分を手動でトリミングする必要があります。
Alt + PrtScキーの組み合わせを押すと、アクティブなソフトウェアウィンドウのスクリーンショットをキャプチャするのに適しています。そのホットキーは、現在選択されている(アクティブな)ウィンドウのスクリーンショットのみをキャプチャします。アクティブウィンドウの外にあるものはすべて除外されます。Windows 11のクリップボードには、このホットキーで撮影したスナップショットが、基本的なPrtScとほぼ同じように保存されます。
Snipping Toolのスクリーンショットをキャプチャする方法(Win + Shift + S)
Snipping Toolは、スナップショットを撮影するためのWindows 11のデフォルトの画面キャプチャユーティリティです。自由形式、長方形、全画面、アクティブウィンドウのスクリーンショットオプションが含まれています。したがって、Snipping Tool(Windows 10ではSnip and Sketch)には、より多くのスクリーンショットオプションが用意されています。
Win + Shift + Sキーボードショートカットを押すと、Snipping Toolをすばやくアクティブ化できます。Windows 11でそのホットキーを押すと、以下に示すように、スニッピングツールバーが開きます。そこで、Snipping Toolの4つのオプションのいずれかを選択してスクリーンショットを撮影できます。
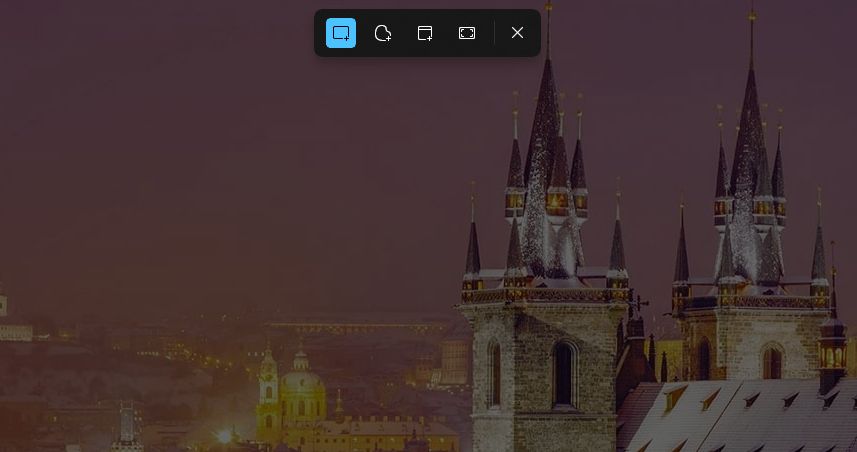
Snipping Toolでキャプチャされたスクリーンショットはクリップボード内に保存されます。スナップショットのサムネイルプレビューを表示するには、Win + Vホットキーを押します。その後、クリップボード履歴から貼り付けるスナップショットを選択できます。
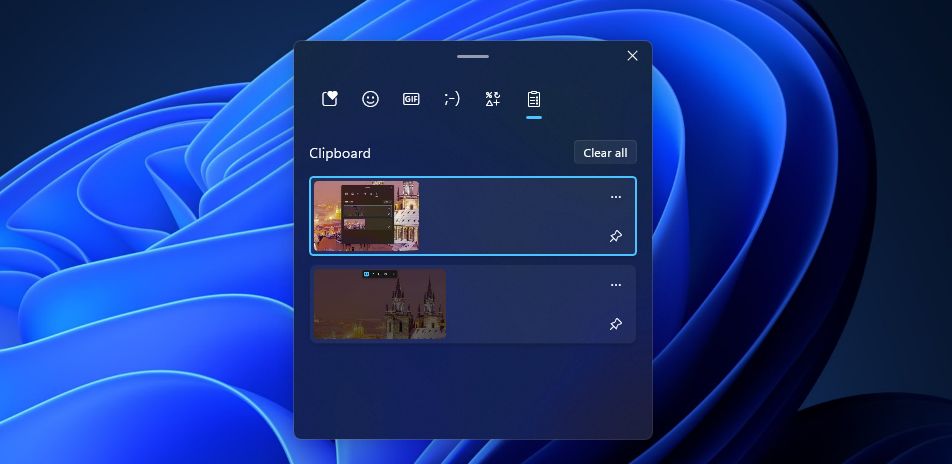
こちらもご覧ください:スクリーンショットにWindows Snipping Toolを使用する方法
ゲームバーのスクリーンショットをキャプチャする方法(Win + Alt + PrtSc)
Windowsゲームバーは、Windows 11と10で最も注目すべきゲーム機能です。Win + Gキーの組み合わせを押すと、そのバーが開き、ゲームバーでできる便利な機能をいくつか選択できます。
その中には、キャプチャボタンがあり、押すとスクリーンショットを撮ると録画を開始するオプションを選択できます。スクリーンショットを撮るをクリックすると、ゲームとWindowsデスクトップの両方からスクリーンショットをキャプチャできます。

ゲームバーのスクリーンショットを撮るオプションには、特定のキーボードショートカットもあります。Win + Alt + PrtScホットキーを押すと、最初に手動でゲームバーを開かなくても、そのオプションでスナップショットをキャプチャできます。そのキーの組み合わせを押すと、スクリーンショットの保存通知が表示されます。
ゲームバーは、それを使ってキャプチャされたスクリーンショットをC:\Users\[ユーザーフォルダー名]\Videos\Capturesディレクトリに自動的に保存します。そのフォルダーを開くには、ゲームバーを立ち上げてキャプチャを選択します。その後、すべてのキャプチャを表示をクリックすると、そこからキャプチャされたスナップショットのギャラリーが表示されます。ギャラリーウィンドウのエクスプローラーで開くボタンを押してフォルダーを表示します。
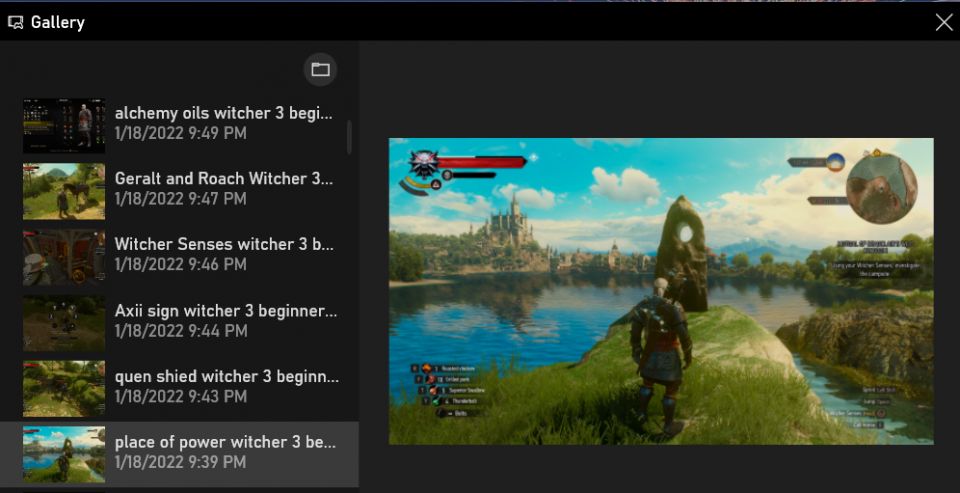
ShareXを使ってカスタムスクリーンショットのホットキーを設定する方法
Windows 11には、スクリーンショットのホットキーを変更する組み込みオプションは含まれていません。ただし、Windows向けの最高のスクリーンショットアプリの1つとして評価されているShareXを使って、スナップショットを撮るためのカスタムキーボードショートカットを設定できます。
ShareXには、13のスクリーンショットと録画オプションが用意されています。ShareXのキャプチャオプションのホットキーは、次のようにカスタマイズできます。
- ブラウザソフトウェアでShareXのウェブページを開きます。
- ShareXのページでダウンロードをクリックします。
- タスクバーのエクスプローラーボタンを押します。その後、ShareXのセットアップウィザードをダウンロードしたフォルダーを開きます。
- ShareX-13.7.0-setup.exeをダブルクリックして、ShareXのインストーラーを開きます。
- ライセンス契約に同意するラジオボタンをクリックし、次へオプションを選択します。
- ソフトウェアのデフォルトのインストールパスを変更するには、参照オプションを選択して別のディレクトリを選択します。次へをクリックして続行します。
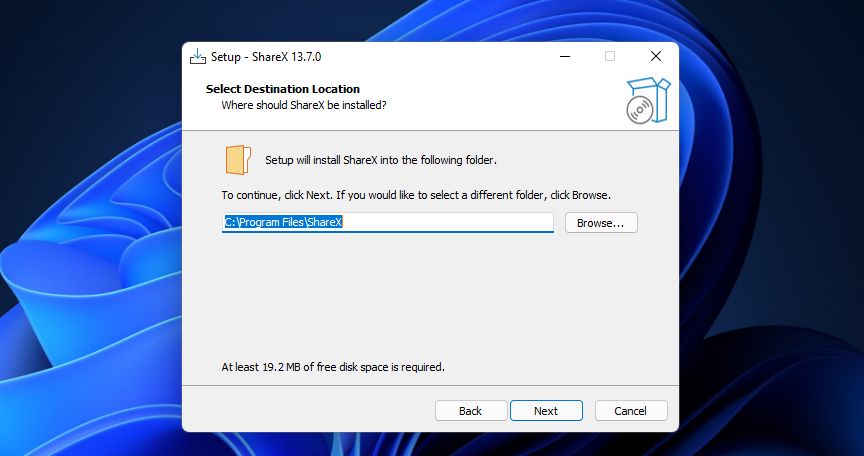
- すべての追加のショートカットオプションがデフォルトで選択されます。次へボタンとインストールボタンをクリックして終了します。
- その後、ShareXを起動と完了のオプションを選択します。
- 開いたShareXウィンドウでホットキー設定をクリックします。
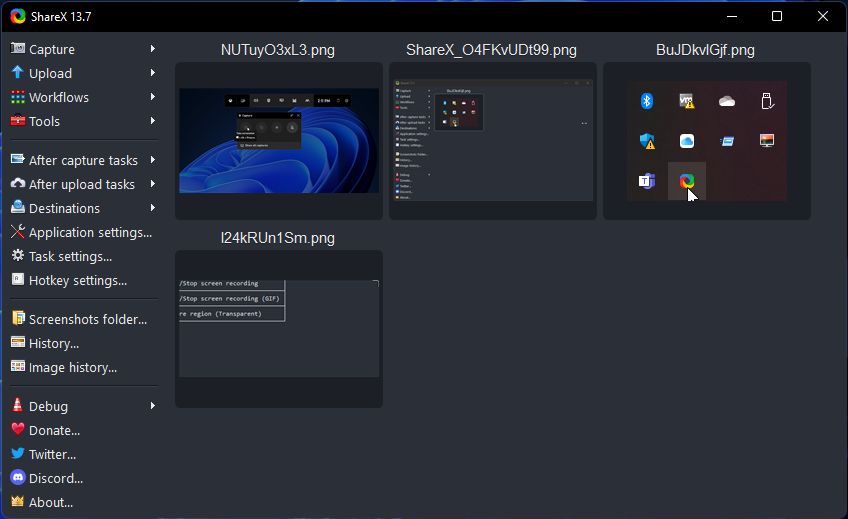
- ホットキー設定ウィンドウからShareXのデフォルトのキーボードショートカットを変更できます。これを行うには、リストされたオプションのいずれかのホットキーをクリックします。
- キャプチャオプションの代替キーの組み合わせを押します。

- リストされていないキャプチャオプションのホットキーを設定するには、追加ボタンをクリックします。
- タスクドロップダウンメニューをクリックし、スクリーンキャプチャを選択します。
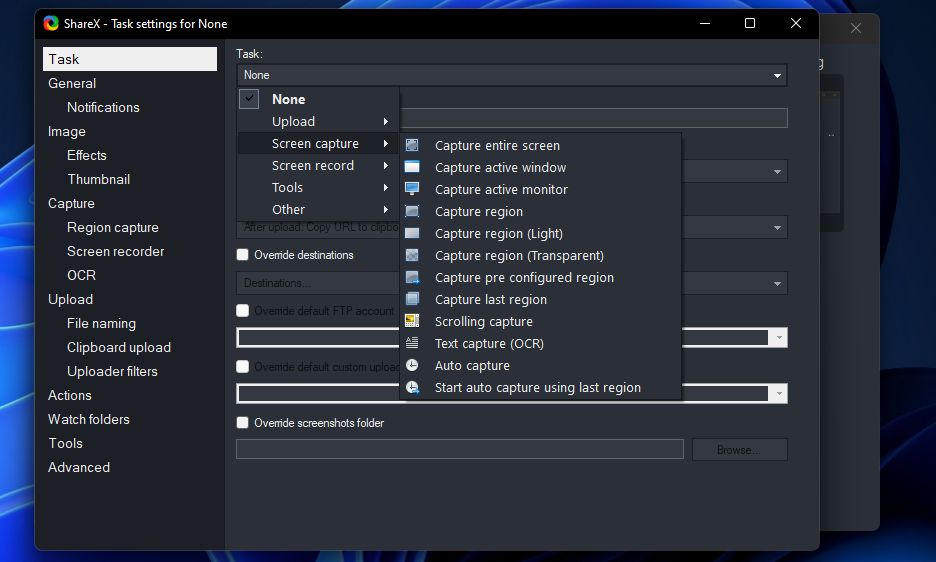
- 次に、ホットキーを設定するキャプチャオプションを選択します。
- タスク設定ウィンドウのX(閉じる)ボタンをクリックします。
- 最後に、追加されたオプションのキーボードショートカットボックスをクリックして、ホットキーを押します。
これでShareXのウィンドウを閉じて、新しいカスタムスクリーンショットのキーボードショートカットを試してみましょう。それらのホットキーでスナップショットを撮った後、ShareXの編集オプションでさらに編集できます。これを行うには、ShareXのシステムトレイアイコンをダブルクリックします。その後、スクリーンショットのサムネイルを右クリックして画像を編集を選択します。

それらのホットキーでスクリーンショットをその場でキャプチャ
上記のホットキーを押すことで、Windows 11と10でスクリーンショットをすばやくキャプチャできます。Windows 11の画面キャプチャのホットキーは、全画面とアクティブウィンドウのスナップショットを撮るのに適しています。Snipping Toolのキーボードショートカットを使って、自由形式のスナップショットをよりすばやくキャプチャすることもできます。ただし、さらにスクリーンショットの柔軟性が必要な場合は、ShareXのカスタムキーボードショートカットを設定してください。
コメントする