Meta Questには、ヘッドセットだけでアクセスできるネイティブゲームの強力なライブラリがありますが、ゲーミングPCの能力を活用できる、グラフィックがより高度なSteam VRゲームをプレイできないのは残念です。
Meta QuestヘッドセットでSteamゲームをプレイしたい場合は、さまざまな方法があります。その方法をご紹介します。
Meta QuestでSteamゲームをプレイするために必要なもの
QuestでSteamゲームをネイティブにプレイする方法はありません。そのため、これらの方法はすべて、ホストコンピュータから厳密にストリーミングしています。デスクトップにSteamがインストールされておらず、ゲームがインストールされてプレイ可能になっていない場合は、最初にSteamをインストールします。
ここにある4つの方法のうち3つは、ワイヤレスストリーミングを伴います。つまり、エクスペリエンスの品質はWi-Fiの速度(インターネットではなく、内部ネットワーク)によって異なります。最適な結果を得るには、次の点を確認してください。
- ゲーミングPCは、ギガビットイーサネットケーブル以上でルーターに接続されています。
- Questを使用してプレイするときは、Wi-Fiルーターまたはアクセスポイントと同じ部屋にいる必要があります。理想的には、Wi-Fi 6eまたは7をサポートしている必要があります。
- ゲーミングPCとヘッドセットは同じLAN上にあり、お互いを見ることができる必要があります。場合によっては、Wi-Fiが有線デバイスから隔離されていることがあります。この場合、ルーターの設定を調べて問題を修正する必要があります。これは、自宅が大きく、複数のルーターを使用することを選択した場合にも当てはまる可能性があります。
Meta QuestでSteam Linkを使用する
Steam Linkは、常にSteamゲームを他のコンピュータやモバイルにストリーミングする最も簡単な方法でした。そして今、Meta Quest用の公式Steam Linkアプリが登場しました。これは、フラットスクリーンゲームとVRゲームの両方をワイヤレスでQuestにストリーミングする最も簡単な方法です。

開始するには、公式のMeta Steam Linkアプリをダウンロードします。Metaストアを使用して、ヘッドセットで簡単に見つけることもできます。これは、デスクトップゲーミングマシンとペアリングする必要があるため、アプリを開いてクリックして、Steamを実行しているローカルマシンをスキャンします。
コンピュータが同じネットワーク上にない場合(またはまったくオンになっていない場合)、コンピュータが見つかりませんというエラーが表示されます。
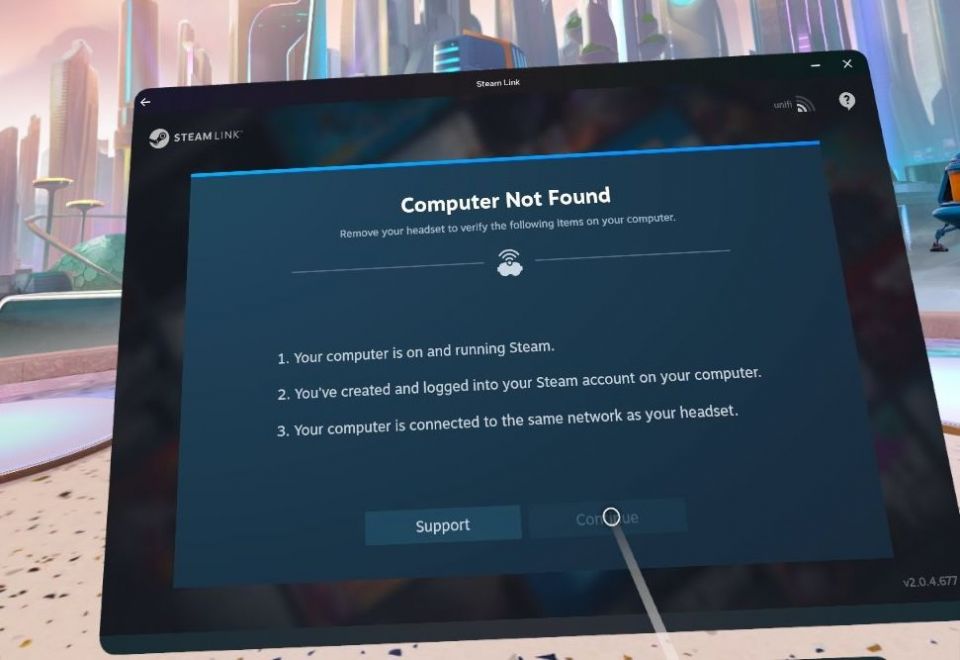
コンピュータが正常に見つかったら、接続をクリックすると、Steam側で入力する4桁のコードが表示されます。これは1回だけ行う必要があります。
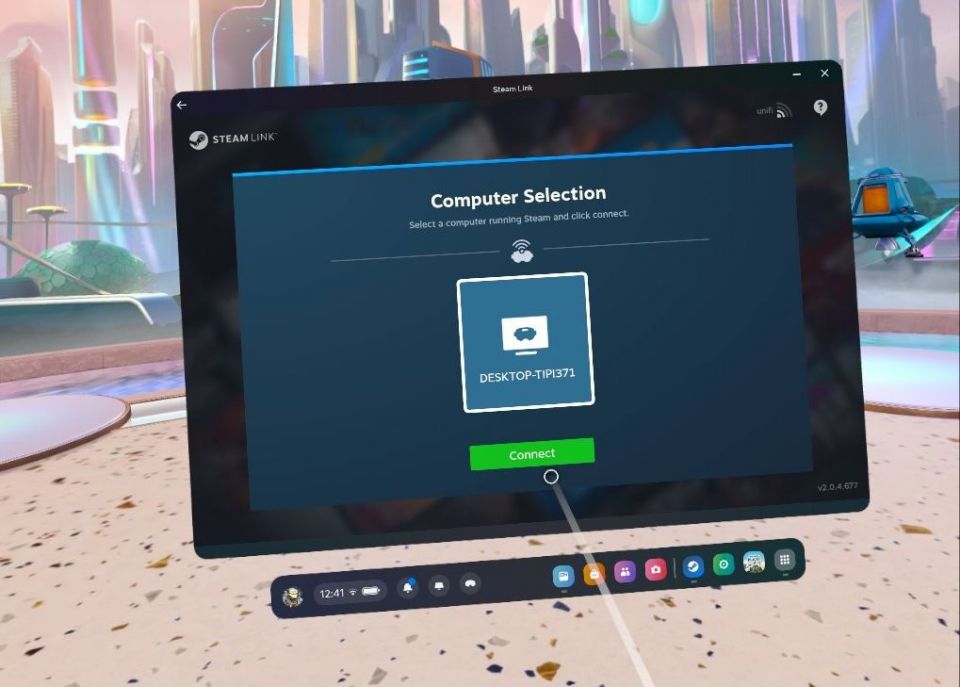
通常の「大画面」Steamメニューが表示され、デスクトップにいるかのようにSteam VRを使用できます。Questコントローラーを完全にサポートして、VRゲームに直接飛び込むことができます。

Steam Linkを使用してVR以外のフラットスクリーンゲームをプレイすることも可能ですが、Meta Questコントローラーはゲームパッドとしてエミュレートされず、Steam LinkはQuestにBluetoothで接続されたゲームパッドもパススルーしません。
また、マウスのようにポイントしてクリックするのにQuestコントローラーを使用するのは簡単ではありません(たとえば、Steamボタンを押し続けながらトリガーをタップする必要があります)。
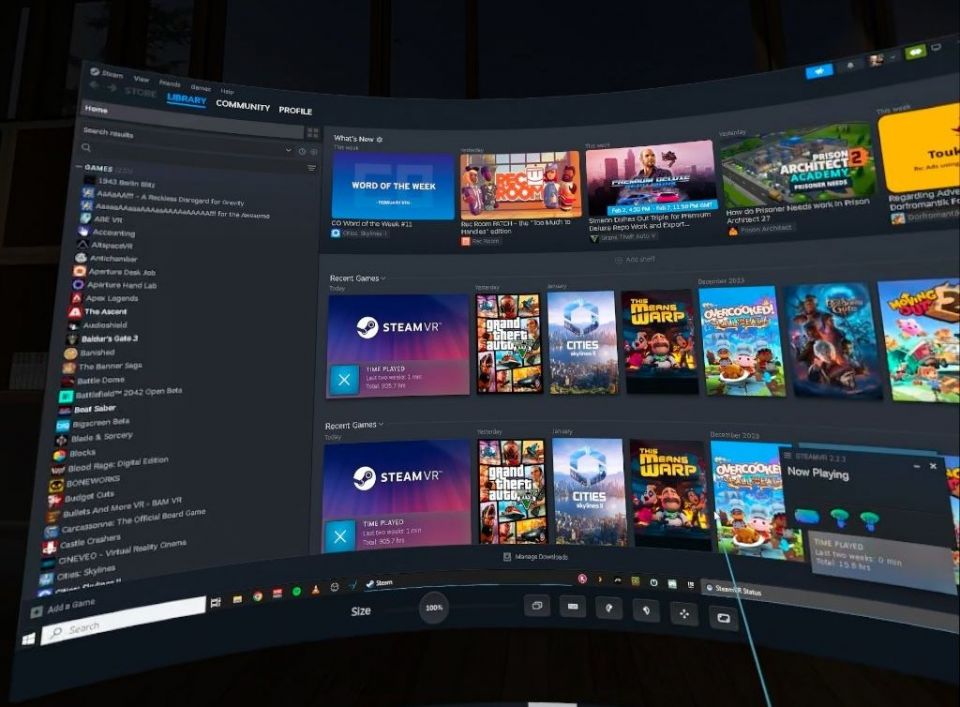
代わりに、PCに直接接続されたマウスとキーボード(またはゲームパッド)を使用する必要があります。そもそもPCと同じ部屋にいるのであれば、これは大したことではありません。しかし、たとえばベッドからカジュアルゲームを楽しむことはできません。
Steam Linkアプリの長所:
- これは、Meta Questを使用してSteam VRゲームに飛び込む最も簡単な方法です。また、無料で公式です。
- ゲーミングPCにOculusやMetaソフトウェアをインストールする必要はありません。
Steam Linkアプリの短所:
- コントローラーのサポート、Bluetoothパススルー、または簡単なマウスエミュレーションがないため、この方法はVR以外のゲームでは使いづらい場合があります。
- 多くのユーザーがパフォーマンスの問題を報告しています。
仮想デスクトップを使用してMeta QuestでSteamゲームをプレイする
Virtual Desktopは私の推奨する接続方法ですが、有料のアプリケーションです。15ドルなので、それほど高価ではなく、デスクトップからワイヤレスでストリーミングする最も機能が豊富で信頼性の高い方法を提供します。

Virtual DesktopのWebサイトを使用して、ストリーミングソフトウェアをPCにダウンロードすることから始めます。それが実行されていることを確認します(通常はタスクバーに静かに置かれています)。
デフォルトのオプションはほとんどの人にとって問題ありません。接続を自動的に最適化し、Questコントローラーを使用してゲームパッドをエミュレートします。また、Metaストアまたはヘッドセット内からVirtual Desktopアプリを購入する必要があります。

ヘッドセットでVirtual Desktopアプリを起動し、PCに移動して表示されるダイアログで許可ボタンをクリックします。Oculusユーザー名が表示されます。そこから、自動的に接続されます。
これで、Meta Questコントローラーを使用してデスクトップと対話し、マウスと同じようにSteamVRまたは他のアプリケーションを開くことができます。または、左のコントローラーボタンを押して、[ゲーム]タブを選択します。Steam(およびOculus)VRゲームがすべて表示されるので、直接起動できます。
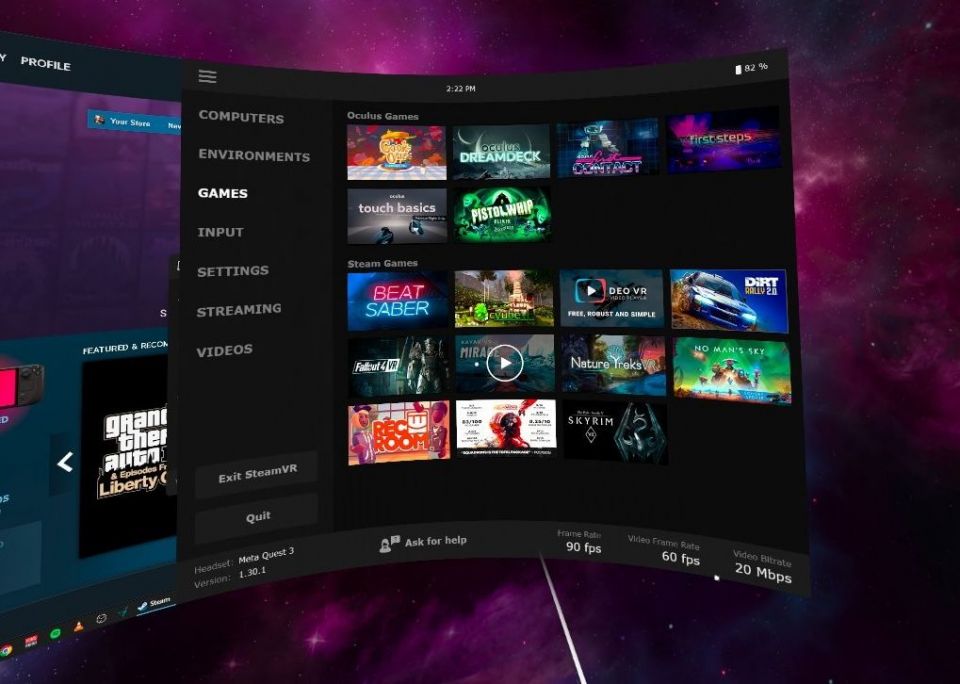
Meta Questコントローラーを使用して標準的なゲームパッドをエミュレートすることもできますが、慣れるまでに時間がかかる場合があります。Virtual Desktopは実際のBluetoothゲームパッドもパススルーするので、同じ部屋にいない場合は、ゲームパッドをQuestに接続してプレイに使用できます。
Virtual Desktopの長所:
- この方法では、Steamやその他のアプリケーションをストリーミングできます。Macデスクトップからもストリーミングできます。
- デスクトップからVR180または通常のSBS 3Dビデオをストリーミングすることもできます。
- Virtual Desktopは、Bluetoothゲームパッド、マウス、キーボードをサポートしています。
- この方法は、最高のストリーミング品質を提供します。
Virtual Desktopの短所:
- 15ドルかかります。
- この方法では、PCにサーバーアプリをインストールする必要があります。
Meta Quest AirLinkを使用する
AirLinkは、デスクトップ版Meta/OculusゲームとSteamVRの両方をプレイできる、Metaの公式ワイヤレスストリーミングソリューションです。
主な要件は、PCにOculusデスクトップアプリがインストールされている必要があることです。ヘッドセットには追加のアプリは必要ありません。クイック設定メニューを開いてから、右側のQuest Linkオプションをクリックするだけです。

ワイヤレス接続の場合は、AirLinkを有効にするオプションをクリックします。すると、コンピューターが下に表示されます。クリックしてペアリングし、これが初めての場合は、PC側でペアリング要求を確認する必要があります(ヘッドセットから確認コードが表示されますが、書き留めたり入力したりする必要はありません)。
そうしたら、ヘッドセットに戻って、もう一度確認する必要があります。
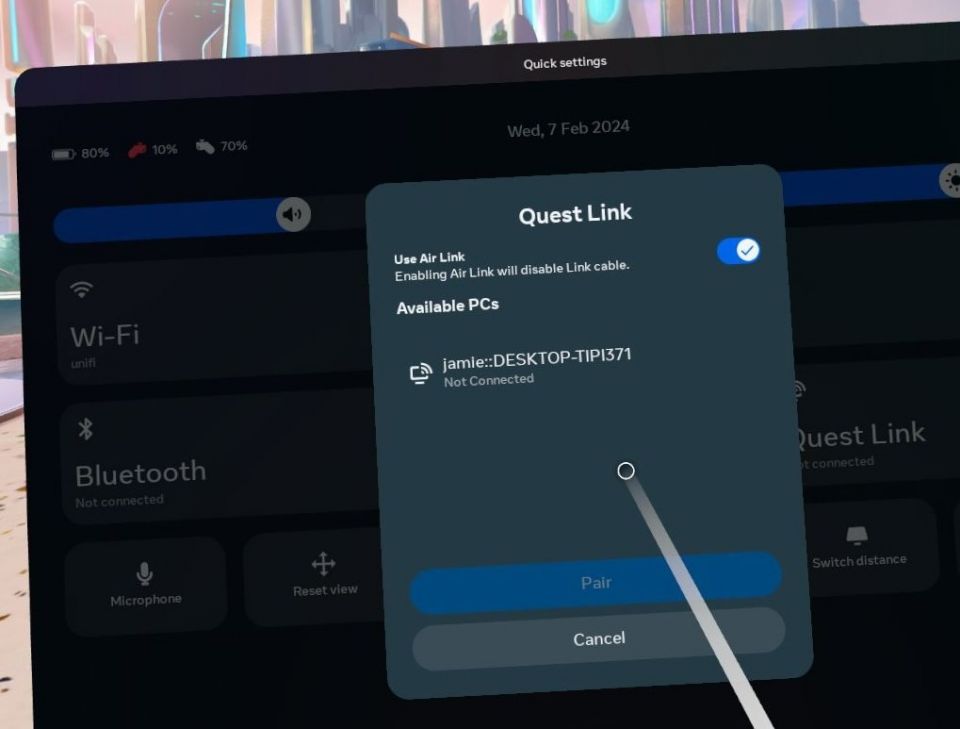
すべてが順調に進めば、厳しいOculusデスクトップインターフェイスに移動します。そこでは、コントローラーのヒントにライブラリのボタンが用意されています。SteamVRへのリンクと、Oculusデスクトップゲーム(ある場合)を見つけることができます。または、デスクトップだけです。
SteamVRアプリを開くと、ライブラリに追加されて、すぐに再起動できるようになります。
組み込みのソリューションが最適だと思うかもしれませんが、残念ながら、Metaデスクトップエクスペリエンスはここ数年放置されています。
Metaは、Questのようなモバイルヘッドセットのみに焦点を当て、純粋にデスクトップベースのリフトを忘れていました。これはソフトウェアに表れています。ほとんどの場合機能しますが、インターフェイスはぎこちなく、多くのことがさらに不具合を起こりがちです。
AirLinkの長所:
- Meta Questに組み込まれています。
AirLinkの短所:
- 最も信頼性の低い方法です。
- Oculusデスクトップアプリ(Meta Quest Linkアプリとしても知られています)が必要であり、オーバーヘッドとパフォーマンスの低下を招く可能性があります。
- UIが古く、イライラする経験です。
Meta Linkケーブルを使用する(有線)
最後に、最高の品質ですが、利便性は低いため、高速USBポート(USB-CまたはA 3.1/3.2)と適切なケーブルがあれば、Meta QuestをゲーミングPCに直接接続できます。
Metaは「公式」の光ファイバー5メートルLinkケーブルを販売していますが、厳密に必要というわけではありません。高速転送速度用に設計された高品質のケーブルであれば、どれでも機能するはずです(5メートル以下)。
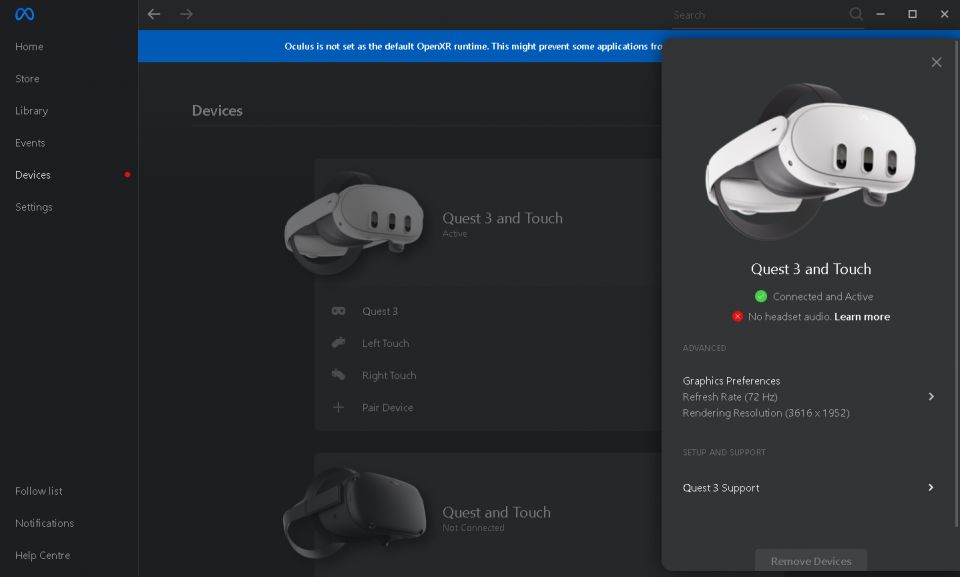
USBケーブルで動作させるための手順は、上のAirLinkセクションと同じですが、AirLinkオプションを有効にする必要はありません。ケーブルを使用していると想定されるため、接続をクリックするだけです。
Meta Linkケーブルの長所:
- Wi-Fiの悪さは関係ありません。
Meta Linkケーブルの短所:
- この方法はAirLinkと同じくらいバグが多いです。
- PCに接続されています。
Meta QuestでSteamゲームをプレイするにはどの方法を使用すべきか?
Meta Questにゲームをストリーミングすることに真剣に取り組んでいる場合は、Virtual Desktopアプリの購入をお勧めします。これは最も信頼性の高いオプションであり、Steamゲームをはるかに超えた、最も包括的な機能セットを提供します。ダウンロードした3D映画を視聴することもできます。
しかし、このアイデアが不確かな場合や、SteamのVRゲームだけを試してみたい場合は、公式のSteam Linkアプリがシンプルで無料なので、最初に試してみる価値があります。
コメントする